6 najlepszych sposobów naprawienia problemu z możliwością zmiany kodu PIN logowania w systemie Windows 10 i Windows 11
Różne / / June 29, 2022
Od czasu do czasu możesz chcieć zmienić kod PIN do logowania na komputerze z systemem Windows, aby zapewnić jego bezpieczeństwo. Podczas gdy proces zmiany twojego Kod PIN systemu Windows Hello jest stosunkowo prosta, czasami system Windows może uniemożliwić wprowadzenie tej zmiany, wyświetlając błąd „Ta opcja jest obecnie niedostępna”.

Jeśli masz problemy ze zmianą kodu PIN do logowania w systemie Windows, przygotowaliśmy listę rozwiązań, które pomogą. Sprawdźmy je więc.
1. Odłącz konto służbowe lub szkolne
Jednym z najczęstszych powodów, dla których system Windows może uniemożliwić zmianę kodu PIN do logowania, jest połączenie konta służbowego lub szkolnego z komputerem. Dlatego przed ponowną próbą zmiany kodu PIN należy najpierw odłączyć to konto.
Krok 1: Otwórz menu Start i kliknij ikonę w kształcie koła zębatego, aby uruchomić aplikację Ustawienia.

Krok 2: Przejdź do zakładki Konta i kliknij „Dostęp do pracy lub szkoły” po prawej stronie.
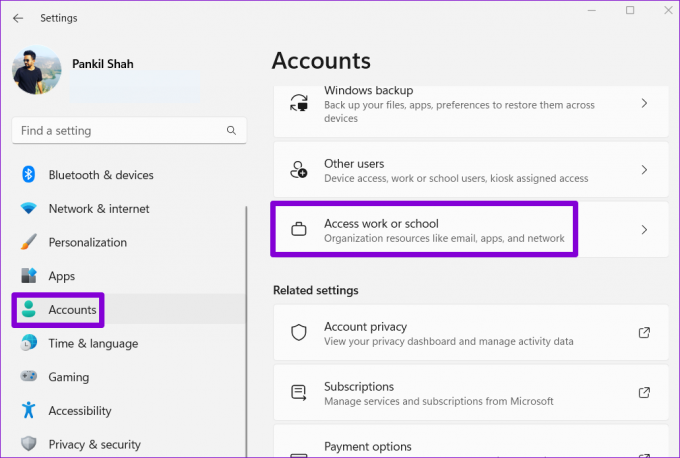
Krok 3: Kliknij swój identyfikator e-mail, a następnie kliknij Odłącz.
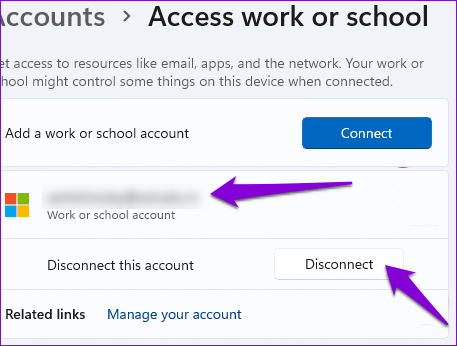
Sprawdź, czy możesz zmienić kod PIN Windows Hello.
2. Użyj opcji zapomnianego kodu PIN
Jeśli odłączenie konta służbowego lub szkolnego nie pomoże, możesz użyć opcji zapomnianego kodu PIN, aby zresetować kod PIN Windows Hello. Oto jak.
Krok 1: Naciśnij klawisz Windows + I, aby uruchomić aplikację Ustawienia. Na karcie Konta kliknij opcje logowania.
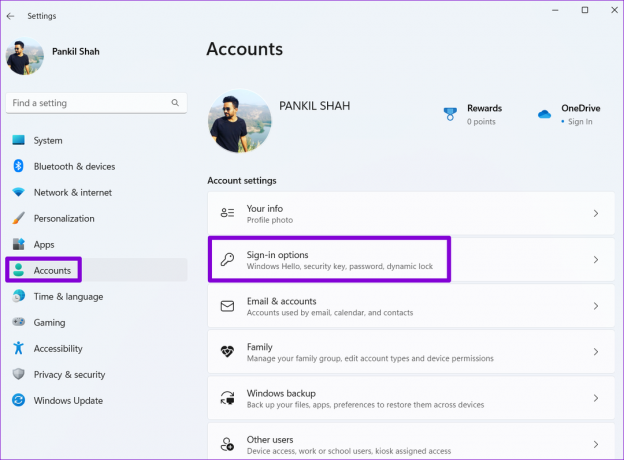
Krok 2: Kliknij strzałkę obok kodu PIN (Windows Hello) i kliknij „Nie pamiętam kodu PIN”.
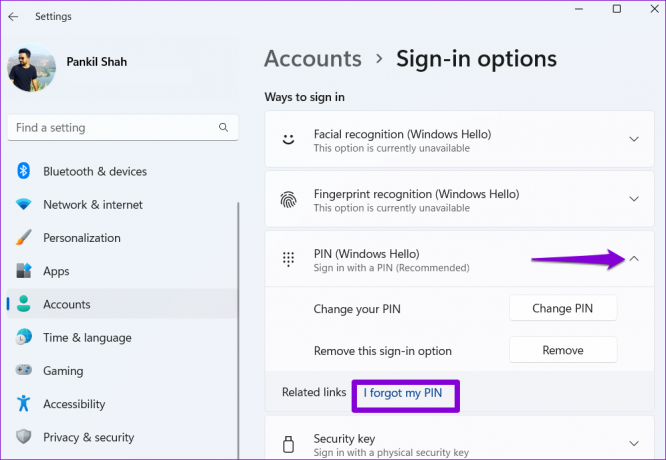
Krok 3: Kliknij Kontynuuj.

Krok 4: Wprowadź hasło do konta Microsoft, aby zweryfikować swoją tożsamość.
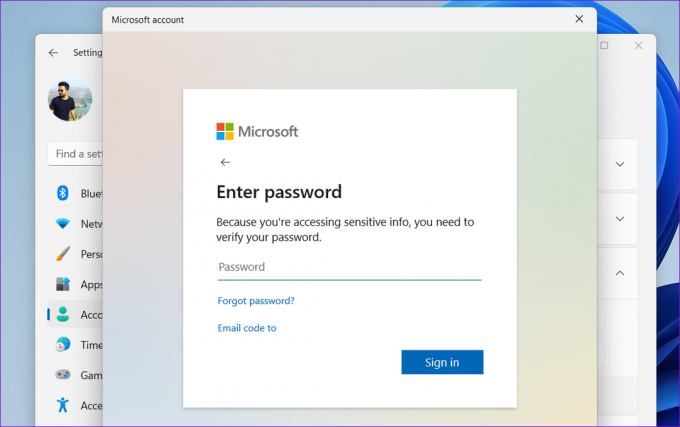
Krok 5: Skonfiguruj nowy kod PIN, wpisując go dwukrotnie, a następnie kliknij OK.
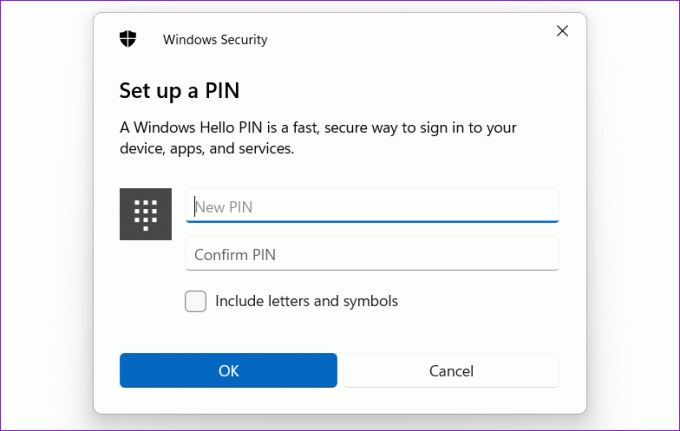
3. Usuń folder NGC
System Windows zapisuje wszystkie dane logowania, w tym kod PIN, w folderze NGC. Jeśli system Windows z jakiegoś powodu nie może uzyskać dostępu do tego folderu, możesz napotkać takie problemy. Możesz usunąć folder NGC i ponownie skonfigurować kod PIN Windows Hello, aby go naprawić.
Aby usunąć folder NGC, musisz przejąć jego własność wykonując poniższe czynności.
Krok 1: Kliknij prawym przyciskiem myszy ikonę Start i wybierz z listy Terminal (Administrator).

Krok 2: W konsoli uruchom następujące polecenie, aby przejąć na własność folder NGC.
przejęcie /f C:\Windows\ServiceProfiles\LocalService\AppData\Local\Microsoft\NGC /r /d y

Krok 3: Następnie uruchom następujące polecenie, aby przyznać uprawnienia administracyjne.
icacls C:\Windows\ServiceProfiles\LocalService\AppData\Local\Microsoft\NGC /grant administrators: F /t
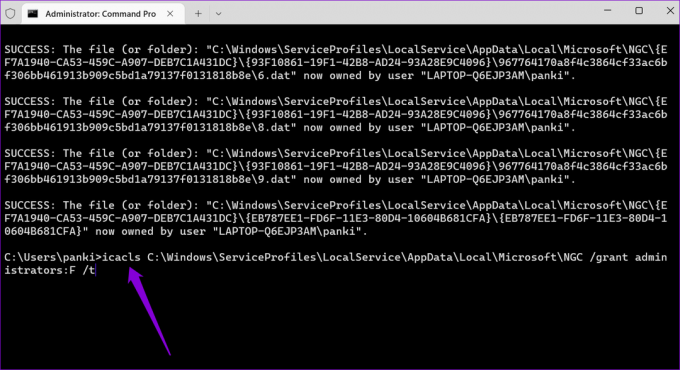
Po uruchomieniu powyższych poleceń wykonaj następujące kroki, aby usunąć folder NGC.
Krok 1: Kliknij ikonę wyszukiwania na pasku zadań, wpisz przeglądarka plikówi naciśnij klawisz Enter.

Krok 2: Użyj następującej ścieżki, aby przejść do folderu Microsoft.
C:\Windows\ServiceProfiles\LocalService\AppData\Local\Microsoft
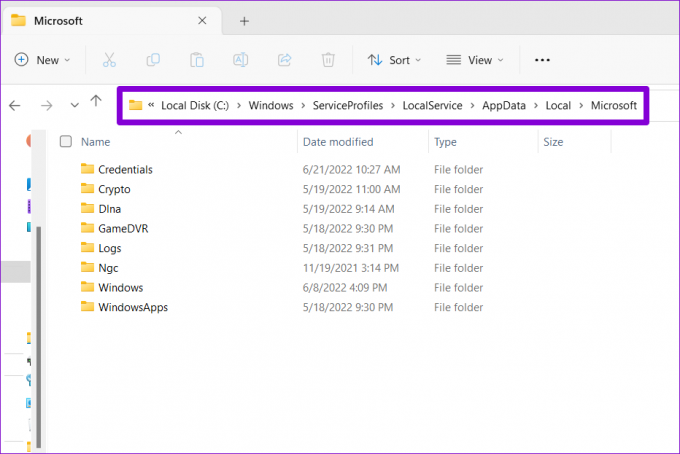
Krok 3: Wybierz folder NGC i kliknij ikonę kosza u góry, aby go usunąć.
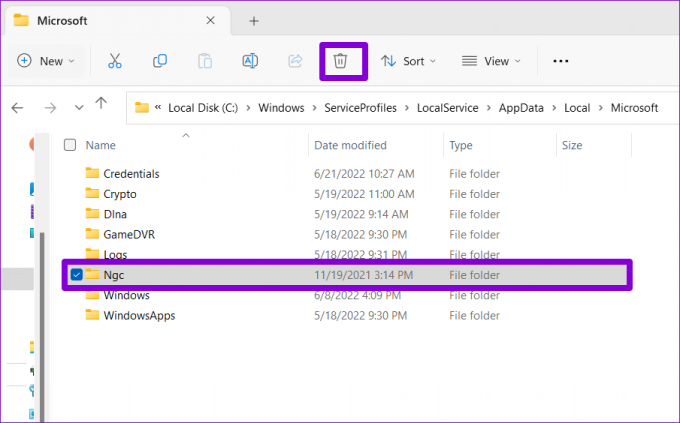
Po wykonaniu powyższych czynności stary kod PIN Windows Hello zostanie usunięty, aby umożliwić jego ponowne skonfigurowanie.
4. Przełącz na lokalne konto
Jeśli system Windows nadal nie pozwala na zmianę kodu PIN, możesz tymczasowo przełączyć się na konto lokalne i spróbować ponownie. Powinno to pomóc w uniknięciu wszelkich ograniczeń dotyczących konta w systemie Windows.
Krok 1: Naciśnij klawisz Windows + S, aby uzyskać dostęp do menu wyszukiwania. Wpisz informacje o twoim koncie i naciśnij Enter.
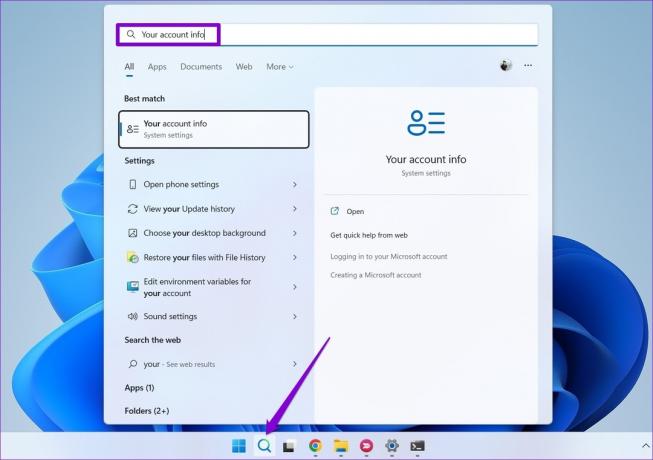
Krok 2: W obszarze Ustawienia konta kliknij „Zaloguj się przy użyciu konta lokalnego”.
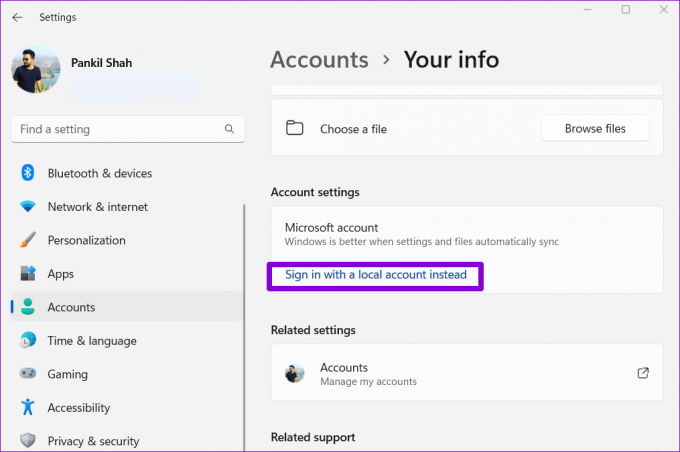
Krok 3: Postępuj zgodnie z instrukcjami wyświetlanymi na ekranie, aby skonfigurować konto lokalne.

Krok 4: Po zakończeniu konfiguracji kliknij „Wyloguj się i zakończ”.

Krok 5: Zaloguj się do swojego konta lokalnego i zmień kod PIN Windows Hello.

Krok 6: Następnie przejdź do zakładki Konta i kliknij Opcje logowania.
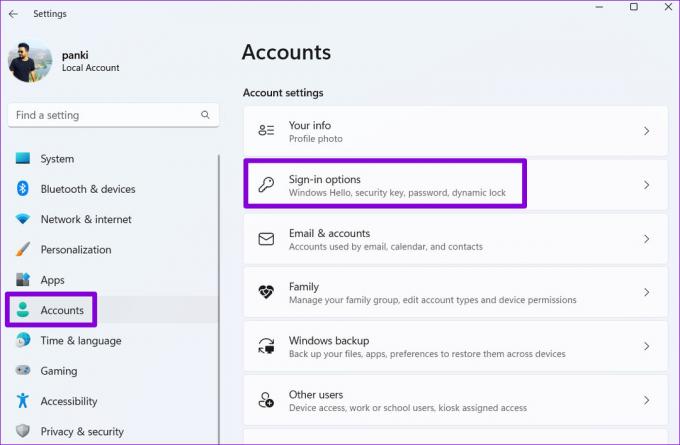
Krok 7: Kliknij „Zaloguj się przy użyciu konta Microsoft” i postępuj zgodnie z instrukcjami, aby przełączyć się na swoje konto Microsoft.
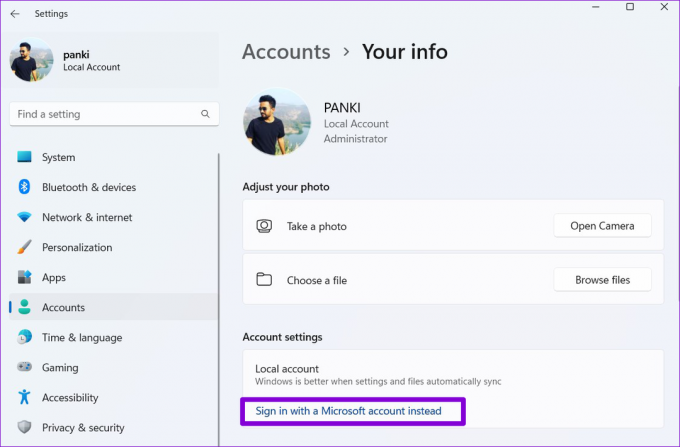
5. Popraw pliki rejestru
Modyfikowanie plików rejestru na komputerze umożliwia wprowadzanie różnych zmian na poziomie systemu. Jeśli więc problem będzie się powtarzał, możesz zastosować następującą sztuczkę rejestru, aby rozwiązać problemy z kodem PIN Windows Hello.
Przed przystąpieniem do wprowadzania zmian musisz wykonaj kopię zapasową wszystkich plików rejestru na komputerze.
Krok 1: Naciśnij klawisz Windows + R, aby uruchomić narzędzie Uruchom. Rodzaj regedit w polu Otwórz i naciśnij Enter.
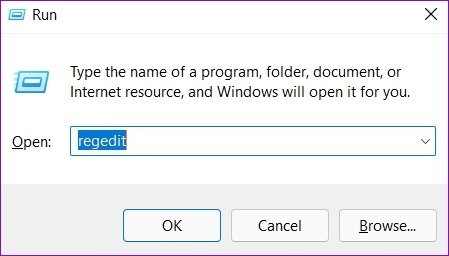
Krok 2: W oknie Edytora rejestru wklej następującą ścieżkę w pasku adresu u góry i naciśnij Enter.
HKEY_LOCAL_MACHINE\SOFTWARE\Policies\Microsoft\Windows\System
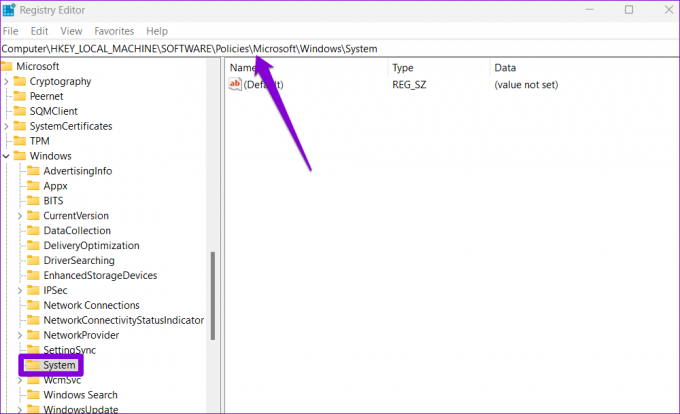
Krok 3: Kliknij prawym przyciskiem myszy klucz System, przejdź do Nowy i wybierz Wartość DWORD (32-bitowa). Nazwij go AllowDomainPINLogon.

Krok 4: Kliknij dwukrotnie nowo utworzony DWORD i zmień jego dane wartości na 1. Następnie kliknij OK.
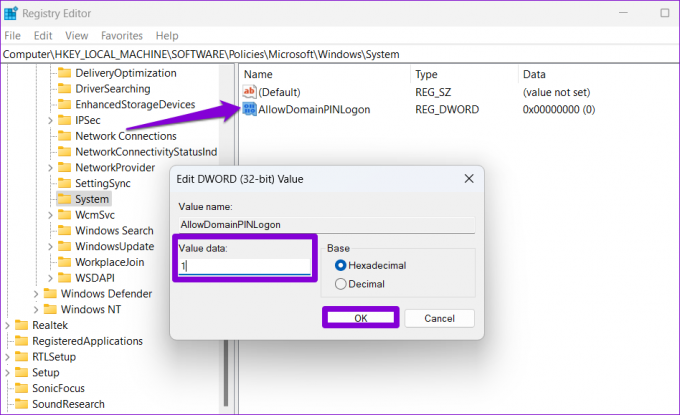
Następnie uruchom ponownie komputer i sprawdź, czy możesz zmienić kod PIN.
6. Wykonaj przywracanie systemu
Przywracanie systemu to przydatna funkcja w systemie Windows, która okresowo wykonuje kopię zapasową całego systemu. Jeśli żadne z powyższych rozwiązań nie działa, możesz użyć tego narzędzia, aby cofnąć wszelkie ostatnie zmiany wprowadzone na komputerze, które mogły spowodować ten problem. Oto jak.
Krok 1: Otwórz menu wyszukiwania, wpisz Utworzyć punkt przywracaniai naciśnij klawisz Enter.
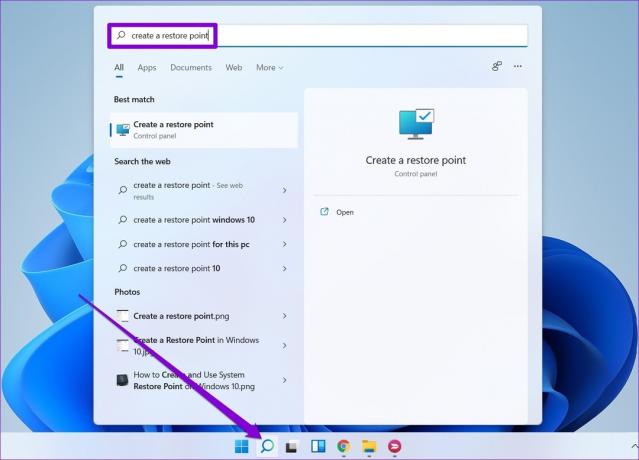
Krok 2: Na karcie Ochrona systemu kliknij przycisk Przywracanie systemu.
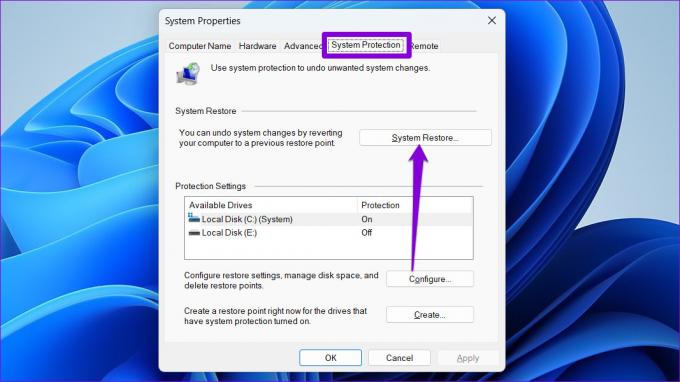
Krok 3: Kliknij Dalej.
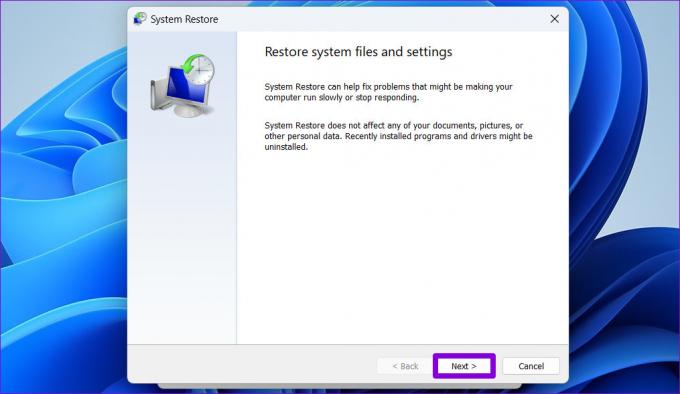
Krok 4: Wybierz preferowany punkt przywracania i naciśnij Dalej.
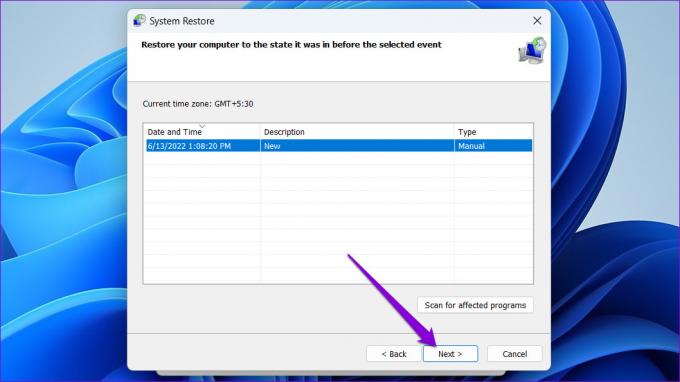
Krok 5: Na koniec kliknij Zakończ.

System Windows uruchomi się ponownie i powróci do określonego punktu przywracania. Po tym powinieneś być w stanie bez problemu zmienić kod PIN.
Sprawdź, czy to Ty
Możesz zalogować się do komputera z systemem Windows na różne sposoby. Jednak korzystanie z kodu PIN Windows Hello pozostaje dla wielu najwygodniejszą metodą. Mamy nadzieję, że powyższe rozwiązania pomogły rozwiązać wszelkie problemy z kodem PIN Windows Hello i udało się pomyślnie zmienić kod PIN.
Ostatnia aktualizacja 29 czerwca 2022 r.
Powyższy artykuł może zawierać linki afiliacyjne, które pomagają we wspieraniu Guiding Tech. Nie wpływa to jednak na naszą rzetelność redakcyjną. Treść pozostaje bezstronna i autentyczna.

Scenariusz
Pankil jest z zawodu inżynierem budownictwa, który rozpoczął swoją przygodę jako pisarz w EOTO.tech. Niedawno dołączył do Guiding Tech jako niezależny pisarz, aby omawiać poradniki, objaśnienia, przewodniki kupowania, porady i wskazówki dotyczące systemu Android, iOS, Windows i Internetu.



