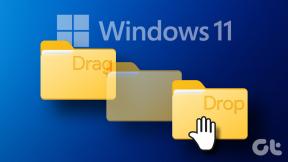Dodaj drukarkę w systemie Windows 10 [PRZEWODNIK]
Różne / / November 28, 2021
Dodaj drukarkę w systemie Windows 10: Kupiłeś nową drukarkę, ale teraz musisz dodać tę drukarkę do swojego systemu lub laptopa. Ale nie masz pojęcia, co musisz zrobić, aby podłączyć drukarkę. Jesteś we właściwym miejscu, ponieważ w tym artykule dowiemy się, jak podłączyć drukarkę lokalną i bezprzewodową do laptopa oraz jak udostępnić tę drukarkę grupa domowa.

Zawartość
- Jak dodać drukarkę w systemie Windows 10 [PRZEWODNIK]
- Metoda 1: Dodaj drukarkę lokalną w systemie Windows 10
- Metoda 2: Dodaj drukarkę bezprzewodową w systemie Windows 10
- Metoda 3: Dodaj udostępnioną drukarkę w systemie Windows 10
Jak dodać drukarkę w systemie Windows 10 [PRZEWODNIK]
Upewnij się Utworzyć punkt przywracania na wypadek, gdyby coś poszło nie tak.
Zacznijmy zatem, omówimy wszystkie scenariusze jeden po drugim:
Metoda 1: Dodaj drukarkę lokalną w systemie Windows 10
1. Po pierwsze, połącz drukarkę z komputerem PC i włącz go.
2. Teraz przejdź do startu i kliknij ustawienie aplikacja.
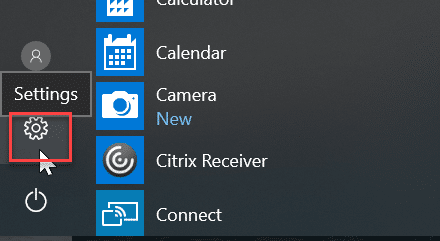
3. Gdy pojawi się ekran ustawień, przejdź do „Urządzenie" opcja.

4. Na ekranie urządzenia pojawi się wiele opcji po lewej stronie ekranu, wybierz „Drukarki i skanery”.

5.Po tym będzie „Dodaj drukarkę lub skaner”, pokaże ci wszystkie drukarki, które zostały już dodane. Teraz wybierz drukarkę, którą chcesz dodać do pulpitu.
6.Jeśli drukarki, którą chcesz dodać, nie ma na liście. Następnie wybierz link „Drukarki, której szukam, nie ma na liście” z opcji przedstawionych poniżej.
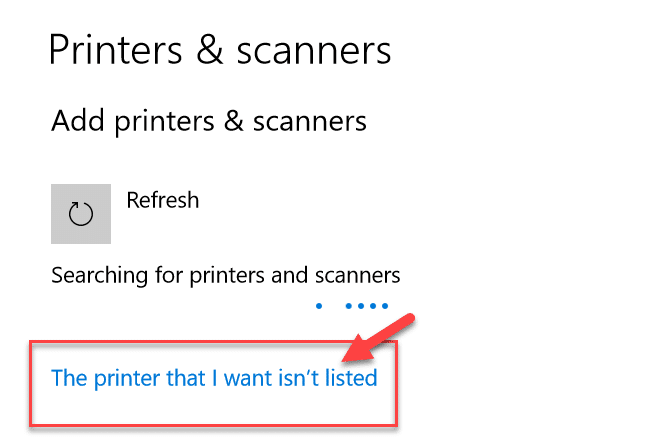
Otworzy się przewodnik rozwiązywania problemów, który pokaże wszystkie dostępne drukarki, które możesz dodać, znajdź drukarkę na liście i dodaj ją do pulpitu.
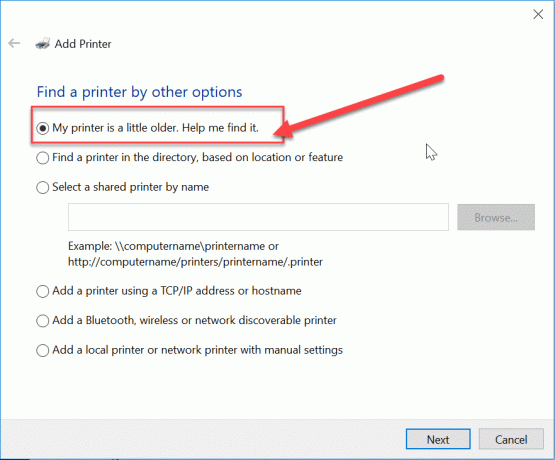
Metoda 2: Dodaj drukarkę bezprzewodową w systemie Windows 10
Różne drukarki bezprzewodowe mają różne metody instalacji, zależy to wyłącznie od producenta drukarki. Jednak drukarka bezprzewodowa new age ma wbudowaną funkcję instalacji, jest automatycznie dodawana do systemu, jeśli zarówno system, jak i drukarka znajdują się w tej samej sieci.
- Najpierw wykonaj początkowe ustawienia bezprzewodowe w opcji konfiguracji na panelu LCD drukarki.
- Ale już, wybierz własny identyfikator SSID sieci Wi-Fi, tę sieć można znaleźć na ikonie Wi-Fi, która znajduje się na dole paska zadań ekranu.
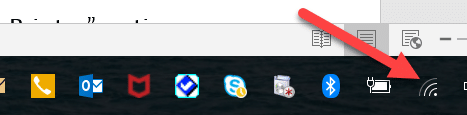
- Teraz wystarczy wpisać hasło sieciowe, a drukarka połączy się z komputerem lub laptopem.
Czasami zdarza się, że musisz podłączyć drukarkę za pomocą kabla USB, aby zainstalować oprogramowanie. W przeciwnym razie możesz znaleźć swoją drukarkę w Ustawienia->Sekcja urządzenia. Wyjaśniłem już sposób odnalezienia urządzenia w “Dodaj drukarkę lokalną" opcja.
Metoda 3: Dodaj udostępnioną drukarkę w systemie Windows 10
Potrzebujesz grupy domowej, aby udostępnić drukarkę innym komputerom. Tutaj nauczymy się podłączać drukarkę za pomocą grupy domowej. Najpierw utworzymy grupę domową, a następnie dodamy drukarkę do grupy domowej, aby była współdzielona między wszystkimi komputerami podłączonymi w tej samej grupie domowej.
Kroki konfiguracji grupy domowej
1. Najpierw przejdź do paska zadań i przejdź do Wi-Fi, teraz kliknij prawym przyciskiem myszy i pojawi się wyskakujące okienko, wybierz opcję „Centrum otwartej sieci i udostępniania” w wyskakującym okienku.

2. Teraz pojawi się opcja grupy domowej, jeśli pokazuje „Dołączył” oznacza to, że grupa domowa już istnieje dla systemu w innym przypadku”Gotowy do tworzenia” będzie tam, wystarczy kliknąć tę opcję.
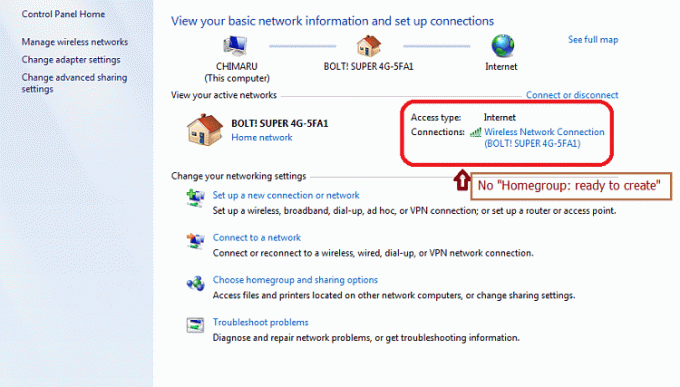
3. Teraz otworzy się ekran grupy domowej, po prostu kliknij „Utwórz grupę domową" opcja.

4. Kliknij Następny i pojawi się ekran, na którym możesz wybrać, co chcesz udostępnić w grupie domowej. Ustawić "Drukarka i urządzenie” jako udostępniony, jeśli nie jest udostępniony.

5. Okno utworzy „Hasło grupy domowej”, będziesz potrzebować tego hasła, jeśli chcesz dołączyć komputer do grupy domowej.
6. Po tym kliknięciu Skończyć, teraz twój system jest połączony z grupą domową.
Kroki, aby połączyć się z udostępnioną drukarką na pulpicie
1. Przejdź do eksploratora plików i kliknij grupę domową, a następnie naciśnij „Dołącz teraz" przycisk.
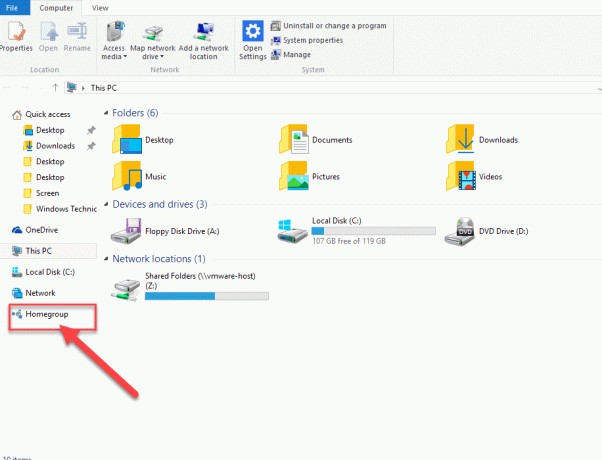
2. Pojawi się ekran, kliknij „Następny”.
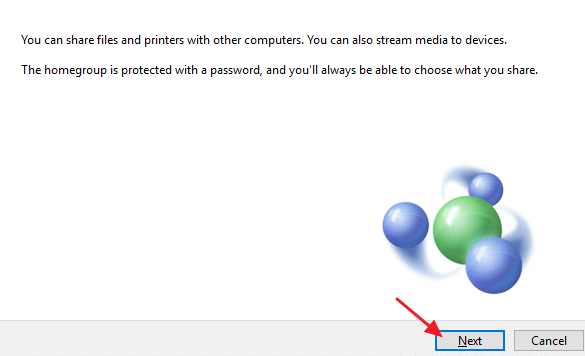
3. Na następnym ekranie wybierz wszystkie biblioteki i foldery, które chcesz udostępnić, wybierać "Drukarka i urządzenia” jako udostępnione i kliknij Następny.

4. Teraz podaj hasło na następnym ekranie, który jest generowany przez okno we wcześniejszym kroku.
5. W końcu po prostu kliknij Skończyć.
6. Teraz w eksploratorze plików przejdź do sieci, a drukarka będzie podłączona, a nazwa drukarki pojawi się w opcji drukarki.
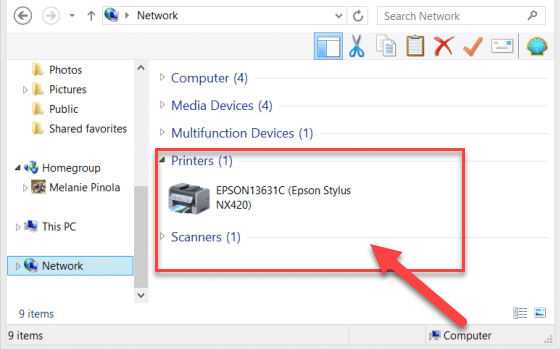
Są to inne metody podłączenia drukarki do systemu. Mam nadzieję, że ten artykuł okazał się pomocny.
Zalecana:
- Jak naprawić konflikt adresów IP?
- Microsoft Word przestał działać [ROZWIĄZANE]
- Jak wyłączyć przeglądarkę plików PDF Google Chrome
- Usuń konto Gmail na stałe (ze zdjęciami)
Miejmy nadzieję, że jedna z wyżej wymienionych metod na pewno Ci pomoże: Dodaj drukarkę w systemie Windows 10 ale jeśli nadal masz jakieś pytania dotyczące tego przewodnika, możesz je zadać w sekcji komentarzy.
![Dodaj drukarkę w systemie Windows 10 [PRZEWODNIK]](/uploads/acceptor/source/69/a2e9bb1969514e868d156e4f6e558a8d__1_.png)