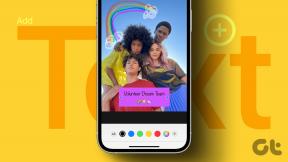3 najlepsze sposoby włączenia przeciągania i upuszczania w systemie Windows 11
Różne / / June 27, 2023
Windows 11 wprowadził mnóstwo nowych funkcji wraz z odświeżeniem projektu podczas jego wydania. Na przykład możesz wsadowe zmiany nazw plików I chroń swoje foldery hasłem w Windowsie 11. Ale wydaje się, że brakuje jednej istotnej funkcji – przeciągnij i upuść.

Przeciąganie i upuszczanie plików na pasku zadań na komputerach z systemem Windows 11 jest trudne. W tym poście przedstawiamy trzy najlepsze sposoby włączenia przeciągania i upuszczania w systemie Windows 11, aby korzystanie było płynniejsze.
1. Zaktualizuj do Windows 11 22H2
Po tym, jak wielu użytkowników wyraziło swoje obawy dotyczące tej funkcji, firma Microsoft wydała Windows 11 22H2 aktualizacja dla każdego. Ta aktualizacja wprowadza wiele nowych funkcji, w tym bardzo pożądane przeciąganie i upuszczanie na pasku zadań. Oto, jak zaktualizować komputer z systemem Windows 11, aby korzystać z tej funkcji.
Krok 1: Kliknij ikonę Windows na pasku zadań, wpisz Ustawienia na pasku wyszukiwania i naciśnij Enter.

Krok 2: Kliknij Windows Update w prawym górnym rogu.

Krok 3: Jeśli widzisz aktualizację dla systemu Windows 11 22H2, pobierz ją i zainstaluj.
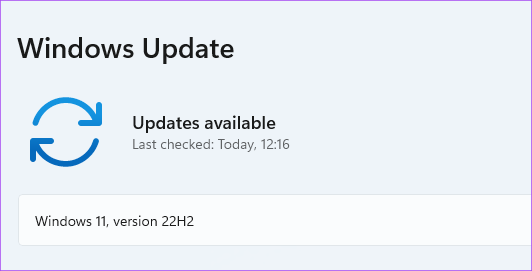
Krok 4: Po zakończeniu instalacji możesz przeciągać i upuszczać pliki na pasek zadań.
Jeśli nie chcesz instalować tej nowej aktualizacji, ale nadal włączasz funkcję przeciągania i upuszczania, czytaj dalej kolejne rozwiązania.
2. Użyj skrótu Alt + Tab
Alt + Tab to polecenie przełączania między oknami aplikacji i folderów na komputerze z systemem Windows. Ta funkcja istnieje już od dłuższego czasu i można jej inteligentnie używać do przeciągania i upuszczania plików w systemie Windows 11. Oto jak.
Krok 1: Otwórz lokalizację pliku, z której chcesz go przeciągnąć i upuścić.

Krok 2: Wybierz, przeciągnij i przytrzymaj przycisk myszy.

Krok 3: Naciśnij i przytrzymaj klawisze Alt + Tab na klawiaturze, aby przechodzić między różnymi oknami. Naciskaj przycisk myszy, aby zatrzymać wybrany plik.

Krok 4: Zwolnij Alt + Tab, gdy znajdziesz się w żądanej lokalizacji pliku.
Krok 5: Zwolnij przycisk myszy, aby upuścić plik w tej lokalizacji.
3. Użyj Edytora rejestru
Edytor rejestru to scentralizowana baza danych na komputerze z systemem Windows, która przechowuje krytyczne informacje, opcje, ustawienia i szczegóły wszystkich aplikacji. Możesz sprawdzić i naprawić wiele błędów systemowych, dostosowując kilka ustawień w Edytorze rejestru. Możesz zmienić ustawienia czułości przeciągania i upuszczania, jeśli chcesz włączyć funkcję przeciągania i upuszczania na komputerze z systemem Windows 11.
Pamiętaj, że zmiana Edytora rejestru może spowodować nieodwracalne uszkodzenie komputera z systemem Windows. Zalecamy wykonanie poniższych kroków tylko wtedy, gdy masz dogłębną wiedzę na temat Edytora rejestru.
Krok 1: Naciśnij Windows + R, aby otworzyć okno dialogowe Uruchom.
Krok 2: Typ regedit i naciśnij OK.

Na ekranie otworzy się okno Edytora rejestru. Zdecydowanie zalecamy uważne śledzenie każdego kroku.
Krok 3: Kliknij „HKEY_LOCAL_MACHINE w lewym okienku.

Krok 4: Wybierz Oprogramowanie z listy opcji folderów.

Krok 5: W obszarze Oprogramowanie przewiń w dół i kliknij Microsoft.

Krok 6: Przewiń w dół i kliknij Shell.

Krok 7: Kliknij Aktualizuj.
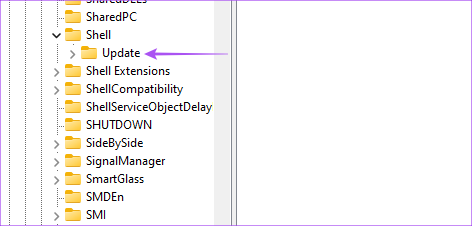
Krok 8: W obszarze Aktualizuj kliknij Pakiety.

Jeśli podczas procesu nie widzisz żadnych folderów, wpisz następującą poprawkę pliku w pasku wyszukiwania u góry:
HKEY_LOCAL_MACHINE\SOFTWARE\Microsoft\Windows\CurrentVersion\Shell\Update\Packages
Krok 9: W folderze Packages kliknij prawym przyciskiem myszy puste miejsce po prawej stronie.

Krok 10: Kliknij Nowy. Następnie kliknij Wartość DWORD (32-bitowa).

Spowoduje to utworzenie klucza „Nowa wartość” w Edytorze rejestru.

Krok 11: Kliknij prawym przyciskiem myszy nową wartość i wybierz Zmień nazwę.
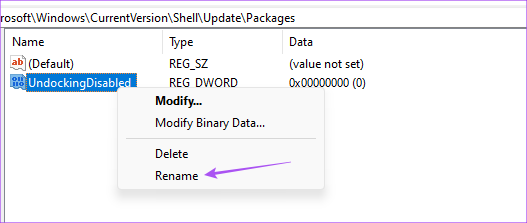
Krok 12: Zmień nazwę nowej wartości na UndockingDisabled.
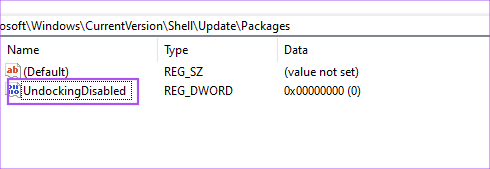
Krok 13: Kliknij prawym przyciskiem myszy wartość o zmienionej nazwie i wybierz polecenie Modyfikuj.

Krok 14: Zmień dane wartości z 0 na 1. Następnie kliknij OK.

Krok 15: Zamknij okno i uruchom ponownie komputer, klikając prawym przyciskiem myszy ikonę Start i wybierając Uruchom ponownie.

Po ponownym uruchomieniu komputera zauważysz, że pasek zadań wygląda jak ten w systemie Windows 10. Pamiętaj jednak, że Start, Wyszukaj i Cortana nie otworzą się z paska zadań. Reszta wszystkiego na pasku zadań otworzy się jak zwykle.
Możesz teraz łatwo przeciągać i upuszczać pliki na pasek zadań.
Jeśli chcesz przywrócić domyślny pasek zadań systemu Windows 11, oto jak to zrobić.
Krok 1: Ponownie otwórz Edytor rejestru, wpisując regedit w oknie poleceń Uruchom.

Krok 2: Przejdź do folderu Packages, w którym zapisałeś wartość UndockingDisabled.

Krok 3: Kliknij prawym przyciskiem myszy UndockingDisabled i wybierz Usuń.

Krok 4: Kliknij Usuń ponownie, aby potwierdzić swój wybór.
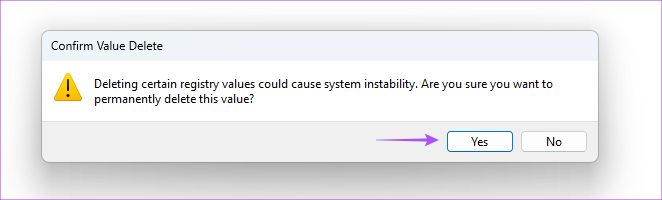
Krok 5: Zamknij okno i uruchom ponownie komputer, klikając ikonę Start na pasku zadań.
Domyślny pasek zadań systemu Windows 11 zostanie przywrócony. Możesz sprawdzić nasz post sugerujący rozwiązania dla Edytor rejestru nie działa w systemie Windows 11 jeśli napotkasz jakiekolwiek problemy.
Przeciągnij i upuść pliki
Te metody pomogą Ci włączyć funkcję przeciągania i upuszczania na komputerze z systemem Windows 11. Chociaż wybór należy wyłącznie do Ciebie, zalecamy zaktualizowanie komputera do najnowszej wersji systemu Windows 11 22H2, aby móc korzystać z tej funkcji.
Ostatnia aktualizacja 7 października 2022 r
Powyższy artykuł może zawierać linki partnerskie, które pomagają wspierać Guiding Tech. Nie wpływa to jednak na naszą rzetelność redakcyjną. Treść pozostaje bezstronna i autentyczna.