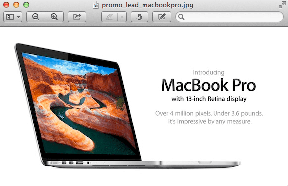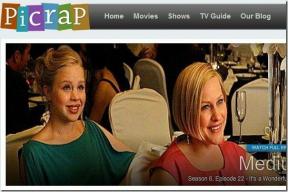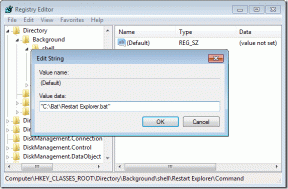10 najlepszych sposobów naprawy przewijania myszy nie działa w systemie Windows 11
Różne / / July 18, 2022
Chociaż mamy wsparcie gładzików innych firm i setki skrótów klawiaturowych na wyciągnięcie ręki, nic nie przebije wygody przewodowego lub Bezprzewodowa mysz. Ostatnio wielu użytkowników ma problemy z przewijaniem myszy w systemie Windows 11. Chociaż może to być mysz, ale jeśli zdarzyło się to w ciągu nocy, można to naprawić. Oto najlepsze sposoby naprawienia przewijania myszy, które nie działa w systemie Windows 11.

Zawsze możesz używać klawiszy strzałek na klawiaturze, aby poruszać się po stronie internetowej lub arkuszu programu Excel. Jednak dedykowane kółko przewijania myszy ułatwia przewijanie arkuszy kalkulacyjnych, dokumentów, a nawet stron internetowych. Zanim spróbujesz innej myszy, użyj poniższych sztuczek, aby rozwiązać problem.
1. Podłącz ponownie mysz
W przypadku myszy przewodowej pomocne byłoby odłączenie jej od komputera, odczekanie minuty lub dwóch i ponowne podłączenie. Jeśli używasz myszy bezprzewodowej z komputerem stacjonarnym, podłącz ją ponownie, aby naprawić niedziałający scroll.
Krok 1: Otwórz aplikację Ustawienia w systemie Windows 11 (użyj klawiszy Windows + I).
Krok 2: Wybierz Bluetooth i urządzenia z lewej strony.

Krok 3: Wyświetl urządzenia Bluetooth, wybierz menu z trzema kropkami obok niego i kliknij „Usuń urządzenie”.

Krok 4: Wybierz „Dodaj urządzenie” i ponownie podłącz mysz.

Otwórz przeglądarkę internetową i spróbuj przewijać stronę internetową. Jeśli problem będzie się powtarzał, wypróbuj inne sposoby rozwiązywania problemów poniżej.
2. Sprawdź połączenie fizyczne
Luźne połączenie przewodowe może zepsuć działanie myszy na twoim komputerze. Możesz wyjąć mysz przewodową i podłączyć ją ponownie do tego samego portu. Należy również sprawdzić, czy przewód nie jest zużyty. Jeśli Twoja mysz przewodowa jest fizycznie uszkodzona, czas kupić nową.
3. Użyj innego portu USB
Twój komputer stacjonarny ma wiele portów USB do wykorzystania. Jeśli napotkasz problemy z określonym portem, możesz wypróbować inny port i sprawdzić przewijanie myszy. Jeśli używasz dowolnego koncentratora USB, pomiń to i użyj portów USB w komputerze.
4. Wymień baterie w myszy bezprzewodowej

To kolejna podstawowa sztuczka do odhaczenia z listy. Jeśli pracujesz ze słabymi bateriami myszy Bluetooth, zauważysz opóźnienie myszy, nie działa przewijanie i problemy z ogólną nawigacją. Możesz włożyć nowe baterie myszy i spróbować ponownie użyć myszy.
5. Wyczyść mysz
Nowoczesna konstrukcja myszy często zawiera kilka szczelin, które z czasem mogą gromadzić kurz i brud. Chociaż możesz wytrzeć zewnętrzną część myszy, pomocne byłoby pozbycie się brudu i kurzu za pomocą pędzla. Aby pozbyć się uporczywych plam lub zabrudzeń, zalecamy użycie alkoholu do wycierania. Ostrożnie wyczyść port USB na komputerze stacjonarnym lub laptopie za pomocą alkoholu do wycierania, aby nie było tam ukrytych kłaczków ani kurzu.
6. Sprawdź touchpad
Czy używasz myszy z laptopem? Należy usunąć wszelkie przedmioty lub cząsteczki kurzu z touchpada laptopa. Nawet coś tak oczywistego, jak wilgoć lub kropelki wody, może być mniej przy przewijaniu myszy na laptopie. Możesz wyczyścić touchpad. Możesz też wyłączyć to w Ustawieniach urządzenia.
7. Włącz przewijanie nieaktywnych okien
Czasami, gdy masz otwartych kilka okien aplikacji przez długi czas, stają się one nieaktywne. Jednak po przełączeniu się na nie Jeśli napotkasz problemy z przewijaniem nieaktywnych aplikacji w systemie Windows, musisz dokonać zmiany ustawień.
Krok 1: Naciśnij klawisz Windows + I, aby otworzyć menu Ustawienia.
Krok 2: Wybierz Bluetooth i urządzenia w lewej kolumnie i wybierz Mysz z prawego panelu.

Krok 3: W sekcji Przewijanie włącz przełącznik opcji „Przewijaj nieaktywne okna po najechaniu na nie”.

8. Uruchom narzędzie do rozwiązywania problemów z Bluetooth
Windows 11 ma wbudowane narzędzie do rozwiązywania problemów, aby napraw problemy z połączeniem z Bluetooth mysz. Wykonaj poniższe czynności, aby uruchomić narzędzie do rozwiązywania problemów z Bluetooth.
Krok 1: Naciśnij klawisz Windows + I, aby otworzyć menu Ustawienia.
Krok 2: Wybierz System po lewej stronie i kliknij menu „Rozwiązywanie problemów” po prawej stronie.

Krok 3: Otwórz „Inne narzędzia do rozwiązywania problemów”.

Krok 4: Uruchom narzędzie do rozwiązywania problemów z Bluetooth.

Następnie ponownie podłącz mysz, korzystając z rozwiązania wspomnianego powyżej.
9. Zaktualizuj sterowniki myszy
Nieaktualne sterowniki myszy na twoim komputerze mogą zakłócać funkcję przewijania. Musisz pobrać najnowsze sterowniki myszy ze strony internetowej OEM (Original Equipment Manufacturer) i użyć menu Menedżera urządzeń, aby je zainstalować.
Krok 1: Kliknij prawym przyciskiem myszy klawisz Window i otwórz menu Menedżera urządzeń.

Krok 2: Rozwiń menu „Myszy i inne urządzenia wskazujące”.

Krok 3: Kliknij prawym przyciskiem myszy (urządzenie z reklamacją HID) i wybierz „Aktualizuj sterownik”.

Krok 4: Wybierz „Wyszukaj automatycznie sterowniki”.

Krok 5: System Windows przeszuka Twój komputer w poszukiwaniu najlepszego dostępnego sterownika i zainstaluje go na Twoim urządzeniu.
10. Usuń uszkodzone pliki
Jeśli często pobierasz pliki z nieznanych źródeł w sieci, być może zainfekowałeś swój komputer fałszywymi plikami. Te uszkodzone pliki mogą uszkodzić funkcję myszy na komputerze. Aby usunąć takie pliki, musisz użyć Zabezpieczenia Windows.
Krok 1: Naciśnij klawisz Windows, wpisz Bezpieczeństwo systemu Windowsi naciśnij Enter, aby otworzyć aplikację.

Krok 2: Wybierz Ochrona przed wirusami i zagrożeniami na lewym pasku bocznym i kliknij przycisk Szybkie skanowanie, aby je uruchomić.
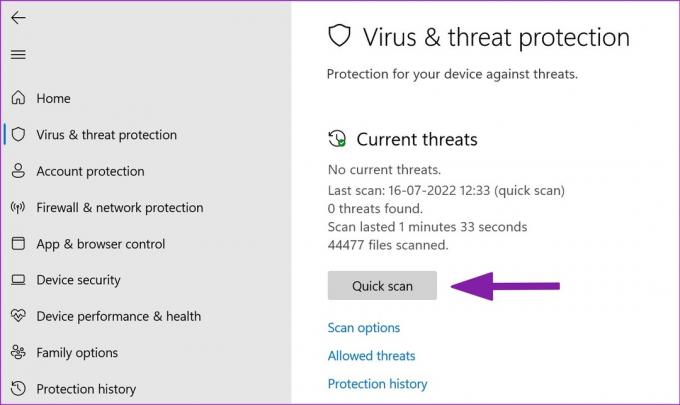
Zabezpieczenia Windows uruchomią szybkie skanowanie na twoim komputerze i usuną szkodliwe pliki.
Odzyskaj funkcjonalną mysz
Przewijanie myszy, które nie działa na Twoim komputerze, może Cię zmylić. Zanim zamówisz nowy, użyj wyżej wymienionych sztuczek, aby naprawić problem za pomocą zwoju myszy. Jeśli jest to problem ze sprzętem, musisz kupić nową mysz. Kiedy już to robisz, daj nam znać sztuczkę, która zadziałała dla Ciebie.
Ostatnia aktualizacja 18 lipca 2022 r.
Powyższy artykuł może zawierać linki afiliacyjne, które pomagają we wspieraniu Guiding Tech. Nie wpływa to jednak na naszą rzetelność redakcyjną. Treść pozostaje bezstronna i autentyczna.

Scenariusz
Parth pracował wcześniej w EOTO.tech zajmując się nowinkami technicznymi. Obecnie pracuje jako freelancer w Guiding Tech, pisząc o porównaniach aplikacji, samouczkach, poradach i trikach dotyczących oprogramowania oraz zagłębiając się w platformy iOS, Android, macOS i Windows.