Napraw Menedżer okien pulpitu przestał działać
Różne / / July 20, 2022

Czy w obliczu problemu dwm.exe przestał działać? Okno ekranu głównego nie działa normalnie, a okno nie jest połączone z drugim monitorem. Nie możesz nawet go odpowiednio odświeżyć. Menu Start opóźnia się i wyświetla błędy po otwarciu nowego okna. Buforowanie animacji, a wygląd jest po prostu nie do zniesienia. Możesz poczuć powolność wczytywania, a nawet wykonywania prostego zadania. Więc jaki jest problem z twoim systemem? Winowajcą może być to, że Menedżer okien pulpitu przestał działać i został zamknięty. Jeśli również masz do czynienia z tym samym problemem, jesteś we właściwym miejscu. Dajemy doskonały przewodnik, który pomoże Ci to naprawić.

Zawartość
- Jak naprawić Menedżer okien pulpitu przestał działać
- Jakie są powody, dla których Menedżer okien pulpitu przestał działać?
- Metoda 1: Podstawowe metody rozwiązywania problemów
- Metoda 2: Włącz Menedżera okien pulpitu
- Metoda 3: Uruchom narzędzie do rozwiązywania problemów ze sprzętem i urządzeniami
- Metoda 4: Uruchom Narzędzie dyskowe
- Metoda 5: Napraw pliki systemowe
- Metoda 6: Uruchom skanowanie złośliwego oprogramowania
- Metoda 7: Obróć ekran drugiego wyświetlacza
- Metoda 8: Wyłącz funkcję Aero Peek
- Metoda 9: Ponowna optymalizacja dysku twardego
- Metoda 10: Utwórz nowe konto użytkownika
- Metoda 11: Wykonaj przywracanie systemu
- Metoda 12: Zresetuj komputer
Jak naprawić Menedżer okien pulpitu przestał działać
Mówiąc najprościej, Menedżer okien pulpitu lub dwm.exe jest jak pośrednik, gdzie otrzymuje wszelkie złożone zadania od innych osób (programów). Dostarcza Ci to, odfiltrowując wszystkie komplikacje, zapewniając najlepsze wyniki. Krótko mówiąc, odpowiada za płynna animacja i przezroczystość okna, animowana obracająca się kostka lub kafelki menu startowego, w tym obrazy pokazywane na kafelku Wiadomości, stabilność wyświetlania w wysokiej rozdzielczości i ogólna płynność. W rezultacie, zamiast przechodzić bezpośrednio na ekran, każdy program musi przejść przez Menedżera pulpitu Windows, który tworzy obraz, który widzisz na ekranie. Pobiera informacje i wyświetla je na ekranie.
Jakie są powody, dla których Menedżer okien pulpitu przestał działać?
Jeśli zastanawiasz się, jakie są przyczyny tego problemu, oto kilka możliwych przyczyn. Poniżej powody:
- Usługa Menedżera okien pulpitu jest wyłączona
- Problemy z dyskiem twardym
- Uszkodzone lub brakujące pliki systemowe
- Atak złośliwego oprogramowania
- Przestarzała karta graficzna lub błąd GPU
- Nieaktualny system operacyjny Windows
Metoda 1: Podstawowe metody rozwiązywania problemów
Postępuj zgodnie z tymi podstawowymi metodami rozwiązywania problemów na początku, aby naprawić problem dwm.exe przestał działać.
1. Wykonaj czysty rozruch
Używając czystego rozruchu, możesz uruchomić komputer i przeprowadzić testy diagnostyczne, aby dowiedzieć się, które etapy zwykłego procesu rozruchu są nieprawidłowe. Dzięki tej metodzie możemy wykryć główną przyczynę, dla której Menedżer okien pulpitu przestał działać. Przeczytaj nasz przewodnik na Jak wykonać czysty rozruch w systemie Windows 10 zrobić to samo.
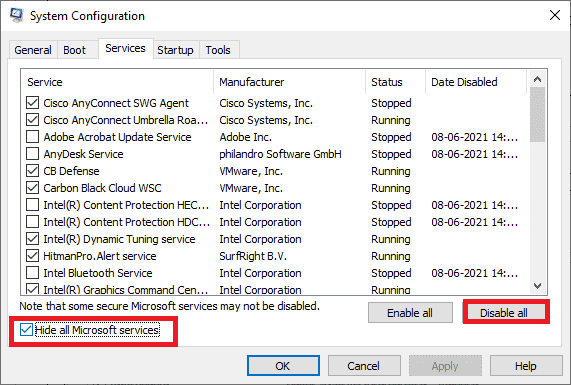
Po uruchomieniu komputera w trybie awaryjnym sprawdź, czy problem nadal występuje. Jeśli tak, odinstaluj wszystkie najnowsze programy lub aplikacje dodane do systemu.
2. Zaktualizuj sterownik karty graficznej
Systemowy sterownik karty graficznej może nie działać poprawnie z kilku powodów, w tym z powodu przestarzałej wersji lub konfiguracji niezgodnej z najnowszą aktualizacją systemu. Przeczytaj nasz przewodnik na 4 sposoby aktualizacji sterowników graficznych w systemie Windows 10 i wdrożyć to samo.
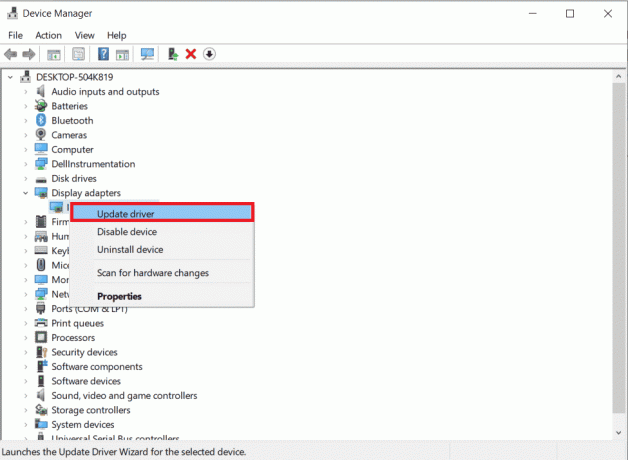
3. Przywróć sterownik karty graficznej
Wycofanie oznacza powrót do wcześniejszej wersji. Możliwe, że najnowsza wersja sterownika karty graficznej nie jest w pełni zgodna lub nie działa tak płynnie jak wcześniejsza lub poprzednia wersja. Może to również wpłynąć na funkcjonalność Menedżera okien pulpitu. Przeczytaj nasz przewodnik na Jak przywrócić sterowniki w systemie Windows 10? i postępuj zgodnie z instrukcjami, aby wdrożyć to samo.

Przeczytaj także:Jak stwierdzić, czy twoja karta graficzna umiera?
4. Zaktualizuj system Windows
Zawsze dobrze jest aktualizować system, ponieważ system Windows jest niesławny ze swoich błędów, awarii, wirusów i uszkodzonych plików. Dzięki nowym aktualizacjom wprowadzają nowe ulepszenia i poprawki. Przeczytaj nasz przewodnik na Jak pobrać i zainstalować najnowszą aktualizację systemu Windows 10 i wdrożyć to samo.

Notatka: Pamiętaj, że instalacja nowej aktualizacji zajmie trochę czasu, w zależności od szybkości Internetu i wymagań systemowych. Nie wyłączaj również urządzenia podczas instalacji.
Metoda 2: Włącz Menedżera okien pulpitu
Aby pulpit działał poprawnie, usługa Menedżer okien pulpitu powinna działać w tle. Wykonaj poniższe kroki, aby upewnić się, że działa:
1. Naciskać Klawisze Windows + R razem, aby otworzyć Biegać Okno dialogowe.
2. Rodzaj Usługi.msc i uderz w Wchodzićklucz otworzyć Usługi okno.

3. Kliknij dwukrotnie na Menedżer okien pulpitu usługa.
4. Pod Typ uruchomienia menu rozwijane, wybierz Automatyczny.
Notatka: Jeśli Status usługi jest Zatrzymany, Kliknij na Początek przycisk. Jeśli Status usługi jest Działanie, Kliknij Zatrzymaj się i uruchom go ponownie.

5. Kliknij OK oraz zrestartuj komputer.
Przeczytaj także:Napraw nie można zatrzymać usługi Windows Update
Metoda 3: Uruchom narzędzie do rozwiązywania problemów ze sprzętem i urządzeniami
Mimo to, jeśli nie możesz dowiedzieć się, co jest nie tak i chcesz naprawić Menedżer okien pulpitu, przestał działać i został zamknięty problem, pozwól, aby narzędzie do rozwiązywania problemów znalazło i naprawiło problem za pomocą wbudowanego narzędzie do rozwiązywania problemów. Postępuj zgodnie z naszym przewodnikiem na Jak uruchomić narzędzie do rozwiązywania problemów ze sprzętem i urządzeniami naprawić dwm.exe przestał działać problem w komputerze.

Metoda 4: Uruchom Narzędzie dyskowe
Narzędzie CHKDSK, znane również jako Check Disk, służy do diagnozowania i rozwiązywania problemów na dyskach twardych, które mogły wynikać z nagłych awarii, złośliwego oprogramowania, wirusów i uszkodzonych plików. Wykonaj poniższe czynności, aby wykonać proces sprawdzania dysku:
1. Naciskać Klawisze Windows + E jednocześnie otworzyć Przeglądarka plików.

2. Kliknij prawym przyciskiem myszy Partycja dysku twardego musisz sprawdzić i kliknąć Nieruchomości.

3. Na Nieruchomości okno, przełącz na Narzędzia i kliknij Sprawdzać przycisk pod Sprawdzanie błędów Sekcja.

4. Kliknij Skanuj dysk lub Skanuj i napraw dysk w następnym oknie, aby kontynuować.
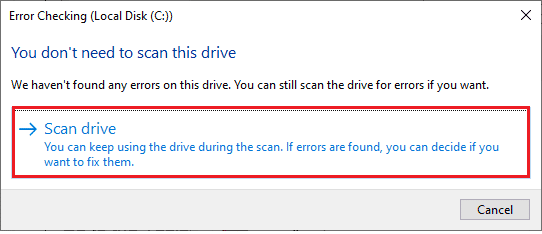
5A. Jeśli wszystko jest w porządku, to blisko okno właściwości.
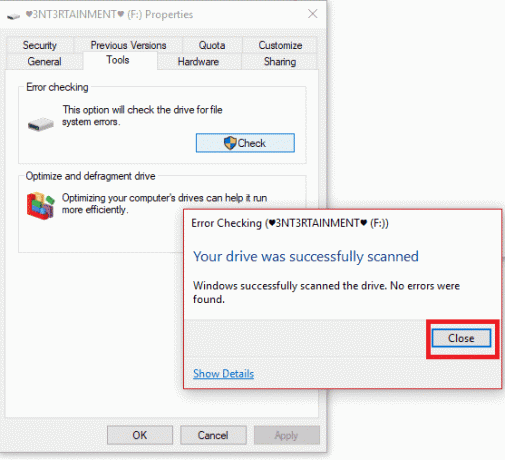
5B. Jeśli są jakieś problemy, postępuj zgodnie z następną metodą, aby napraw pliki systemowe.
Przeczytaj także:Napraw nie można wykonać sprawdzania dysku, ponieważ system Windows nie może uzyskać dostępu do dysku
Metoda 5: Napraw pliki systemowe
Źle skonfigurowane pliki mogą powodować różne problemy z dwm.exe, które można naprawić za pomocą wbudowanego narzędzia komputera z systemem Windows 10, a mianowicie Kontroler plików systemowych i Deployment Image Servicing oraz Kierownictwo. Kontroler plików systemowych lub skanowanie SFC naprawia wszystkie brakujące i uszkodzone pliki systemowe. Skorzystaj z naszego przewodnika, Jak naprawić pliki systemowe w systemie Windows 10?i postępuj zgodnie z instrukcjami, aby naprawić wszystkie uszkodzone pliki na komputerze.
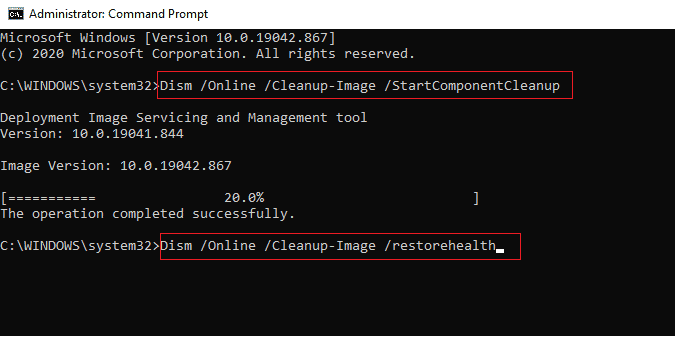
Poczekaj na wykonanie poleceń i sprawdź, czy problem został rozwiązany.
Metoda 6: Uruchom skanowanie złośliwego oprogramowania
Infekcja wirusem lub złośliwym oprogramowaniem może spowodować, że Menedżer okien pulpitu przestanie działać. Szybkie skanowanie może wykryć i usunąć je z systemu, którego dotyczy problem. Dlatego zalecamy przeskanowanie komputera zgodnie z instrukcjami w naszym przewodniku: Jak uruchomić skanowanie antywirusowe na moim komputerze?
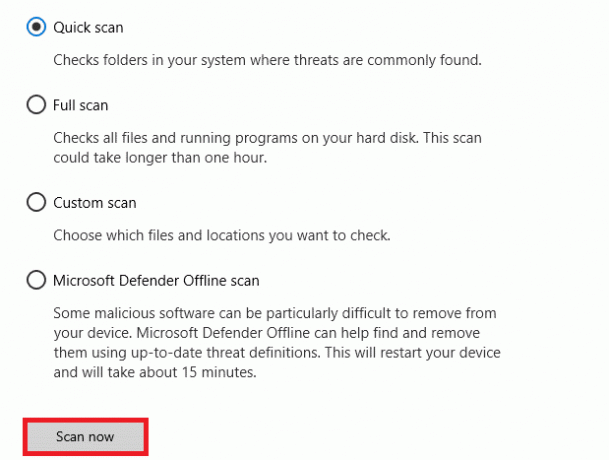
Jeśli chcesz usunąć złośliwe oprogramowanie ze swojego komputera, zapoznaj się z naszym przewodnikiem, Jak usunąć złośliwe oprogramowanie z komputera w systemie Windows 10?.
Przeczytaj także:26 najlepszych darmowych narzędzi do usuwania złośliwego oprogramowania
Metoda 7: Obróć ekran drugiego wyświetlacza
Załóżmy, że używasz więcej niż jednego monitora. W takim przypadku istnieje połączenie między dwm.exe, które przestało działać, a orientacją ekranu dodatkowego wyświetlacza, co może wynikać ze zmian wprowadzonych w ustawieniach karty graficznej lub zmiany orientacji ekranu wyświetlacza z poziomej na portret. Ten problem można rozwiązać, przełączając orientację ekranu z powrotem na tryb poziomy. Oto jak to zrobić:
1. Kliknij prawym przyciskiem myszy na swój Pulpit ekran. Wybierz Ustawienia wyświetlania.
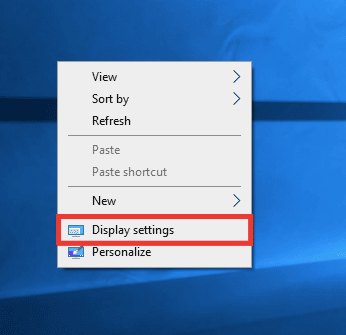
2. Wybierz Drugi wyświetlacz.
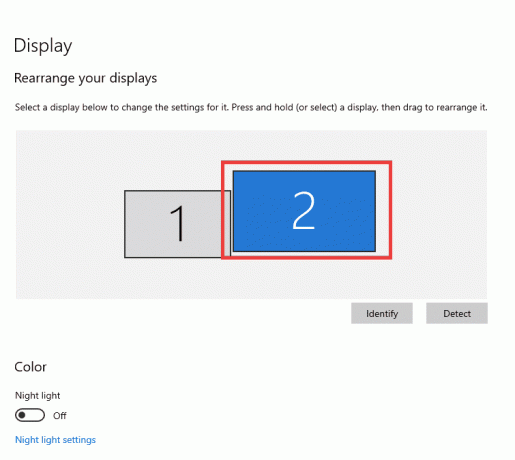
3. Przewiń w dół, aby ustawić orientację ekranu na Krajobraz.

Metoda 8: Wyłącz funkcję Aero Peek
Jestem w 100% pewien, że używałeś go kilka razy, ale nadal nie znasz jego nazwy funkcji, Aero Peek. Pamiętasz najechanie kursorem na prawy dolny róg okna, aby ukryć każdą aplikację na ekranie? Tak, to jest Aero Peek. Jednak większość użytkowników kilka razy skarżyła się na używanie go ze starciem Desktop Windows Manager. Wykonaj poniższe kroki, aby rozwiązać problem dwm.exe przestał działać.
1. Kliknij prawym przyciskiem myszy pasek zadań i wybierz Ustawienia paska zadań.
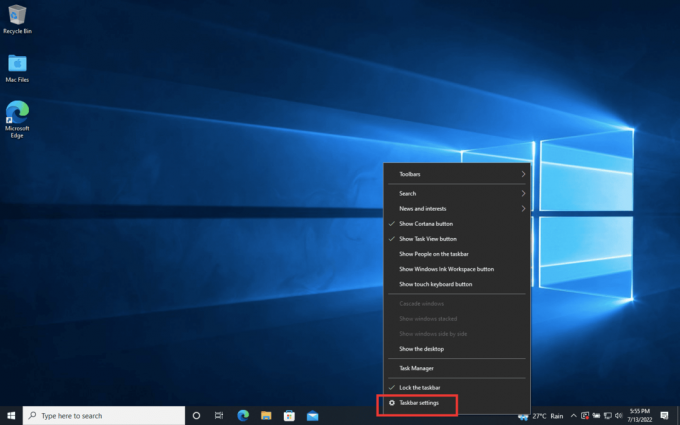
2. Skręcać Wyłączony przełącznik dla Szczyt do podglądu opcja.

Notatka: Nawet po wyłączeniu nadal możesz korzystać z funkcji Aero Peek. Teraz wystarczy, że zamiast najeżdżać, jeśli klikniesz w prawym dolnym rogu, ukryje wszystkie aplikacje. Kliknij go ponownie i wróć do tego samego okna.
Przeczytaj także:Napraw usługę Intel RST nie działa w systemie Windows 10
Metoda 9: Ponowna optymalizacja dysku twardego
Zawsze lepiej jest zachować porządek, niezależnie od tego, czy są to ubrania w szafie, czy pliki na dysku twardym. Wraz z upływem czasu i wzrostem rozmiarów plików dysk twardy gromadzi wiele zbędnych elementów, które zajmują dużo miejsca. Oto jak zoptymalizować dysk twardy:
Notatka: Należy pamiętać, że ta metoda dotyczy tylko dysków twardych, a nie dysków SSD. SSD wymaga innej procedury.
1. Kliknij Początek, rodzaj Defragmentuj i optymalizuj dyski i uderz w Przycisk ENTER.
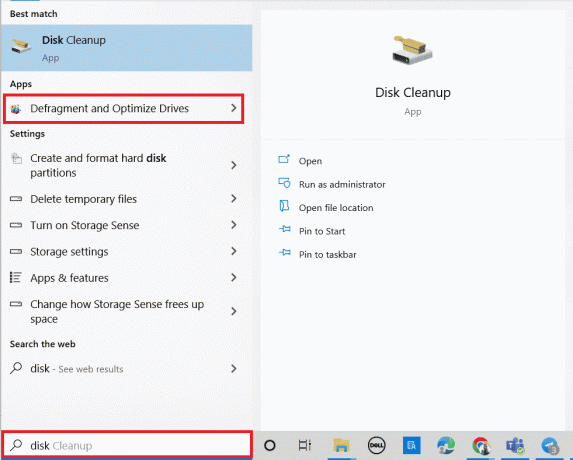
3. Wybierz Dysk i kliknij Optymalizować.
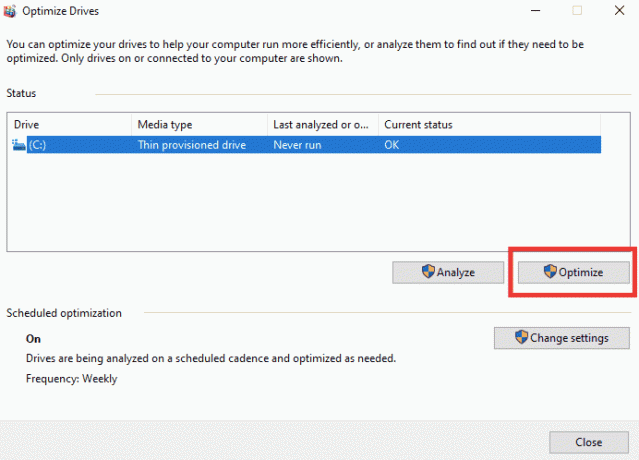
4. Wreszcie, zrestartuj komputer po zakończeniu procesu.
Metoda 10: Utwórz nowe konto użytkownika
Czasami używanie konta użytkownika przez długi czas może powodować ten problem. Musisz przełączyć się na inne konto. Możesz utworzyć kolejne konto użytkownika lokalnego i po pewnym czasie zalogować się do istniejącego konta. Przeczytaj nasz przewodnik na Jak utworzyć lokalne konto użytkownika w systemie Windows 10? wdrożyć to samo.

Metoda 11: Wykonaj przywracanie systemu
Przywracanie systemu służy do przywracania stanu systemu do poprzedniego stanu poprzez wybranie punktu przywracania, wykonanego automatycznie lub ręcznie, w celu usunięcia problemów. Zasadniczo spowoduje to cofnięcie wszystkich błędów, a także może naprawić problem z zatrzymaniem Menedżera okien pulpitu.
Notatka: Twoje pliki nie zostaną w żaden sposób dotknięte. Jednak wszelkie zainstalowane oprogramowanie lub sterowniki zostaną usunięte po utworzeniu punktu przywracania. Dlatego przed przywróceniem należy dokładnie sprawdzić i wykonać kopię zapasową plików danych.
Przeczytaj nasz przewodnik na Jak utworzyć punkt przywracania systemu w systemie Windows 10? i wdrożyć to samo.

Przeczytaj także:Napraw Oczekiwanie na naprawę systemu, która wymaga ponownego uruchomienia, aby zakończyć
Metoda 12: Zresetuj komputer
Ten proces przypomina przywracanie ustawień fabrycznych urządzenia. Spowoduje to przywrócenie systemu Windows do pierwotnego stanu, wolnego od błędów i uszkodzonych plików. Usuwa poprzedni system operacyjny, dane przechowywane w programach, ustawieniach i wszystkie pliki osobiste. Nowy system operacyjny zostanie zainstalowany ze wszystkimi zainstalowanymi aktualizacjami. Możesz jednak zresetować system Windows 10 bez utraty danych.
Notatka: Zawsze zaleca się tworzenie kopii zapasowych ważnych plików i danych.
Postępuj zgodnie z naszym przewodnikiem na Jak zresetować system Windows 10 bez utraty danych naprawić dwm.exe przestał działać problem.
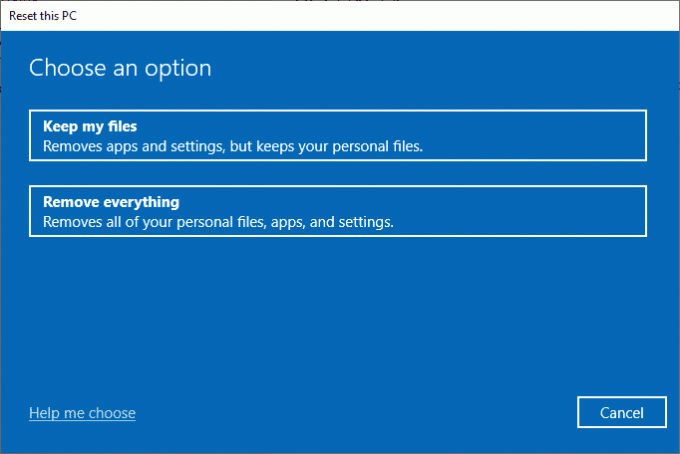
Po zainstalowaniu naprawy na komputerze system operacyjny zostanie zaktualizowany do najnowszej wersji.
Zalecana:
- Jak naprawić przycisk na kontrolerze Xbox One?
- Napraw pulpit zdalny nie może połączyć się z komputerem zdalnym
- Jak uzyskać menedżera haseł Samsung
- 14 najlepszych wyszukiwarek na komputery stacjonarne dla systemu Windows 10
Mamy nadzieję, że ten przewodnik był pomocny i udało Ci się naprawić Menedżer okien pulpitu przestał działać kwestia. Daj nam znać, która metoda zadziałała najlepiej. Jeśli masz jakieś pytania lub sugestie, możesz je umieścić w sekcji komentarzy poniżej. Daj nam również znać, czego chcesz się dalej uczyć.



