Jak uruchomić Menedżera zadań jako administrator w systemie Windows 10?
Różne / / July 21, 2022

Menedżer zadań to potężne wbudowane narzędzie, które dostarcza przydatnych informacji na temat ogólnego wykorzystania zasobów aplikacji systemowych wraz ze statystykami każdego procesu. Tutaj możesz ustalać priorytety zadań, włączać/wyłączać programy i usługi oraz monitorować historię aplikacji. Podczas korzystania z konta Standard możesz nie wykonywać niektórych zadań lub funkcji w systemie Windows. Wszystkie te czynności mogą wykonywać tylko funkcje z uprawnieniami administratora. Możesz napotkać komunikat o błędzie Menedżer zadań został wyłączony przez administratora po otwarciu Menedżera zadań. Ponadto możesz napotkać monit o odmowę dostępu podczas próby wyłączenia niektórych zadań z Menedżera zadań. Wszystkie te problemy można rozwiązać, gdy ty uruchom Menedżera zadań jako administrator. W tym artykule zebraliśmy 5 niesamowitych metod przedstawiających sposób uruchamiania Menedżera zadań jako administrator na komputerze z systemem Windows 10.

Zawartość
- Jak uruchomić Menedżera zadań jako administrator w systemie Windows 10?
- Dlaczego musisz uruchomić Menedżera zadań jako administrator?
- Metoda 1: Za pomocą menu wyszukiwania systemu Windows
- Metoda 2: Uruchom Menedżera zadań jako administrator z innego konta
- Metoda 3: Za pomocą wiersza polecenia
- Metoda 4: Za pomocą Windows PowerShell
- Metoda 5: Uruchom Menedżera zadań jako administrator ze skrótu na pulpicie
Jak uruchomić Menedżera zadań jako administrator w systemie Windows 10?
Zanim przejdziesz do rzeczywistych kroków do użycia Menadżer zadań jako administrator możesz pokrótce przyjrzeć się, dlaczego użytkownicy preferują różne konta użytkowników na komputerach.
- Użytkownicy preferują oddzielne konta użytkowników, szczególnie dla dzieci bez uprawnień administratora na komputerach z systemem Windows. Standardowe konto (bez uprawnień administratora) pomaga im uniknąć pobierania jakichkolwiek szkodliwych programów lub aplikacji z Internetu oraz wykonywać krytyczne zadania, które atakują komputer.
- Użytkownicy w środowisku pracy preferują konto administratora z uprawnieniami administratora, które umożliwiają im instalowanie dowolnych programów lub aplikacji ze strony internetowej.
- Zalecaną metodą jest posiadanie zwykłego konta użytkownika, które jest oddzielone od konta administratora, aby można było z niego korzystać w przypadku, gdy coś pójdzie nie tak z kontem administratora.
Dlaczego musisz uruchomić Menedżera zadań jako administrator?
W przypadku korzystania z konta standardowego wykonywanie niektórych zadań w Menedżerze zadań bez uprawnień administratora może być niemożliwe w niektórych scenariuszach wymienionych poniżej.
- Próbujesz wprowadzić pewne zmiany w Menedżerze zadań, a na ekranie pojawia się monit o odmowie dostępu z powodu braku uprawnień administratora. Dlatego, aby wprowadzić zmiany, na przykład ustawić / zmienić priorytety i zakończyć zadania, może być konieczne użycie Menedżera zadań jako administratora.
- Nie możesz wykonywać żadnych zadań jako użytkownik standardowy w Menedżerze zadań, jeśli jest on zablokowany przez administratora. Tak więc użycie dowolnego z poniższych sposobów otwierania Menedżera zadań nie pomoże ci uzyskać do niego dostępu.
- Wpisując Menedżera zadań w pasek wyszukiwania i otwieranie go z wyników wyszukiwania.
- Kliknięcie prawym przyciskiem myszy na puste miejsce w pasek zadań.
- Naciśnięcie Ctrl + shift + EscKlucze razem.
Oto 5 skutecznych sposobów otwierania Menedżera zadań jako administrator na komputerze z systemem Windows 10.
Metoda 1: Za pomocą menu wyszukiwania systemu Windows
Jest to prosta metoda uruchamiania Menedżera zadań jako administratora w porównaniu z innymi. Podobnie jak uruchamiasz wszystkie inne aplikacje komputerowe jako administrator, możesz również użyć menu wyszukiwania, aby uruchomić Menedżera zadań jako administrator. Postępuj zgodnie z instrukcją.
1. wciśnij Klawisz Windows i typ Menadżer zadań, a następnie kliknij Uruchom jako administrator.

2. Następnie kliknij TAk w Kontrola konta użytkownika podpowiedź.
Teraz Menedżer zadań zostanie otwarty jako administrator.
Metoda 2: Uruchom Menedżera zadań jako administrator z innego konta
Wielu z was może pamiętać sytuację, w której musisz być zmuszony do wylogowania się ze swojego zwykłego, standardowego konta użytkownika i zalogowania się na konto administratora, aby zaimplementować określone zadania i funkcje. Wydaje się to być bardzo niewygodne i możesz napotkać trudności związane z utratą tymczasowych prac i plików. Niemniej jednak istnieje prosty sposób na uruchomienie Menedżera zadań systemu Windows jako administrator z innego konta administratora za pomocą polecenia Uruchom. Postępuj zgodnie z instrukcjami poniżej.
1. wciśnij Klawisze Windows + R razem, aby otworzyć Biegać Okno dialogowe.
2. Teraz wpisz runas /user: Admin taskmgr i uderzył Przycisk ENTER aby otworzyć Menedżera zadań.
Notatka: Zastępować Admin z nazwą konta użytkownika administratora. Może to być Twoje imię lub nazwisko. Na przykład musisz wpisać runas /user: techcult taskmgr, jeśli utworzyłeś konto użytkownika o imieniu Techcult i nadałeś mu uprawnienia administratora.

3. Teraz wpisz dane logowania do konta administratora w nadchodzącym monicie i naciśnij Przycisk ENTER. Spowoduje to otwarcie Menedżera zadań jako administrator.
Przeczytaj także:Napraw 100% wykorzystanie dysku w Menedżerze zadań w systemie Windows 10
Metoda 3: Za pomocą wiersza polecenia
Oprócz zwykłych konwencjonalnych metod uruchamiania Menedżera zadań jako administrator systemu Windows 10, możesz również użyć wiersza polecenia, aby wykonać to samo zadanie, jak opisano poniżej.
1. Uderz w Klawisze Windows + S razem do otwarcia Wyszukiwanie systemu Windows.
2. Rodzaj Wiersz polecenia w pasku wyszukiwania i kliknij Uruchom jako administrator.
Notatka: Możesz także uruchomić Biegać okno dialogowe zgodnie z instrukcją w powyższej metodzie, wpisz cmd, i naciśnij Ctrl + Shift + EnterKlucze razem, aby uruchomić wiersz polecenia jako administrator.

3. Teraz wpisz menedżer zadań polecenie i naciśnij Przycisk ENTER.

Spowoduje to otwarcie Menedżera zadań jako administratora na komputerze z systemem Windows 10.
Metoda 4: Za pomocą Windows PowerShell
Podobnie jak powyższa metoda, możesz również użyć PowerShell, aby otworzyć Menedżera zadań jako administrator. Wykonaj poniższe kroki, aby wdrożyć to samo.
1. Uderz w Klawisz Windows, rodzaj Windows powershell i kliknij Uruchom jako administrator.

2. Kliknij TAk w Kontrola konta użytkownika.
3. Następnie wpisz menedżer zadań polecenie w oknie PowerShell i naciśnij Przycisk ENTER. Spowoduje to otwarcie Menedżera zadań jako administrator.

Przeczytaj także:Napraw pojawia się wiersz polecenia, a następnie znika w systemie Windows 10
Metoda 5: Uruchom Menedżera zadań jako administrator ze skrótu na pulpicie
Jeśli chcesz jak najszybciej korzystać z Menedżera zadań, możesz utworzyć skrót do Menedżera zadań na pulpicie i uruchomić go jako administrator. Po kliknięciu tego skrótu prawym przyciskiem myszy możesz bardzo łatwo uruchomić go jako administrator, wybierając opcję Uruchom jako administrator. Oto jak utworzyć ten skrót na komputerze z systemem Windows 10.
1. Po pierwsze, aby utworzyć skrót na pulpicie, kliknij prawym przyciskiem myszy puste miejsce i kliknij Nowy.

2. Tutaj kliknij Skrót opcja jak pokazano powyżej.
3. Ale już, pasta poniższa ścieżka w Wpisz lokalizację przedmiotu pole. Możesz także użyć Przeglądaj… przycisk, aby znaleźć plik Taskmgr.exe na swoim komputerze. Kliknij Następny.
C:\Windows\System32\Taskmgr.exe

4. Następnie wpisz nazwę tego skrótu i kliknij Skończyć aby utworzyć skrót.

4. Teraz skrót zostanie wyświetlony na ekranie pulpitu, jak pokazano.

5. Kliknij prawym przyciskiem myszy ten skrót i kliknij Uruchom jako administrator.

Notatka: Poniższe kroki są opcjonalne. Jeśli chcesz zmienić ikonę wyświetlacza, możesz kontynuować. W przeciwnym razie wykonałeś kroki, aby utworzyć skrót do uruchamiania Menedżera zadań jako administrator na komputerze z systemem Windows 10.
6. Następnie kliknij Nieruchomości i przejdź do Skrót patka.
7. Tutaj kliknij Zmień ikonę…
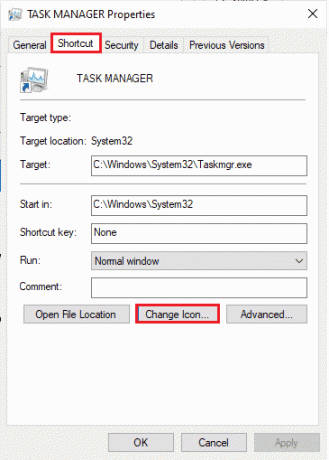
8. Wybierz ikonę z listy i kliknij OK.

9. Teraz kliknij Zastosuj > OK. Twoja ikona skrótu do Menedżera zadań zostanie zaktualizowana na ekranie.
Przeczytaj także:14 najlepszych wyszukiwarek na komputery stacjonarne dla systemu Windows 10
Często zadawane pytania (FAQ)
Q1. Co to jest Menedżer zadań?
Odp. Menedżer zadań to potężne wbudowane narzędzie, które dostarcza przydatnych informacji na temat ogólnego wykorzystania zasobów aplikacji systemowych wraz ze statystykami każdego procesu. Tutaj możesz ustalać priorytety zadań, włączać/wyłączać programy i usługi oraz monitorować historię aplikacji.
Q2. Dlaczego muszę uruchomić Menedżera zadań z uprawnieniami administratora?
Odp. Próbujesz dokonać pewnych zmian w Menedżerze zadań i monit o odmowie dostępu wyskakuje na ekranie z powodu braku uprawnień administratora. Dlatego, aby wprowadzić zmiany, na przykład ustawić / zmienić priorytety i zakończyć zadania, może być konieczne użycie Menedżera zadań jako administratora.
Q3. Jak otworzyć Menedżera zadań?
Odp. Istnieją różne sposoby otwierania Menedżera zadań. Spośród nich jednym z najprostszych kroków jest trafienie Ctrl + Shift + klawisze Esc jednocześnie.
Q4. Jak uruchomić Menedżera zadań z uprawnieniami administratora w systemie Windows 11/10?
Odp. Podobnie jak uruchamiasz wszystkie inne aplikacje komputerowe jako administrator, możesz również użyć Wyszukiwanie systemu Windowsmenu aby uruchomić Menedżera zadań jako admin. Możesz skorzystać z dowolnej z wyżej wymienionych metod, aby uruchomić Menedżera zadań jako administrator, ale najprostszym sposobem na to jest otwarcie go z menu wyszukiwania.
Zalecana:
- Napraw błąd systemu 5 Odmowa dostępu w systemie Windows 10
- Napraw Menedżer okien pulpitu przestał działać
- Napraw, że nie mogliśmy połączyć się z usługą aktualizacji w systemie Windows 10
- Napraw system konfiguracji nie udało się zainicjować w systemie Windows 10
Mamy nadzieję, że ten przewodnik był pomocny i udało Ci się uruchom Menedżera zadań jako administrator na komputerze. Daj nam znać, która metoda zadziałała najlepiej. Jeśli masz jakieś pytania/sugestie dotyczące tego artykułu, możesz je umieścić w sekcji komentarzy.



