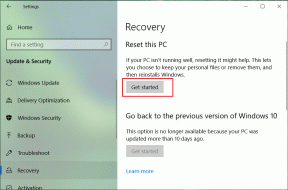Najlepsze sposoby na naprawę programu PowerShell ciągle pojawiają się w systemie Windows 11
Różne / / July 30, 2022
Widząc Okno PowerShell wyskakujące okienko za każdym razem, gdy włączasz komputer, może być denerwujące. Chociaż okno może samo się zamknąć po kilku chwilach, warto przyjrzeć się problemowi, który powoduje uruchomienie programu PowerShell po uruchomieniu komputera z systemem Windows.

W tym poście wymieniliśmy 6 praktycznych wskazówek dotyczących rozwiązywania problemów, aby zapobiec wyświetlaniu programu PowerShell na komputerze. Więc zacznijmy.
1. Wyłącz PowerShell z uruchamiania podczas uruchamiania
Jeśli napotykasz ten konkretny problem za każdym razem, gdy uruchamiasz komputer, prawdopodobnie PowerShell jest włączony podczas uruchamiania. Możesz usunąć PowerShell z programy startowe naprawić to. Oto jak.
Krok 1: Naciśnij skrót Ctrl + Shift + Esc na klawiaturze, aby uruchomić Menedżera zadań.
Krok 2: Przejdź do zakładki Uruchamianie, wybierz PowerShell i kliknij opcję Wyłącz u góry.

Krok 3: Ponadto musisz upewnić się, że skrót PowerShell nie zostanie dodany do folderu Autostart w systemie Windows. Aby to zrobić, naciśnij skrót Windows + R, aby uruchomić okno dialogowe Uruchom, wpisz
powłoka: startowa, i naciśnij Enter.
Krok 4: W następnym oknie zlokalizuj i usuń skrót PowerShell, jeśli taki istnieje.

2. Sprawdź Harmonogram zadań pod kątem aktywnych zadań
Jeśli problem nadal występuje, musisz sprawdzić aktywne zadania w Harmonogram zadań szukać skryptów, które mogą wielokrotnie uruchamiać PowerShell. Oto jak.
Krok 1: Naciśnij klawisz Windows + S, aby otworzyć Windows Search, wpisz Harmonogram zadańi naciśnij klawisz Enter.

Krok 2: W obszarze Aktywne zadania poszukaj wszelkich działań, które wymagają użycia programu PowerShell. Po znalezieniu kliknij dwukrotnie zadanie, aby wyświetlić jego opis.
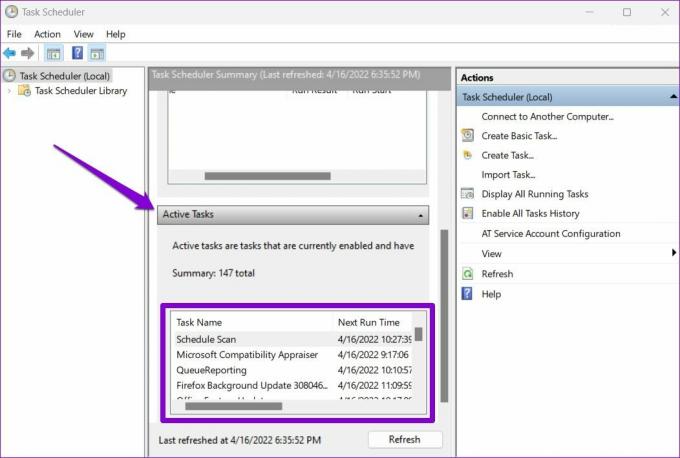
Krok 3: Kliknij opcję Wyłącz po prawej stronie, aby ją wyłączyć.

3. Uruchom skanowanie SFC i DISM
Jeśli nie możesz prześledzić dokładnej przyczyny powtarzających się wyskakujących okienek PowerShell, możesz skorzystać z narzędzi do naprawy systemu, aby uzyskać pomoc. Możesz zacząć od uruchomienia skanowania SFC (Kontrolera plików systemowych) na komputerze, aby zastąpić uszkodzone lub brakujące pliki systemowe wersjami z pamięci podręcznej.
Krok 1: Kliknij prawym przyciskiem myszy ikonę menu Start i wybierz opcję Terminal systemu Windows (administrator) z wynikowego menu.
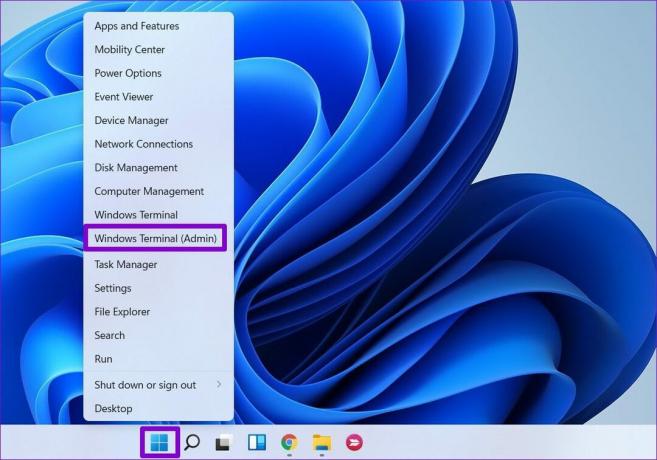
Krok 2: Wpisz polecenie wymienione poniżej i naciśnij Enter.
SFC /skanuj

Po zakończeniu skanowania pojawi się komunikat informujący o tym, czy skanowanie się powiodło. Jeśli skanowanie SFC nie znajdzie żadnego problemu z plikami systemowymi, spróbuj uruchomić skanowanie DISM (Deployment Image Servicing and Management).
Otwórz Terminal Windows z uprawnieniami administratora i uruchom następujące polecenia i naciśnij Enter po każdym z nich:
DISM /Online /Cleanup-Image /CheckHealth. DISM /Online /Cleanup-Image /ScanHealth. DISM /Online /Cleanup-Image /RestoreHealth

Po kilku minutach proces zakończy się pomyślnie. Następnie uruchom ponownie komputer i sprawdź, czy otworzy się okno PowerShell.
4. Użyj narzędzia do rozwiązywania problemów z konserwacją systemu
Narzędzie do rozwiązywania problemów z konserwacją systemu to przydatne narzędzie w systemie Windows do wykrywania i naprawiania wszelkich nieprawidłowości, które mogły powodować regularne pojawianie się programu PowerShell na komputerze. Oto, jak możesz z niego korzystać.
Krok 1: Kliknij ikonę wyszukiwania na pasku zadań, aby otworzyć wyszukiwanie systemu Windows, wpisz panel sterowaniai naciśnij klawisz Enter.

Krok 2: W oknie Panelu sterowania przełącz typ widoku na duże lub małe ikony, jeśli jeszcze nie jest, i kliknij Rozwiązywanie problemów.
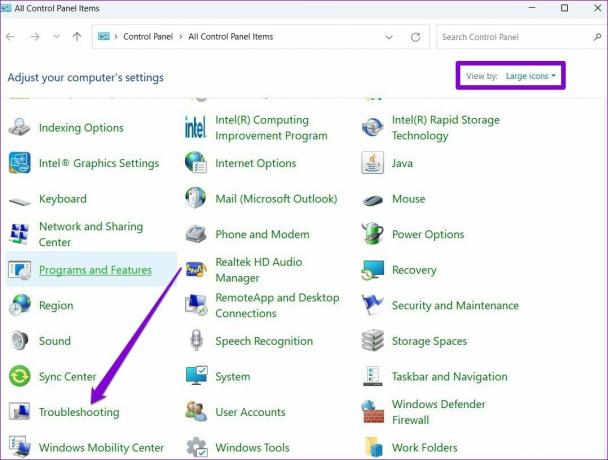
Krok 3: W obszarze System i zabezpieczenia kliknij opcję Uruchom zadania konserwacji.

Postępuj zgodnie z instrukcjami wyświetlanymi na ekranie, aby uruchomić narzędzie do rozwiązywania problemów, a następnie ponownie uruchom komputer, aby sprawdzić, czy problem został rozwiązany.
5. Skanuj w poszukiwaniu złośliwego oprogramowania
Jeśli Twój komputer jest zainfekowany złośliwym oprogramowaniem, program PowerShell może nadal pojawiać się, gdy wirus próbuje uruchomić złośliwy skrypt na komputerze. Możesz spróbować zeskanować swój komputer za pomocą Bezpieczeństwo systemu Windows lub program antywirusowy innej firmy, aby się tego upewnić.
6. Wypróbuj czysty rozruch
Możesz spróbować uruchomić komputer w czysty stan rozruchu aby sprawdzić, czy problem jest spowodowany przez aplikację lub usługę innej firmy uruchomioną na komputerze.
Krok 1: Naciśnij Win + R, aby otworzyć okno dialogowe Uruchom. Rodzaj msconfig.msc w polu i naciśnij Enter.
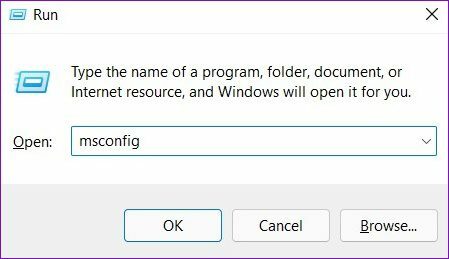
Krok 2: Na karcie Usługi zaznacz pole „Ukryj wszystkie usługi Microsoft” i kliknij przycisk Wyłącz wszystko.

Krok 3: Przejdź do zakładki Uruchamianie i kliknij Otwórz Menedżera zadań.

Krok 4: Na karcie Uruchamianie wyłącz wszystkie aplikacje i programy startowe innych firm jeden po drugim.
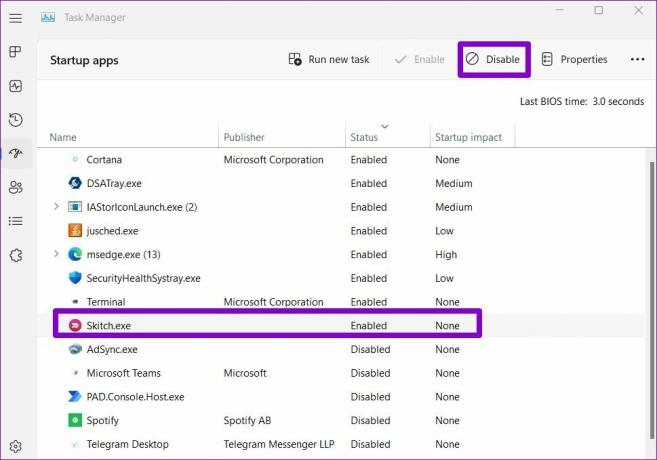
Następnie uruchom ponownie komputer. Jeśli PowerShell nie wyskakuje w stanie czystego rozruchu, winę ponosi jedna z aplikacji lub programów innych firm. Aby to naprawić, musisz usunąć te aplikacje i programy jeden po drugim.
Nigdy więcej pojawiania się
PowerShell nie jest czymś, z czego korzystasz na co dzień. W związku z tym naturalne jest wzbudzanie podejrzeń, gdy PowerShell wciąż wyskakuje bez wyraźnego powodu. Przejdź przez rozwiązania wymienione powyżej, aby PowerShell nie przeszkadzał Ci. Daj nam znać, jakie rozwiązania sprawdziły się dla Ciebie w komentarzach poniżej.
Ostatnia aktualizacja 18 kwietnia 2022 r.
Powyższy artykuł może zawierać linki afiliacyjne, które pomagają we wspieraniu Guiding Tech. Nie wpływa to jednak na naszą rzetelność redakcyjną. Treść pozostaje bezstronna i autentyczna.

Scenariusz
Pankil jest z zawodu inżynierem budownictwa, który rozpoczął swoją przygodę jako pisarz w EOTO.tech. Niedawno dołączył do Guiding Tech jako niezależny pisarz, aby omawiać poradniki, objaśnienia, przewodniki kupowania, porady i wskazówki dotyczące Androida, iOS, Windows i Internetu.