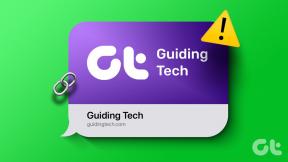Napraw błąd drukowania w systemie Windows 10
Różne / / August 02, 2022
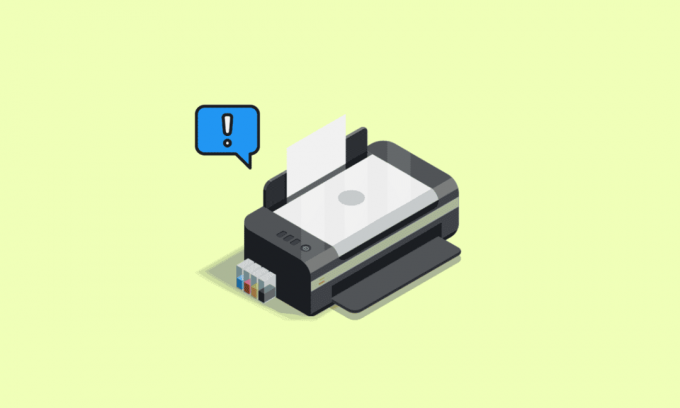
Jeśli pracujesz w biurze lub instytucji edukacyjnej, musisz wiedzieć, jak ważne są drukarki! W tych miejscach drukarki pomagają w razie potrzeby wykonywać papierowe kopie dokumentów i plików. Ten proces drukowania nie jest łatwy, jak myślisz. Aby proces drukowania przebiegał sprawnie, usługa drukowania i buforowania musi działać na komputerze z systemem Windows 10. Usługa buforowania drukowania doda papier do kolejki drukowania. Podłączona drukarka podejmie się zadania i zakończy proces, drukując zawartość na papierze. Dane te są przesyłane do drukowania za pomocą kabla USB, sieci Ethernet lub połączenia Wi-Fi. Gdy twoja drukarka nie drukuje papieru, otrzymasz błąd podczas drukowania komunikatu Windows 10. Jeśli zmagasz się z tym, jak postępować z tym komunikatem o błędzie drukowania na komputerze z systemem Windows 10, ten przewodnik rzuci na to trochę światła. Więc czytaj dalej!

Zawartość
- Jak naprawić błąd drukowania w systemie Windows 10?
- Co powoduje błąd podczas drukowania komunikatu?
- Co powoduje błąd stanu drukarki podczas drukowania w systemie Windows 10?
- Metoda 1: Rozwiąż problemy ze sprzętem
- Metoda 2: Rozwiązywanie problemów z połączeniem drukarki
- Metoda 3: Uruchom narzędzie do rozwiązywania problemów z drukarką
- Metoda 4: Sprawdź ustawienia portu drukarki
- Metoda 5: Wyłącz usługę bufora wydruku
- Metoda 6: Zmień opcje odzyskiwania usługi bufora wydruku
- Metoda 7: Zaktualizuj sterowniki drukarki
- Metoda 8: Wycofaj aktualizacje sterownika drukarki
- Metoda 9: Zainstaluj ponownie sterowniki drukarki
- Metoda 10: Zainstaluj ponownie sterowniki drukarki w trybie zgodności
- Metoda 11: Zaktualizuj system Windows
- Metoda 12: Podłącz ponownie drukarkę
Jak naprawić błąd drukowania w systemie Windows 10?
Komunikat o błędzie drukowania jest zwykle spowodowany przez luźne połączenie lub nieaktualne sterowniki drukarki. Gdy to okno dialogowe pojawi się na ekranie, może mu towarzyszyć kod błędu w celach informacyjnych lub brak kodu. Pamiętaj, aby nie pomylić tego problemu z błędami braku lub uszkodzenia wkładu atramentowego. Oto różne kroki, których możesz użyć na komputerze z systemem Windows 10, aby rozwiązać błędy komunikatów o błędach drukowania.
Co powoduje błąd podczas drukowania komunikatu?
Wymieniliśmy możliwe przyczyny, które mogą powodować wspomniany komunikat o błędzie na twoim komputerze.
- Błąd drukarki sieciowej w systemie Windows 10
- Windows nie może połączyć się z drukarką
- Błąd stanu drukowania
- Drukarka w stanie błędu
- Błąd podczas drukowania na drukarce bezprzewodowej
- Błąd drukarki 0x00000709 w systemie Windows 10
- Błąd podczas drukowania HP/Brother/Canon/Epson
- Błąd podczas drukowania Windows 10/11/7
- Problemy z drukowaniem w aktualizacji systemu Windows 10
- Błąd podczas drukowania pliku PDF Windows 10
- Błąd drukowania podczas ponownego uruchamiania systemu Windows 10
Co powoduje błąd stanu drukarki podczas drukowania w systemie Windows 10?
Oto kilka niezbędnych powodów, które powodują wyświetlanie komunikatu o błędzie drukowania na komputerze z systemem Windows 10. Przeczytaj je uważnie, aby dowiedzieć się, który z nich Cię niepokoi.
- Drukarka nie jest włączona
- Drukarka nie jest podłączona do komputera
- Połączenie Wi-Fi lub USB nie jest ustawione prawidłowo
- Luźne połączenie lub przestarzałe sterowniki USB również powodują problemy
- Kilka podstawowych usług nie działa na Twoim komputerze
Oto kilka niesamowitych hacków, które pomogą Ci naprawić komunikat o błędzie drukowania. Ale zanim zastosujesz się do poniższych metod, uruchom ponownie komputer z systemem Windows 10 aby rozwiązać wszelkie tymczasowe usterki związane z urządzeniem. Jeśli nie udało Ci się rozwiązać problemu po ponownym uruchomieniu komputera, postępuj zgodnie z poniższymi metodami.
Metoda 1: Rozwiąż problemy ze sprzętem
Papier i atrament to dwa zasadnicze elementy procesu drukowania. Musisz położyć papier na tacy, a zostanie on wyciągnięty z urządzenia. Po wydrukowaniu papier zostanie ponownie wyciągnięty z urządzenia. Jeśli którykolwiek z tych czynników nie zostanie spełniony, zmierzysz się z omawianym problemem.
- W przypadku uszkodzenia tacy na papier urządzenie nie wyciągnie papieru i spowoduje błąd podczas drukowania komunikatu systemu Windows 10. Sprawdź, czy taca papieru jest pusta i uszkodzona. Wymień podajnik papieru jeśli zepsuty.
- Jeśli zauważysz, że taca wypadła ze swojej pozycji, możesz to łatwo naprawić, umieszczeniepodajnik papieru we właściwej pozycji. Z drugiej strony, jeśli tacka jest uszkodzona, poszukaj profesjonalnej pomocy w jej naprawie.

Metoda 2: Rozwiązywanie problemów z połączeniem drukarki
Gdy napotkasz błąd stanu drukarki, urządzenie chce poinformować użytkowników, że coś jest nie tak z komunikacją nawiązaną między drukarką a systemem za pośrednictwem kabla USB lub sieci połączenie. Aby rozwiązać problem błędu stanu drukarki w systemie Windows 10, upewnij się, czy następujące kroki są spełnione, czy nie.
1. Do uruchom ponownie drukarkę, wyłącz zasilanie drukarki, a następnie włącz ją ponownie.
2. Teraz znowu sprawdź połączenie drukarki.
3. Jeśli drukarka została podłączona za pomocą kabla USB, upewnij się, że kabel działa prawidłowo, a połączenia z portami są dobrze dopasowane. Możesz także przełączyć port USB, aby sprawdzić, czy to rozwiąże problem.
4. Jeśli drukarka została podłączona za pośrednictwem sieci przewodowych, sprawdź, czy połączenie z kablem jest prawidłowo wykonane, czy nie. Możesz także sprawdzić, czy sygnał do drukarki miga, czy nie.
5. Jeśli połączenie systemu z drukarką odbywa się przez sieć bezprzewodową, upewnij się, że drukarka jest podłączona do sieci komputerowej Ikona sieci bezprzewodowej zaświeci się, aby pokazać, że masz połączenie.
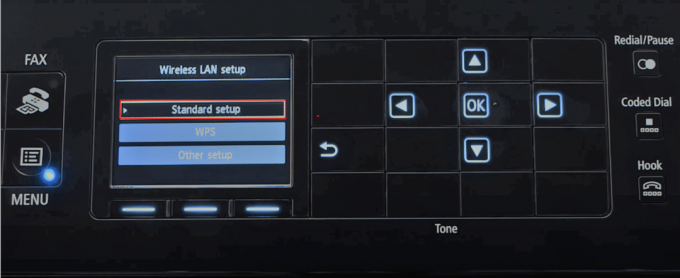
Przeczytaj także:Windows nie może połączyć się z drukarką [ROZWIĄZANE]
Metoda 3: Uruchom narzędzie do rozwiązywania problemów z drukarką
Najłatwiejszym i najszybszym sposobem rozwiązania dowolnego problemu z urządzeniem lub funkcją jest uruchomienie powiązanego z nim narzędzia do rozwiązywania problemów. System Windows 10 zawiera narzędzie do rozwiązywania problemów z wieloma różnymi problemami, a problemy z drukarką są również jednym z nich. Narzędzie do rozwiązywania problemów z drukarką automatycznie wykonuje kilka czynności, takich jak ponowne uruchomienie bufora wydruku serwis, usuwanie uszkodzonych plików bufora, sprawdzanie, czy istniejące sterowniki drukarki są przestarzałe lub skorumpowany itp. Zapoznaj się z krokami wymienionymi w naszym artykule, aby uruchom narzędzie do rozwiązywania problemów z drukarką.
Notatka: Wybierz Drukarka pod Wstawaj i biegaj menu i postępuj zgodnie z instrukcjami wyświetlanymi na ekranie, aby uruchomić narzędzie do rozwiązywania problemów z drukarką.

Sprawdź, czy naprawiłeś problem z drukowaniem w systemie Windows 10.
Metoda 4: Sprawdź ustawienia portu drukarki
Niewielu użytkowników zasugerowało, że błąd stanu drukarki w systemie Windows 10 można rozwiązać, dostosowując niektóre ustawienia portu drukarki zgodnie z poniższymi instrukcjami.
1. Uderz w Klawisz Windows i typ Panel sterowania. Następnie kliknij otwarty.
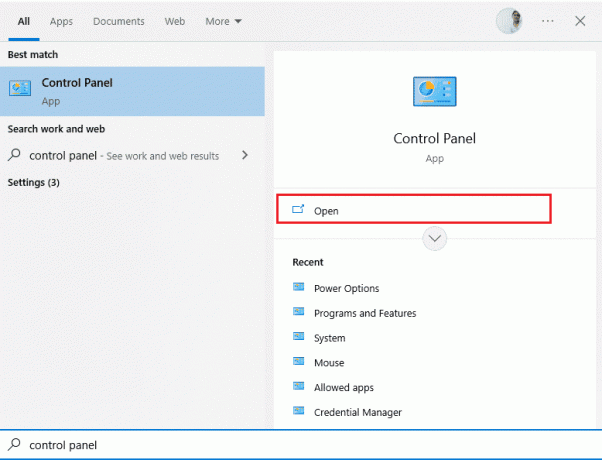
2. Ustawić Wyświetl według > Kategoria, a następnie kliknij Wyświetl urządzenia i drukarki opcja.
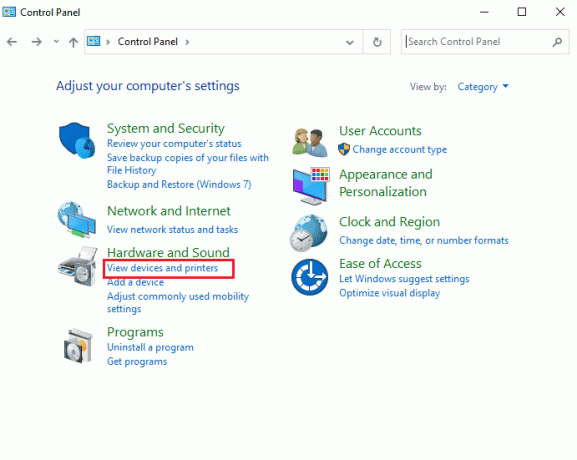
3. Teraz kliknij prawym przyciskiem myszy drukarkę i wybierz Nieruchomości.
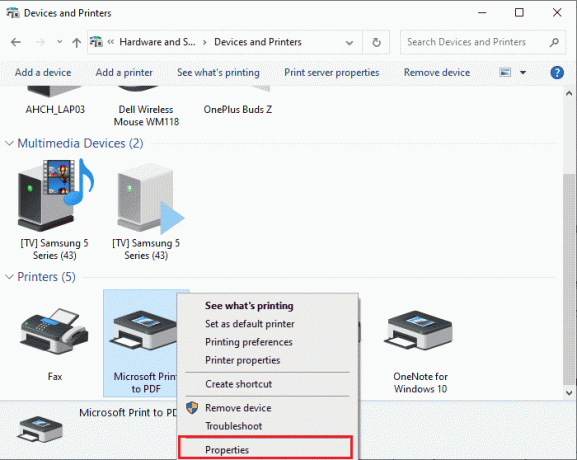
4. Przełącz na Porty i znajdź port, do którego podłączone jest Twoje urządzenie.
5. Następnie kliknij pole wyboru, w którym znajduje się pin USB drukarki.
6. Zapisz zmiany, klikając Stosować oraz OK.
Notatka: Jest również całkiem możliwe, że twoja drukarka działa dobrze, ale wysyłałeś żądanie drukowania do niewłaściwej drukarki. Może tak być w przypadku, gdy na komputerach zainstalowanych jest wiele drukarek. Ustaw tę, której próbujesz użyć jako drukarkę domyślną, aby rozwiązać problem. Dlatego kliknij prawym przyciskiem myszy drukarkę i wybierz Ustawić jako domyślną drukarkę.

Przeczytaj także:Napraw sterownik drukarki jest niedostępny w systemie Windows 10
Metoda 5: Wyłącz usługę bufora wydruku
Bufor wydruku to pośredniczący plik/narzędzie, które koordynuje pracę między komputerem a drukarką. Bufor zarządza wszystkimi zadaniami drukowania wysyłanymi do drukarki i umożliwia usunięcie zadania drukowania, które jest nadal przetwarzane. Problemy mogą wystąpić, jeśli usługa bufora wydruku jest uszkodzona lub jeśli pliki tymczasowe bufora zostaną uszkodzone. Ponowne uruchomienie usługi i usunięcie tych plików tymczasowych powinno pomóc w naprawieniu błędów drukowania problemów z systemem Windows 10 na komputerze.
1. Zanim usuniemy pliki bufora wydruku, będziemy musieli zatrzymać usługę Bufor wydruku, która stale działa w tle. Aby to zrobić, naciśnij Klawisz Windows i typ Usługi. Następnie kliknij otwarty.
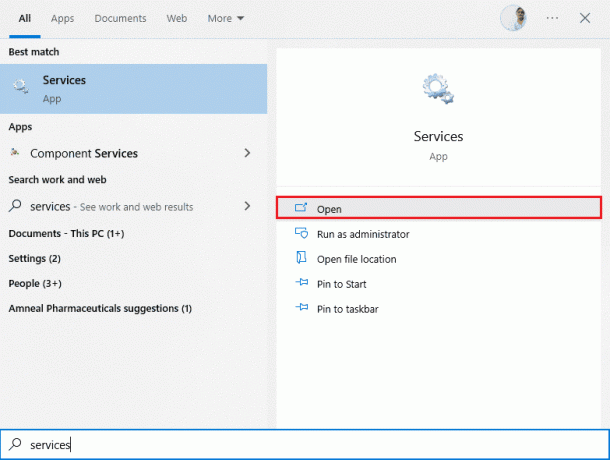
2. Zeskanuj listę usług lokalnych, aby znaleźć Bufor wydruku usługa. Po znalezieniu kliknij prawym przyciskiem myszy Bufor wydrukuusługa i wybierz Nieruchomości z menu kontekstowego (lub kliknij dwukrotnie usługę, aby uzyskać dostęp do jej Właściwości)

3. Kliknij na Zatrzymaj się przycisk, aby zatrzymać usługę.
Notatka: Zminimalizuj okno Usługi zamiast zamykać, ponieważ będziemy musieli ponownie uruchomić usługę po usunięciu plików tymczasowych.
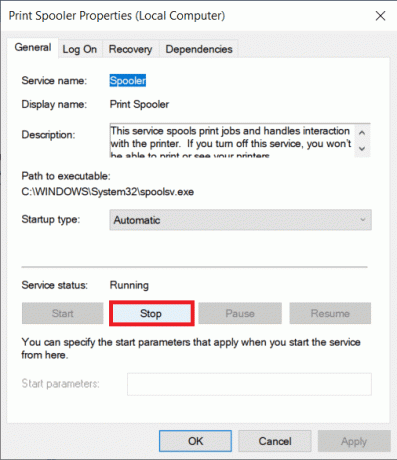
4. Teraz otwórz Windows Przeglądarka plików uderzając w Klawisze Windows + E razem i przejdź do następujących ścieżka.
C:\WINDOWS\system32\spool\printers
Notatka: Możesz także uruchomić okno poleceń uruchamiania, wpisz %WINDIR%\system32\spool\printers komenda i uderzenie Przycisk ENTER aby dotrzeć bezpośrednio do żądanego miejsca docelowego.
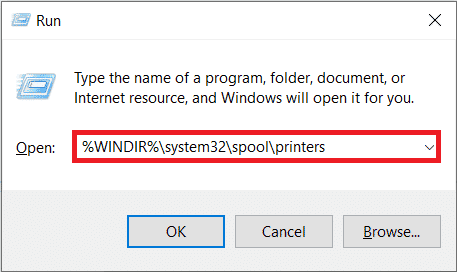
5. Naciskać Klawisze Ctrl + A jednocześnie, aby wybrać wszystkie pliki w folderze drukarek i naciśnij klawisz usuwania na klawiaturze, aby je usunąć.
6. Zmaksymalizuj / przełącz się z powrotem do okna aplikacji Usługi i kliknij Początek aby ponownie uruchomić usługę Bufor wydruku.
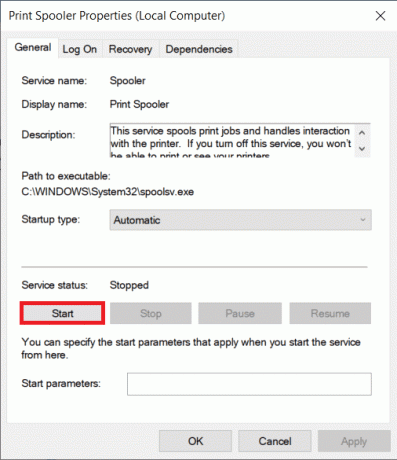
Powinieneś teraz być w stanie naprawić komunikat o błędzie drukowania drukarki i móc drukować dokumenty bez żadnych problemów.
Metoda 6: Zmień opcje odzyskiwania usługi bufora wydruku
Każda nieprawidłowa konfiguracja ustawień przywracania usługi bufora wydruku może również powodować błąd stanu drukarki podczas drukowania za pomocą urządzenia. Dlatego musisz upewnić się, że ustawienia odzyskiwania są prawidłowe, w przeciwnym razie Bufor drukarki nie uruchomi się automatycznie.
1. Otworzyć Usługi tak jak w poprzedniej metodzie.
2. Znajdź Bufor wydruku następnie kliknij prawym przyciskiem myszy i wybierz Nieruchomości.
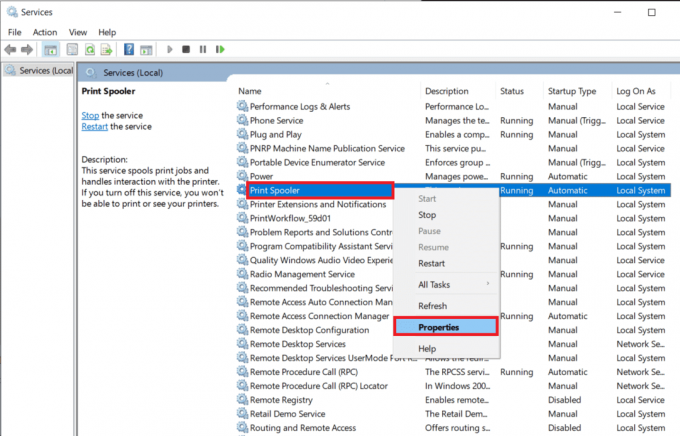
3. Przełącz na Zakładka odzyskiwania i upewnij się, że trzy zakładki awarii są ustawione na Uruchom ponownie usługę.

4. Kliknij Stosować śledzony przez OK aby zapisać ustawienia. Teraz sprawdź, czy jesteś w stanie naprawić błąd stanu drukarki w systemie Windows 10.
Przeczytaj także: Jak przywrócić drukarkę do trybu online w systemie Windows 10?
Metoda 7: Zaktualizuj sterowniki drukarki
Każde urządzenie peryferyjne ma zestaw powiązanych z nim plików oprogramowania, aby skutecznie komunikować się z komputerem i systemem operacyjnym. Te pliki są znane jako sterowniki urządzeń. Te sterowniki są unikalne dla każdego urządzenia i producenta. Ponadto ważne jest, aby zainstalować odpowiedni zestaw sterowników, aby korzystać z urządzenia zewnętrznego bez żadnych problemów. Sterowniki są również stale aktualizowane, aby zachować zgodność z nowymi wersjami systemu Windows. Jeśli twoje sterowniki nie są zaktualizowane do ich najnowszych wersji, zaktualizuj je, postępując zgodnie z naszym przewodnikiem Jak zaktualizować sterowniki urządzeń w systemie Windows 10?.
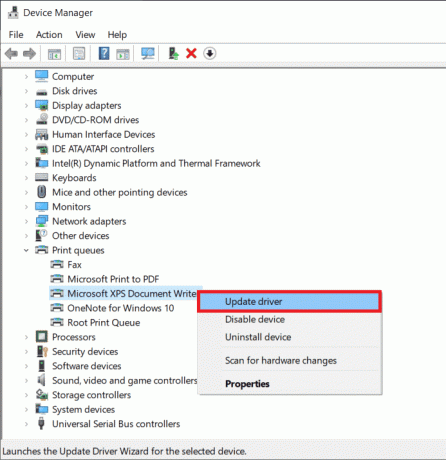
Metoda 8: Wycofaj aktualizacje sterownika drukarki
Czasami bieżąca wersja sterowników drukarek może powodować konflikty iw takim przypadku trzeba przywrócić poprzednie wersje zainstalowanych sterowników. Ten proces nazywa się wycofanie sterowników i możesz łatwo przywrócić sterowniki komputera do poprzedniego stanu, postępując zgodnie z naszym przewodnikiem Jak przywrócić sterowniki w systemie Windows 10?.
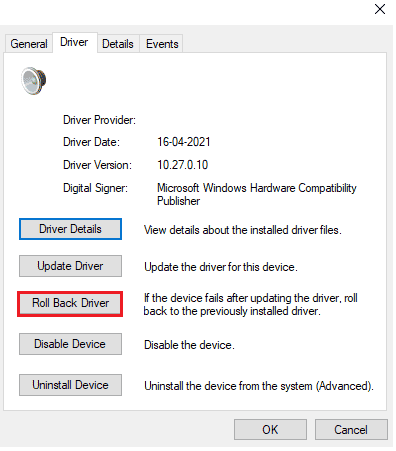
Poczekaj, aż poprzednie wersje sterowników zostaną zainstalowane na komputerze z systemem Windows 10. Po zakończeniu sprawdź, czy naprawiłeś problem z drukowaniem systemu Windows 10.
Przeczytaj także: Jak drukować, gdy nie masz drukarki
Metoda 9: Zainstaluj ponownie sterowniki drukarki
Niezgodne sterowniki muszą zostać ponownie zainstalowane, aby rozwiązać problemy z komunikatami o błędach podczas drukowania. Zaleca się ponowną instalację sterowników urządzeń tylko wtedy, gdy nie można uzyskać żadnej poprawki poprzez ich aktualizację. Kroki ponownej instalacji sterowników są bardzo łatwe i można to zrobić za pomocą aplikacji innej firmy lub ręcznie wykonując kroki zgodnie z instrukcjami w naszym przewodniku Jak odinstalować i ponownie zainstalować sterowniki w systemie Windows 10?
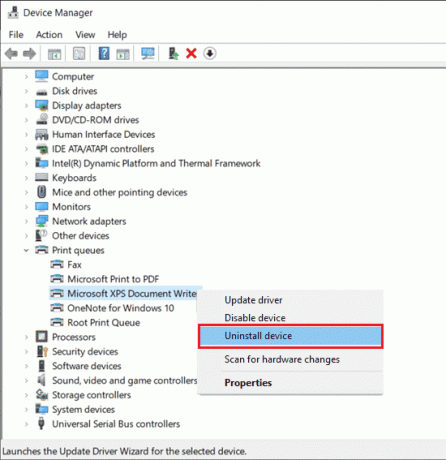
Po ponownej instalacji sterowników drukarki sprawdź, czy słychać dźwięk z głośników firmy Logitech.
Metoda 10: Zainstaluj ponownie sterowniki drukarki w trybie zgodności
Niewielu użytkowników zasugerowało, że ponowna instalacja sterowników drukarki w trybie zgodności pomogła im rozwiązać problem z błędami stanu drukarki podczas drukowania. Oto kilka instrukcji dotyczących tego samego.
1. Kliknij na Klawisz Windows i typ Menadżer urządzeń. Następnie kliknij otwarty.
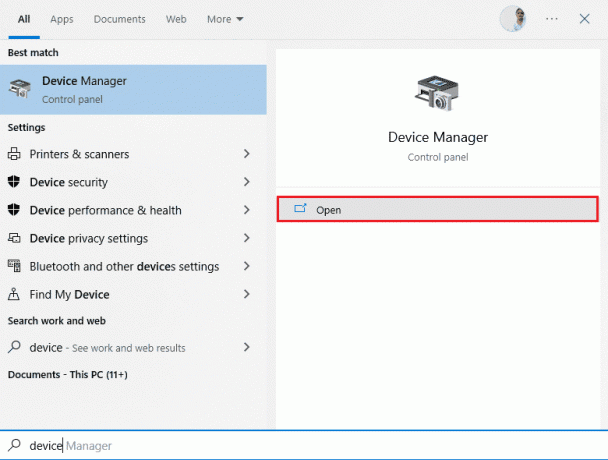
2. Zwiększać Kolejki wydruku następnie kliknij prawym przyciskiem myszy na drukarkę i wybierz Odinstaluj.

3. Jeśli pojawi się monit o potwierdzenie, kliknij ponownie Odinstaluj przycisk.
4. Teraz przejdź do strony pobierania sterownika drukarki (np. HP) i pobierz najnowsze sterowniki do swojej drukarki.
5. Kliknij prawym przyciskiem myszy plik instalacyjny i wybierz Nieruchomości.
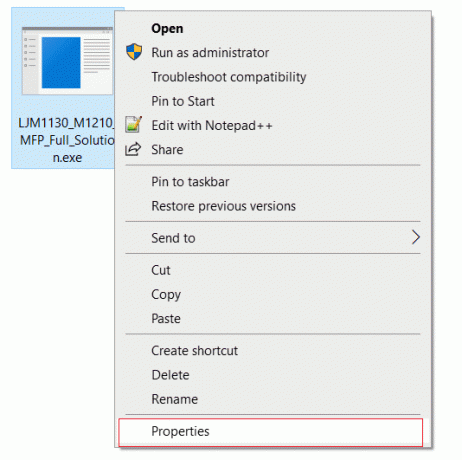
Notatka: Jeśli sterowniki znajdują się w pliku zip, rozpakuj wszystkie pliki, a następnie kliknij prawym przyciskiem myszy plik .exe.
6. Przełącz na Karta kompatybilności oraz Kliknij na Uruchom ten program w trybie zgodności.
7. Z rozwijanego menu wybierz Windows 7 lub 8, a następnie kliknij Uruchom ten program jako administrator.
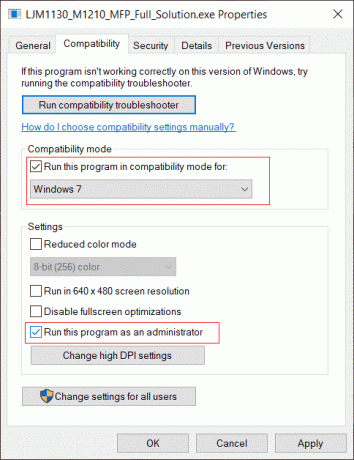
8. Na koniec kliknij dwukrotnie ikonę plik instalacyjny i poczekaj, aż sterowniki zostaną zainstalowane na Twoim urządzeniu.
9. Po zakończeniu restartkomputer i sprawdź, czy możesz naprawić błąd stanu drukarki w systemie Windows 10.
Metoda 11: Zaktualizuj system Windows
Ponadto, jeśli na komputerze są jakieś błędy, można je naprawić dopiero po Aktualizacja systemu Windows. Firma Microsoft wydaje regularne aktualizacje, aby naprawić wszystkie te błędy, naprawiając w ten sposób problem z drukowaniem w systemie Windows 10. Dlatego upewnij się, że zaktualizowałeś swój system operacyjny Windows i jeśli jakieś aktualizacje oczekują w akcji, skorzystaj z naszego przewodnika Jak pobrać i zainstalować najnowszą aktualizację systemu Windows 10

Po zaktualizowaniu systemu operacyjnego Windows sprawdź, czy błąd stanu drukarki w systemie Windows 10 został rozwiązany.
Przeczytaj także:Windows nie może połączyć się z drukarką [ROZWIĄZANE]
Metoda 12: Podłącz ponownie drukarkę
Jeśli wszystkie te kroki nie działają, aby naprawić błąd stanu drukarki w systemie Windows 10, może być konieczne całkowite odinstalowanie istniejących sterowników i drukarki, a następnie ponowne ich zainstalowanie. Proces robienia tego samego jest prosty, ale dość długi, ale wydaje się, że naprawia to komunikat o błędzie drukowania na komputerze z systemem Windows. W każdym razie poniżej znajdują się kroki, aby usunąć i ponownie dodać drukarkę.
1. Otworzyć Ustawienia aplikacji, naciskając Okna +I klucze razem i wybierz Urządzenia ustawienie.

2. Przejdź do Drukarki i skanery ustawienia w lewym okienku.
3. Znajdź problematyczną drukarkę w prawym panelu i kliknij ją, aby uzyskać dostęp do jej opcji. Wybierz Odłącz urządzenie, poczekaj na zakończenie procesu, a następnie zamknij Ustawienia.
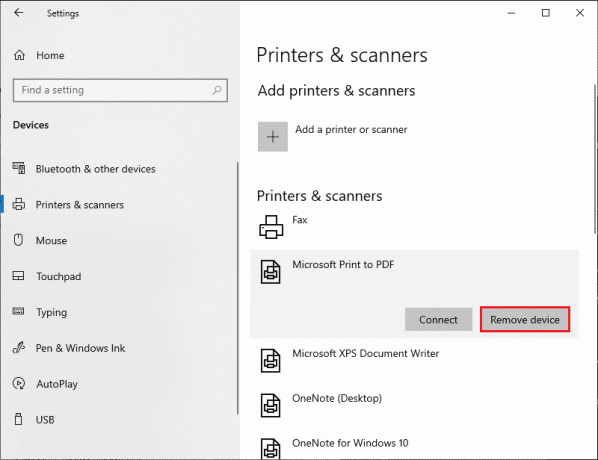
4. Rodzaj Zarządzanie drukiem w pasku wyszukiwania systemu Windows, naciskając Klawisze Windows + S razem i naciśnij Wchodzić aby otworzyć aplikację.
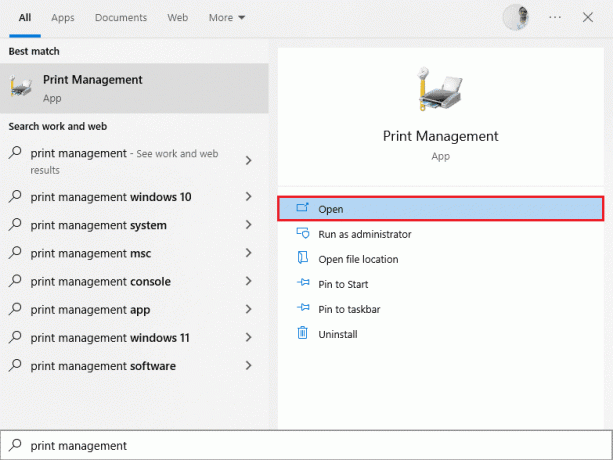
5. Kliknij dwukrotnie Wszystkie drukarki (w lewym lub prawym panelu oba są w porządku) i naciśnij Ctrl + A, aby wybrać wszystkie podłączone drukarki.

6. Kliknij prawym przyciskiem myszy dowolną drukarkę i wybierz Usuwać.

7. Teraz nadszedł czas, aby ponownie dodać drukarkę, ale najpierw odłącz kabel drukarki od komputera i wykonaj ponowne uruchomienie. Po ponownym uruchomieniu komputera prawidłowo ponownie podłącz drukarkę.
8. Postępuj zgodnie z powyższym kroki 1 i 2 otworzyć Drukarka i skaner ustawienia.
9. Kliknij na Dodaj drukarkę i skaner w górnej części okna.
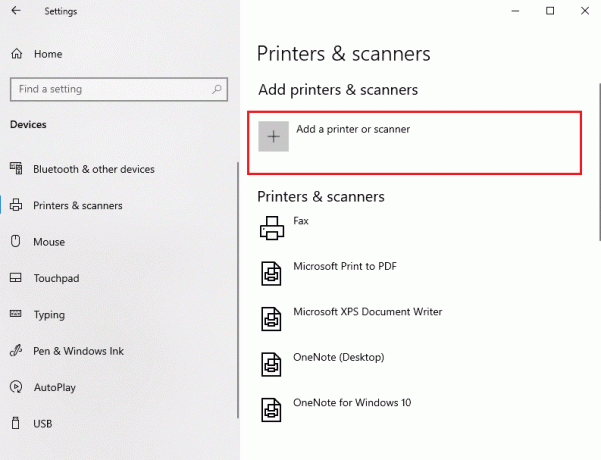
10. System Windows automatycznie rozpocznie teraz wyszukiwanie wszystkich podłączonych drukarek. Jeśli system Windows pomyślnie wykryje podłączoną drukarkę, kliknij jej pozycję na liście wyszukiwania i wybierz Dodaj urządzenie aby dodać go z powrotem w przeciwnym razie, kliknij Drukarki, której szukam, nie ma na liście hiperłącze.
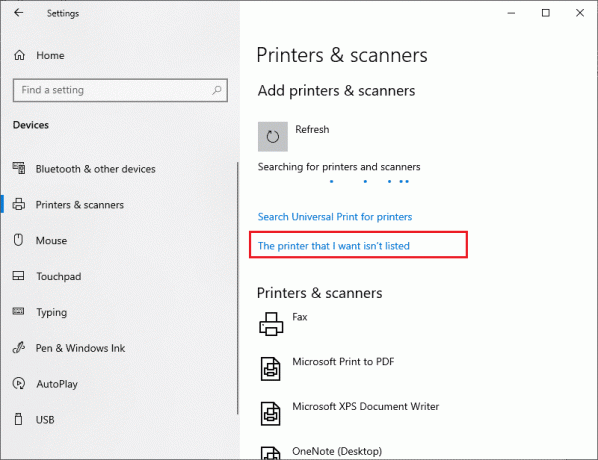
11. W następnym oknie wybierz odpowiednią opcję, klikając jej przycisk radiowy (Na przykład wybierz Moja drukarka jest trochę starsza. Pomóż mi to znaleźć jeśli drukarka nie korzysta z połączenia USB lub wybierz Dodaj drukarkę Bluetooth, bezprzewodową lub wykrywalną w sieci aby dodać drukarkę bezprzewodową) i kliknij Następny.
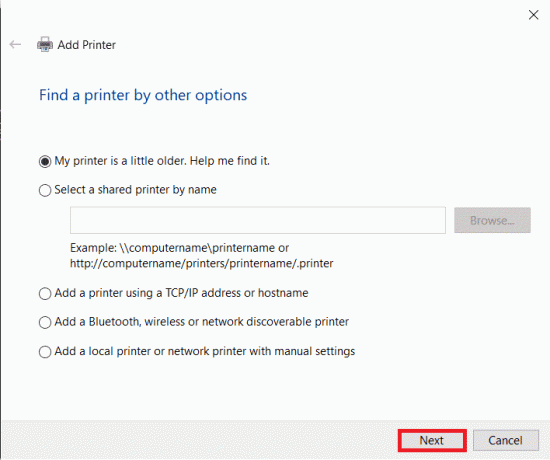
12. Postępuj zgodnie z instrukcjami wyświetlanymi na ekranie, aby zainstaluj ponownie drukarkę.

Teraz, po pomyślnej ponownej instalacji drukarki, spróbuj wydrukować stronę testową, aby upewnić się, że wszystko jest w porządku.
1. Otwórz Windows Ustawienia i kliknij Urządzenia.
2. Na stronie Drukarki i skanery kliknij drukarkę, którą właśnie dodałeś i chcesz przetestować, a następnie kliknij Zarządzać przycisk.
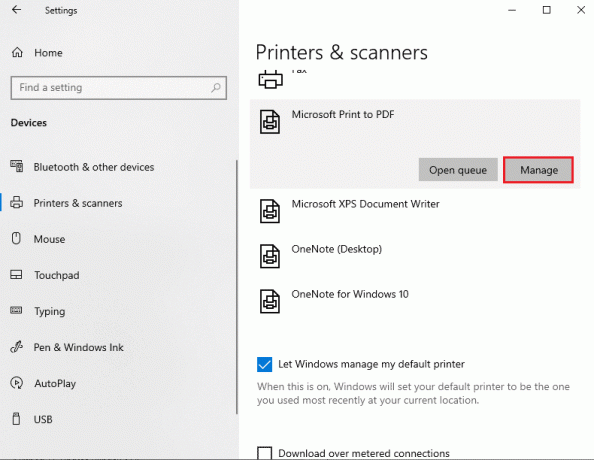
3. Na koniec kliknij Wydrukuj stronę testową opcja. Zagłuszaj uszy i uważnie słuchaj dźwięku drukarki drukującej stronę i ciesz się.
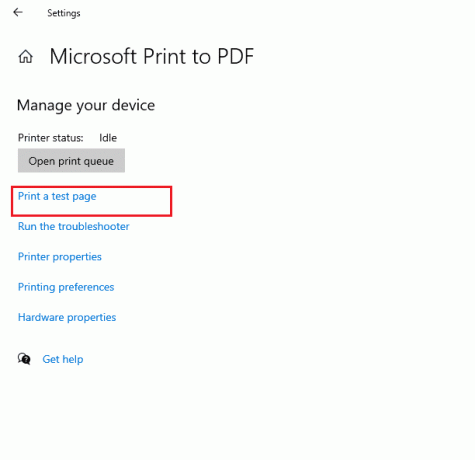
Zalecana:
- Napraw Nie można zainstalować GarageBand na iOS
- Napraw kod błędu 0x80d0000a w systemie Windows 10
- Napraw Photoshop Dynamiclink niedostępny w systemie Windows 10
- Gdzie jest przycisk WPS w drukarce Canon?
Mamy nadzieję, że ten przewodnik był pomocny i można go naprawić błąd drukowania w systemie Windows 10. Daj nam znać, która metoda zadziałała najlepiej. Ponadto, jeśli masz jakieś pytania/sugestie dotyczące tego artykułu, możesz je umieścić w sekcji komentarzy.