6 najlepszych sposobów naprawy okienka podglądu, które nie działa w systemie Windows 11
Różne / / August 02, 2022
W systemie Windows 11 panel podglądu Eksploratora plików pozwala rzucić okiem na plik bez jego otwierania. Możesz użyć okienka podglądu, aby zobaczyć obrazy, filmy, dokumenty i nie tylko. Całkiem przydatne, aby zobaczyć migawkę typu pliku przed jego otwarciem.

Czasami panel podglądu może nie wykrywać niektórych niejasnych typów plików. Co gorsza, okienko podglądu może nie wyświetlać wszystkich miniatury twoich plików. Na szczęście istnieje kilka sztuczek z rozwiązywaniem problemów, aby przywrócić normalne działanie okienka podglądu. Sprawdźmy je więc.
1. Włącz okienko podglądu
Jeśli w Eksploratorze plików brakuje okienka podglądu, mogło zostać wyłączone. Oto, jak możesz go odzyskać na komputerze z systemem Windows 11.
Krok 1: Naciśnij klawisz Windows + E, aby otworzyć Eksplorator plików.
Krok 2: Kliknij menu Widok u góry, przejdź do Pokaż i zaznacz opcję Okienko podglądu.

Okienko podglądu pojawi się po prawej stronie okna Eksploratora. Możesz przeglądać folder i wybrać dowolny plik, aby wyświetlić jego podgląd.

Okienko podglądu może się nie pojawić, jeśli okno Eksploratora plików jest zbyt wąskie. Musisz zmaksymalizować widok okna, aby jak najlepiej wykorzystać panel podglądu.
2. Sprawdź opcje Eksploratora plików
Gdy okienko podglądu jest włączone, może nie działać normalnie, jeśli programy obsługi nie są włączone. Te programy obsługi są odpowiedzialne za wyświetlanie migawki stylu tylko do odczytu wybranego pliku. Oto jak to zrobić.
Krok 1: Kliknij prawym przyciskiem myszy ikonę Start i wybierz z listy Eksplorator plików.

Krok 2: Kliknij ikonę menu z trzema kropkami u góry i wybierz Opcje.

Krok 3: W oknie Opcje Eksploratora plików przejdź do karty Widok i zaznacz pole wyboru „Pokaż programy obsługi podglądu w okienku podglądu”.

Krok 4: Odznacz pole „Zawsze pokazuj ikony, nigdy miniatury”. Następnie naciśnij Zastosuj, a następnie OK.

Po tym uruchom ponownie Eksploratora plików i sprawdź, czy problem nadal występuje.
3. Uruchom ponownie Eksploratora Windows
Eksplorator Windows to krytyczny proces, który zapewnia graficzny interfejs użytkownika (GUI) dla kilku narzędzi systemu Windows, w tym Eksploratora plików. Jeśli proces napotka jakiekolwiek problemy, niektóre funkcje, takie jak okienko podglądu, mogą przestać działać. Możesz rozwiązać takie problemy, po prostu ponownie uruchamiając proces Eksploratora Windows.
Krok 1: Kliknij prawym przyciskiem myszy ikonę Start lub naciśnij klawisz Windows + X, aby uzyskać dostęp do menu Power User i wybierz Menedżer zadań.

Krok 2: Na karcie Procesy znajdź Eksploratora Windows. Kliknij go prawym przyciskiem myszy i wybierz Uruchom ponownie.

The Pasek zadań zniknie na kilka sekund przed ponownym pojawieniem się. Następnie sprawdź, czy działa okienko podglądu.
4. Dostosuj opcje wydajności
Zaawansowane ustawienia systemowe w Windows 11 umożliwiają zmianę efektów wizualnych, wykorzystanie pamięci, planowanie procesora itp. Jeśli wcześniej dostosowałeś którąkolwiek z tych opcji, aby priorytetyzować wydajność, okienko podglądu może przestać działać. Oto, co możesz zrobić, aby to naprawić.
Krok 1: Otwórz menu Start i kliknij ikonę w kształcie koła zębatego, aby uruchomić aplikację Ustawienia.

Krok 2: Na karcie System przewiń w dół, aby wybrać opcję Informacje.

Krok 3: Kliknij Zaawansowane ustawienia systemu.

Krok 4: Na karcie Zaawansowane kliknij przycisk Ustawienia w obszarze Wydajność. Spowoduje to otwarcie okna Opcje wydajności.

Krok 5: Wybierz „Dostosuj, aby uzyskać najlepszy wygląd”, a następnie kliknij przyciski Zastosuj i OK.

5. Uruchom skanowanie plików systemowych (SFC)
Niektóre funkcje systemu Windows mogą nie działać poprawnie, jeśli niektóre z pliki systemowe są uszkodzone lub brak. Możesz uruchomić skanowanie SFC (Kontroler plików systemowych), aby wykryć i naprawić takie uszkodzone pliki systemowe w systemie Windows.
Krok 1: Naciśnij klawisz Windows + S, aby uzyskać dostęp do menu wyszukiwania i wpisz Terminal w pudełku. Kliknij prawym przyciskiem myszy pierwszy wynik i wybierz Uruchom jako administrator.

Krok 2: W konsoli wpisz następujące polecenie i naciśnij klawisz Enter.
sfc /skanuj

SFC przeskanuje wszystkie chronione pliki systemowe i jeśli znajdzie jakieś błędy, otrzymasz instrukcje, jak je naprawić.
Po zakończeniu skanowania uruchom ponownie komputer i sprawdź, czy okienko podglądu działa.
6. Zresetuj ustawienia Eksploratora plików
Jeśli nic nie działa, możesz zresetować ustawienia Eksploratora plików w ostateczności. Oto jak to zrobić.
Krok 1: Otwórz menu wyszukiwania, wpisz Opcje Eksploratora plikówi wybierz pierwszy wynik, który się pojawi.

Krok 2: Na karcie Ogólne kliknij przycisk Przywróć domyślne.
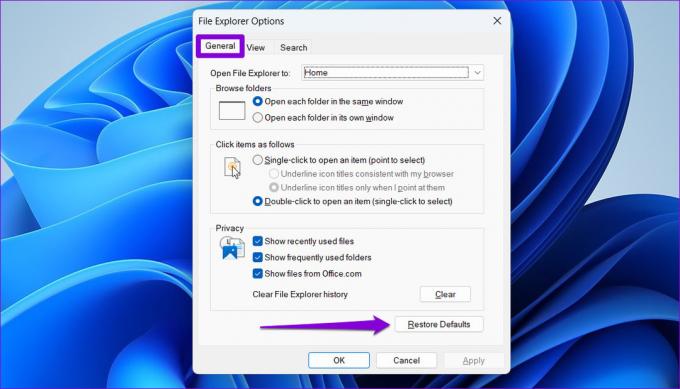
Krok 3: Następnie przejdź do zakładki Widok i kliknij przycisk Przywróć domyślne. Następnie naciśnij Zastosuj, a następnie OK.

Uruchom ponownie Eksploratora plików po tym, a okienko podglądu powinno działać jak poprzednio.
Podgląd plików w systemie Windows
Nie jest tajemnicą, że Eksplorator plików nie jest najbardziej niezawodnym narzędziem w systemie Windows 11. Jednak takie problemy z panelem podglądu nie powinny wymuszać otwierania każdego pliku w celu wyświetlenia jego zawartości. Przejrzenie powyższych rozwiązań powinno pomóc w szybkim naprawieniu okienka podglądu w systemie Windows 11.
Ostatnia aktualizacja 02 sierpnia 2022 r.
Powyższy artykuł może zawierać linki afiliacyjne, które pomagają we wspieraniu Guiding Tech. Nie wpływa to jednak na naszą rzetelność redakcyjną. Treść pozostaje bezstronna i autentyczna.

Scenariusz
Pankil jest z zawodu inżynierem budownictwa, który rozpoczął swoją przygodę jako pisarz w EOTO.tech. Niedawno dołączył do Guiding Tech jako niezależny pisarz, aby omawiać poradniki, objaśnienia, przewodniki kupowania, porady i wskazówki dotyczące Androida, iOS, Windows i Internetu.



