6 najlepszych sposobów na naprawienie wyblakłych kolorów po aktualizacji systemu Windows 11
Różne / / August 03, 2022
Chociaż firma Microsoft często wydaje aktualizacje systemu Windows, aby dodać nowe funkcje i naprawiać błędy, niektóre aktualizacje mogą zakłócać przepływ pracy i wrażenia, jeśli nie jesteś na to gotowy. Na przykład użytkownicy narzekał na wyprane kolory po zainstalowaniu aktualizacji systemu Windows 11.

Wyprane kolory mogą zakłócić przepływ pracy, szczególnie dla tych, którzy tworzą treści na komputerze. Osoby, które korzystają z aplikacji do edycji grafiki i grafiki, lubią Photoshop, Lightroom lub dowolna aplikacja do edycji wideo, potrzebujesz precyzyjnego profilu kolorów, aby uzyskać spójny wydruk na wszystkich urządzeniach. Zanim zresetujesz system Windows i zaczniesz od zera, możesz zapoznać się z poniższymi wskazówkami, aby naprawić wyblakłe kolory na pulpicie.
1. Pobierz dodatkowe aktualizacje
Możesz pobrać opcjonalne aktualizacje na swój komputer, aby naprawić takie usterki. Wykonaj poniższe kroki.
Krok 1: Naciśnij klawisz Windows + I skrót, aby otworzyć menu Ustawienia systemu Windows 11.
Krok 2: Wybierz Windows Update z lewego paska bocznego i kliknij „Opcje zaawansowane” w prawym okienku.

Krok 3: Wybierz „Opcjonalne aktualizacje”.

Krok 4: Z następującego menu można pobrać aktualizacje funkcji, jakości i sterowników.
Microsoft zwykle pomija je przy głównej aktualizacji. Dodatkowe aktualizacje można instalować tylko wtedy, gdy coś się zepsuje lub nie działa zgodnie z oczekiwaniami (problem z rozmytym kolorem) po dużej aktualizacji systemu Windows .
2. Dostosuj kalibrację kolorów
Rzadko zdarza się, aby ludzie często zmieniali kalibrację kolorów komputera lub monitora. Niektórzy użytkownicy nigdy tego nie robią. Będziesz jednak musiał użyć wbudowanego narzędzia do kalibracji kolorów, aby naprawić wyblakłe kolory w systemie Windows. Możesz także wybierać między predefiniowanymi profilami lub utworzyć własny.
Krok 1: Naciśnij klawisz Windows, wpisz skalibruj kolor wyświetlaczai naciśnij Enter.

Krok 2: Kliknij przycisk Dalej.
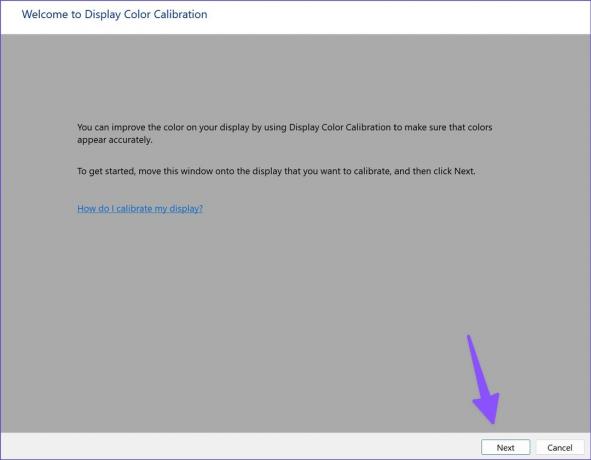
Krok 3: Postępuj zgodnie z instrukcjami wyświetlanymi na ekranie i użyj suwaka, aby dostosować gamma.

Krok 4: Dostosuj jasność i kontrast i zakończ proces.
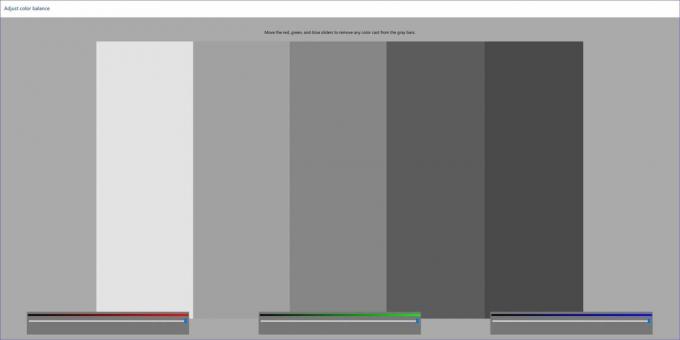
Windows powróci do poprzedniej kalibracji po ponownym uruchomieniu komputera. Musisz ustawić skalibrowany wyświetlacz jako domyślny.
Krok 1: Naciśnij klawisz Windows, wpisz zarządzanie koloremi naciśnij Enter, aby otworzyć aplikację.
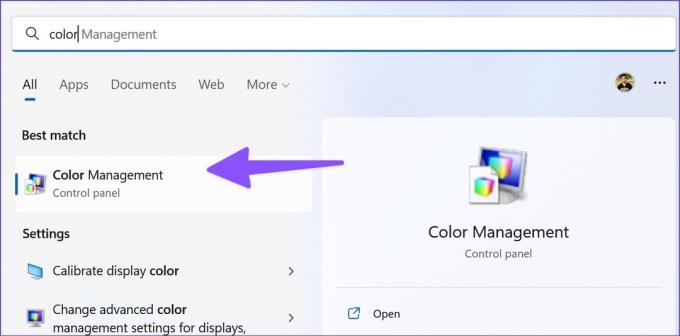
Krok 2: Wybierz skalibrowany profil wyświetlania i wybierz przycisk „Ustaw jako profil domyślny” w prawym dolnym rogu.

3. Zaktualizuj sterowniki karty graficznej
Przestarzałe sterowniki karty graficznej prowadzą do wyblakłych kolorów na komputerze. Musisz pobrać najnowsze sterowniki ekranu z Internetu i zainstalować je za pomocą menu Menedżera urządzeń. Oto jak.
Krok 1: Naciśnij klawisz Windows + I, aby otworzyć menu Ustawienia systemu Windows 11 i kliknij System w lewej kolumnie. Następnie kliknij Wyświetlacz po prawej stronie.

Krok 2: Następnie wybierz Display i otwórz menu Advanced display.

Krok 3: Zwróć uwagę na szczegóły kart graficznych z następującego menu.

W przypadku komputerów z grafiką AMD wejdź na stronę Sterowniki AMD i witryna pomocy technicznej i pobierz najnowsze sterowniki dla kompatybilnego modelu. Możesz także pobrać i zainstalować Sterowniki graficzne NVIDIA Geforce bez oprogramowania GeForce Experience.
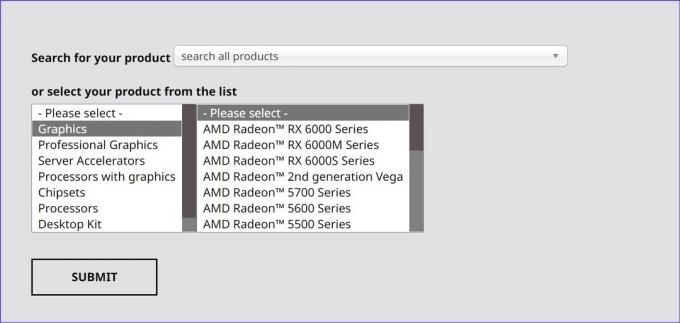
Możesz także sprawić, by system Windows 11 pobrał i zaktualizował najlepszy sterownik graficzny dla swojego komputera. Oto jak to zrobić.
Krok 1: Kliknij prawym przyciskiem myszy klawisz Windows i otwórz Menedżera urządzeń.

Krok 2: Rozwiń Karty graficzne.
Krok 3: Kliknij prawym przyciskiem myszy grafikę wyświetlacza i wybierz Aktualizuj sterownik z menu kontekstowego.

Krok 4: Wybierz „Wyszukaj automatycznie sterowniki”. System Windows przeszuka Twój komputer w poszukiwaniu najlepszego dostępnego sterownika i zainstaluje go na Twoim urządzeniu.
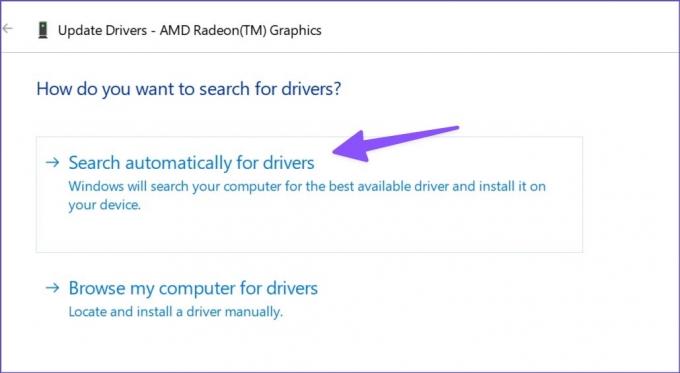
Uruchom ponownie komputer i sprawdź, czy kolory wyglądają naturalnie, czy wyblakłe. AMD oferuje również dedykowane oprogramowanie do automatycznego wykrywania i instalowania aktualizacji sterowników dla procesorów AMD Radeon i Ryzen. Oprogramowanie można pobrać z tej samej strony internetowej, jak wspomniano powyżej.
4. Zainstaluj ponownie sterowniki ekranu
Uszkodzony lub uszkodzony sterownik ekranu może pozostawić wyblakły kolor w systemie Windows. Może się tak zdarzyć, jeśli od jakiegoś czasu nie aktualizujesz sterownika karty graficznej. Dlatego dobrym pomysłem jest ponowna instalacja sterowników ekranu, jeśli kolory wyświetlacza są wyblakłe.
Krok 1: Otwórz menu Menedżera urządzeń w systemie Windows (patrz powyższe kroki).
Krok 2: Rozwiń Karty graficzne i kliknij prawym przyciskiem myszy grafikę wyświetlacza.
Krok 3: Wybierz „Odinstaluj urządzenie” i potwierdź swoją decyzję.
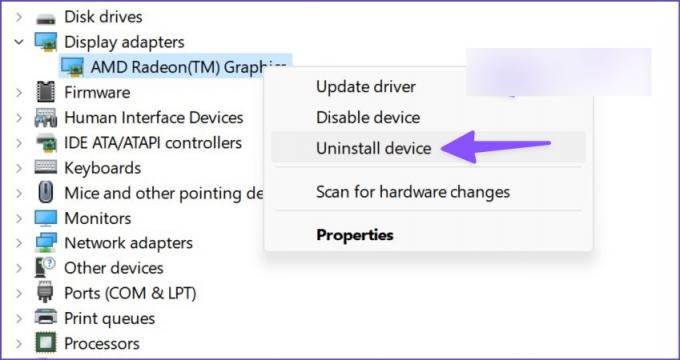
Twój wyświetlacz może wyglądać nietypowo z pomieszaną rozdzielczością i kolorami. Musisz teraz ponownie uruchomić komputer. Twój komputer pobierze wymagane sterowniki karty graficznej podczas procesu ponownego uruchamiania.
5. Wyłącz HDR
Czy Twój pulpit monitor zgodny z HDR? Jeśli nie, wyłącz domyślny tryb HDR w systemie Windows 11. Wymuszenie ustawień HDR w Windows 11 na standardowym monitorze może spowodować rozmycie kolorów.
Krok 1: Naciśnij klawisz Windows + skrót I, aby uruchomić menu Ustawienia systemu Windows 11. Kliknij System w lewej kolumnie i wybierz Wyświetl z prawego panelu.

Krok 2: Wybierz Wyświetlanie i wyłącz przełącznik opcji Użyj HDR.

Chcesz sprawdzić, czy Twój monitor lub laptop obsługuje HDR, czy nie? Oto szybki sposób, aby to sprawdzić.
Krok 1: Otwórz menu Zaawansowane w Ustawieniach systemu Windows (patrz kroki powyżej).
Krok 2: Sprawdź certyfikat HDR swojego wyświetlacza w menu „Informacje o wyświetlaczu”.

6. Dostosuj ustawienia monitora
Możesz ręcznie dostosować jasność, kontrast, nasycenie itp. monitora do swoich preferencji. Większość monitorów jest wyposażona w fizyczne przyciski do dostosowywania ustawień wyświetlania. Niektóre monitory, takie jak Samsung serii M, są wyposażone w fizyczny pilot do wprowadzania takich zmian.
Pracuj z prawidłowym profilem kolorów w systemie Windows 11
Praca z wyblakłymi kolorami w systemie Windows 11 może prowadzić do poważnych niedogodności. Twoje edytowane obrazy, filmy lub ulotki będą wyglądać zupełnie inaczej na urządzeniu Twojego klienta. Która sztuczka pomogła ci naprawić problem z rozmytym kolorem? Podziel się swoimi odkryciami w komentarzach poniżej.
Ostatnia aktualizacja: 03 sierpnia 2022 r.
Powyższy artykuł może zawierać linki afiliacyjne, które pomagają we wspieraniu Guiding Tech. Nie wpływa to jednak na naszą rzetelność redakcyjną. Treść pozostaje bezstronna i autentyczna.

Scenariusz
Parth pracował wcześniej w EOTO.tech zajmując się nowinkami technicznymi. Obecnie pracuje jako freelancer w Guiding Tech, pisząc o porównaniach aplikacji, samouczkach, poradach i trikach dotyczących oprogramowania oraz zagłębiając się w platformy iOS, Android, macOS i Windows.


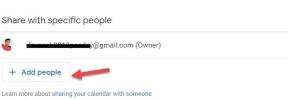
![Eksplorator Windows przestał działać [ROZWIĄZANE]](/f/8b40af2e890d047cfe49acc058cf5650.png?width=288&height=384)