Jak korzystać z czytnika ekranu VoiceOver na komputerze Mac
Różne / / August 11, 2022
System macOS firmy Apple zawierał czytnik ekranu VoiceOver, który umożliwia głośne odczytywanie treści na ekranie i pomaga osobom z problemami wizualnymi w przeglądaniu sieci i korzystaniu z komputera Mac. Jest to natywny czytnik ekranu, który odczyta na głos opisy wszystkiego, co dzieje się na ekranie. To tak jak możesz spraw, aby Twój telefon z Androidem odczytywał tekst na głos za pomocą Asystenta Google.

VoiceOver jest dostępny jako natywna aplikacja na Macu. Ten post pokaże, jak włączyć czytnik ekranu VoiceOver na Macu, aby pomóc osobie niedowidzącej.
Jak włączyć VoiceOver na Macu?
Jeśli masz członka rodziny lub przyjaciela, który jest niedowidzący lub woli słuchać zamiast czytać, aby nauczyć się czegoś nowego, VoiceOver Czytnik ekranu umożliwi im przejęcie kontroli nad komputerem Mac. Oto jak włączyć tę funkcję na komputerze Mac.
Krok 1: Naciśnij Command + F5 na komputerze Mac.
Na ekranie otworzy się okno narzędzia VoiceOver z opisem dźwiękowym jego działania.

Krok 2: Kliknij Użyj VoiceOver lub naciśnij V na klawiaturze, aby zacząć z niego korzystać.

Na ekranie pojawi się okno VoiceOver z tekstem aktualnie wyświetlanym na ekranie i czytanym przez Siri.
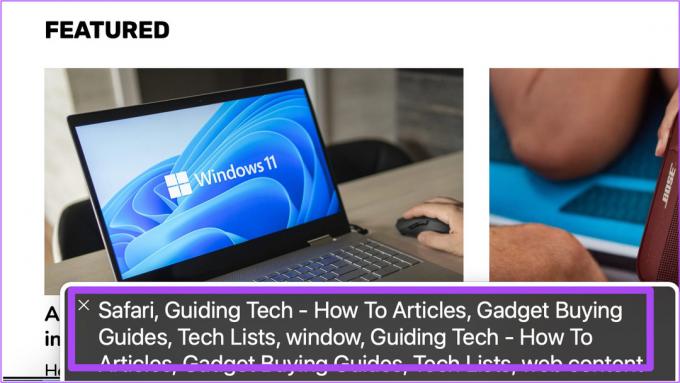
VoiceOver natychmiast odczyta tekst zaznaczony kursorem w prostokątnym polu.

Aby wyłączyć VoiceOver, po prostu kliknij w ikonę X w oknie VoiceOver.

Alternatywnie, oto jak włączyć VoiceOver na komputerze Mac.
Krok 1: Naciśnij Command + spacja, aby otworzyć wyszukiwanie Spotlight, wpisz Preferencje systemu, i naciśnij Powrót.

Krok 2: W Preferencjach systemowych kliknij Dostępność.

Krok 3: Kliknij VoiceOver w lewym menu.

Krok 4: Po prawej stronie kliknij pole wyboru obok opcji Włącz VoiceOver, aby aktywować tę funkcję.

Na ekranie pojawi się okno narzędzia VoiceOver z narracją dźwiękową dotyczącą jego działania.

Krok 5: Kliknij Użyj VoiceOver lub naciśnij V, aby zacząć z niego korzystać.

Możesz także kliknąć Dowiedz się więcej, aby uzyskać pełny przewodnik audio na temat korzystania z VoiceOver.

Jak zmienić szczegółowość mowy VoiceOver
Po włączeniu VoiceOver istnieje wiele sposobów dostosowania mowy VoiceOver zgodnie z preferencjami użytkownika. Najpierw pokażmy, jak można zmienić szybkość lub szczegółowość mowy VoiceOver.
Krok 1: Kliknij logo Apple w lewym górnym rogu paska menu.

Krok 2: Wybierz Preferencje systemowe.

Krok 3: Gdy pojawi się okno Właściwości systemu, kliknij Dostępność.

Krok 4: Wybierz VoiceOver z menu po lewej stronie.

Krok 5: Kliknij opcję Otwórz narzędzie VoiceOver w prawym dolnym rogu.

Krok 6: Po otwarciu okna Narzędzia VoiceOver na ekranie kliknij opcję Gadatliwość w menu po lewej stronie.

Krok 7: Na karcie Mowa kliknij menu rozwijane obok opcji Domyślna szczegółowość mowy.
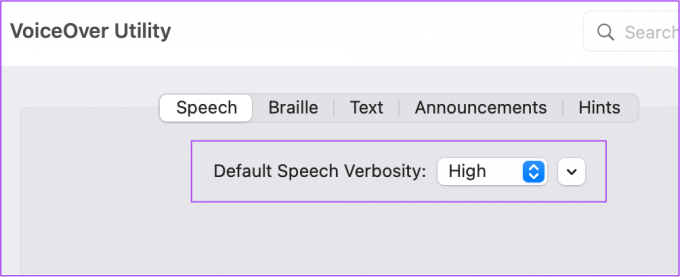
Krok 8: Wybierz szczegółowość mowy zgodnie z wyborem użytkownika.
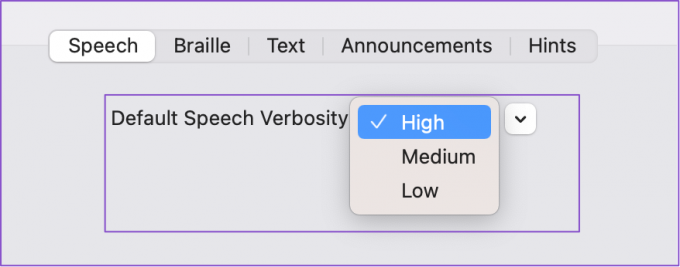
Krok 9: Zamknij okno i naciśnij Command + F5, aby rozpocząć korzystanie z VoiceOver.

Jak zmienić głos mowy VoiceOver
Innym przydatnym dostosowaniem jest zmiana głosu VoiceOver Speech na komputerze Mac. Oto jak to zrobić.
Krok 1: Kliknij menu Apple w prawym górnym rogu.

Krok 2: Wybierz Preferencje systemowe.

Krok 3: Kliknij Dostępność.

Krok 4: Kliknij VoiceOver w lewym menu.

Krok 5: Kliknij Otwórz Narzędzie VoiceOver w prawym dolnym rogu.

Krok 6: Wybierz Mowa z menu po lewej stronie.

Krok 7: W sekcji Głosy wybierz menu rozwijane Głos.

Krok 8: Wybierz głos mowy zgodnie z preferencjami użytkownika.
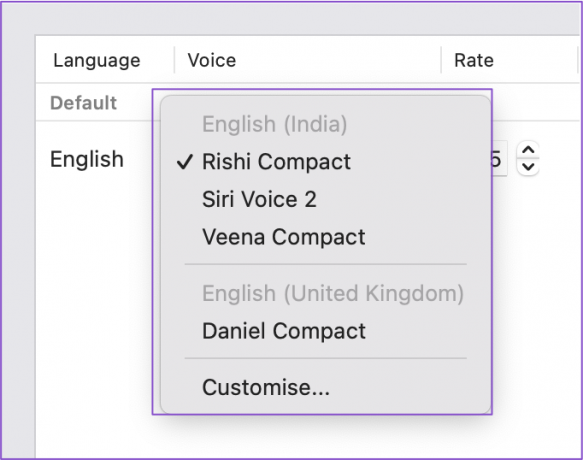
Możesz kliknąć Dostosuj, aby wybrać więcej głosów mowy.
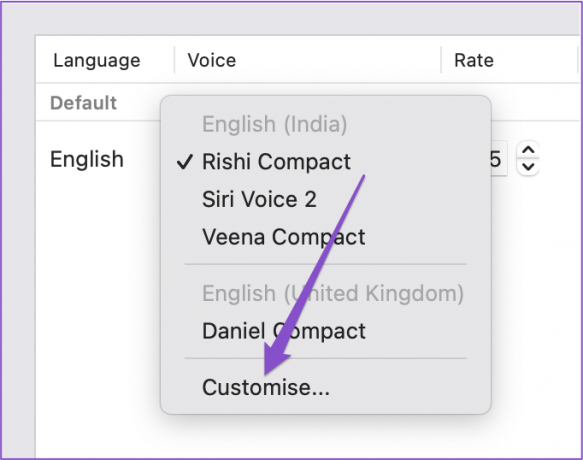
Aby ułatwić wybór, możesz również grać głosem mowy. Pamiętaj, że będziesz musiał poczekać, aż nowo wybrany głos mowy zostanie pobrany na komputer Mac.
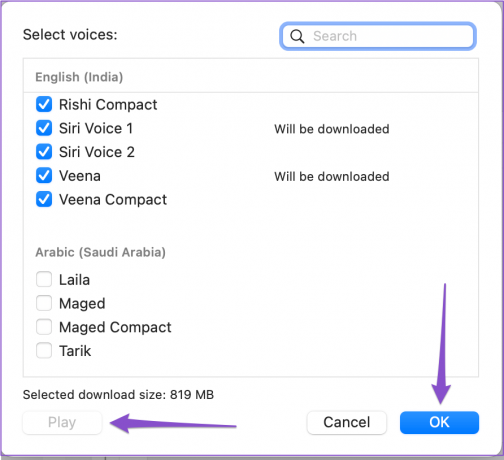
Krok 7: Po wybraniu preferowanego głosu mowy zamknij okno i naciśnij klawisze Command + F5, aby uruchomić VoiceOver.
Dodatkowa wskazówka – dostosuj wybrany głos mowy
Po wybraniu nowego głosu mowy dla VoiceOver możesz go dalej dostosować zgodnie z preferencjami użytkownika. Oto jak.
Krok 1: Naciśnij Command + spacja, aby otworzyć wyszukiwanie Spotlight, wpisz Narzędzie VoiceOver, i naciśnij Powrót.
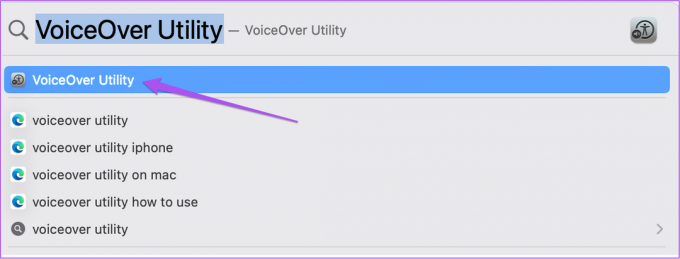
Krok 2: Wybierz mowę z lewego menu.

Krok 3: Wybierz głos mowy zgodnie z preferencjami użytkownika na karcie Głosy.

Krok 3: Po dokonaniu wyboru kliknij Edytuj po prawej stronie.
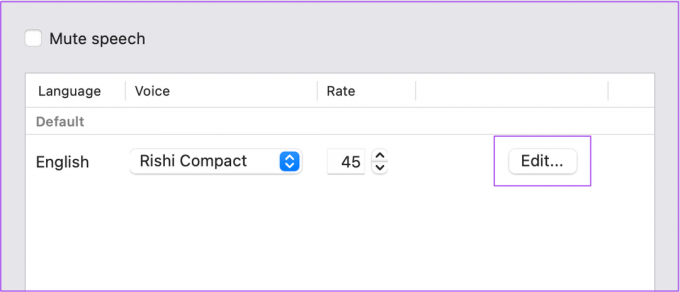
Krok 4: Dostosuj ustawienia głosu, takie jak szybkość, wysokość, głośność i intonacja.
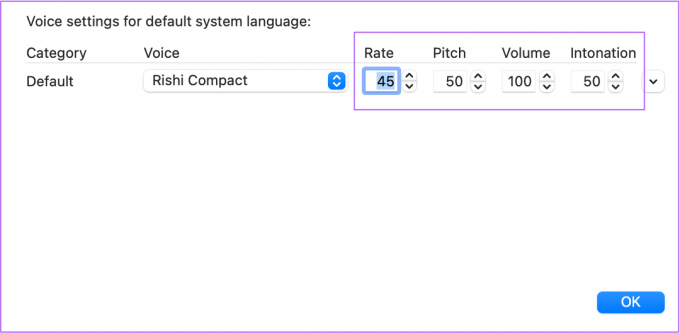
Krok 5: Kliknij OK, aby zapisać zmiany.
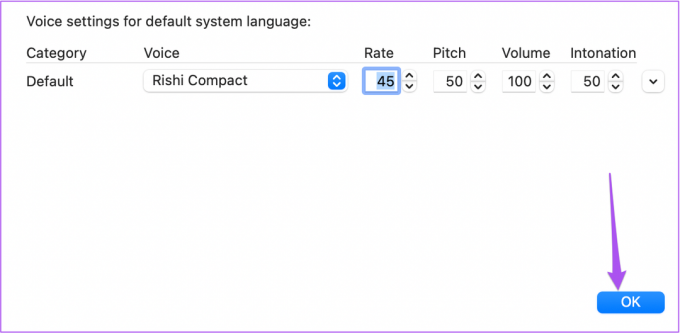
Wzmocnij upośledzonych
Czytnik ekranu VoiceOver może przełamać wszelkie bariery dla osób niedowidzących lub uczących się tylko z dźwiękiem, aby z łatwością poruszać się po Internecie i korzystać z komputera Mac. Wymieniliśmy również niektóre z najlepsze aplikacje na iPhone'a dla osób z potrzebami ułatwień dostępu. Mamy też trochę wskazówki dotyczące dostępności dla osób starszych aby ułatwić korzystanie z iPhone'a.
Ostatnia aktualizacja 10 sierpnia 2022 r.
Powyższy artykuł może zawierać linki afiliacyjne, które pomagają we wspieraniu Guiding Tech. Nie wpływa to jednak na naszą rzetelność redakcyjną. Treść pozostaje bezstronna i autentyczna.



