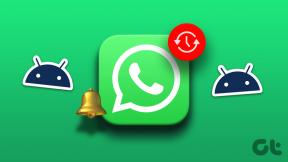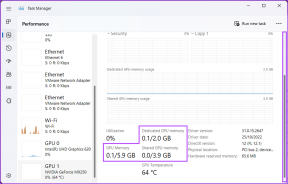Napraw problem z nieprawidłowym czasem zegara w systemie Windows 10
Różne / / November 28, 2021
Jeśli napotykasz ten problem w systemie Windows 10, w którym czas zegara jest zawsze nieprawidłowy, nawet jeśli data jest poprawna, musisz postępować zgodnie z tym przewodnikiem, aby rozwiązać problem. Ten problem będzie miał wpływ na czas na pasku zadań i ustawienia. Jeśli spróbujesz ustawić czas ręcznie, zadziała tylko tymczasowo, a po ponownym uruchomieniu systemu czas ponownie się zmieni. Za każdym razem, gdy spróbujesz zmienić czas, w którym będzie działać, utkniesz w pętli, dopóki nie uruchomisz ponownie systemu.

Nie ma konkretnej przyczyny tego problemu, ponieważ może to być spowodowane nieaktualną kopią systemu Windows, uszkodzoną lub martwą Bateria CMOS, uszkodzone informacje BCD, brak synchronizacji czasu, usługi czasu systemu Windows mogą zostać zatrzymane, uszkodzony rejestr itp. Więc nie marnując czasu, zobaczmy, jak naprawić problem z nieprawidłowym czasem zegara w systemie Windows 10 za pomocą poniższego przewodnika rozwiązywania problemów.
Zawartość
- Napraw problem z nieprawidłowym czasem zegara w systemie Windows 10
- Metoda 1: Synchronizacja z internetowym serwerem czasu
- Metoda 2: Zmień ustawienia daty i godziny
- Metoda 3: Usługa czasu systemu Windows jest uruchomiona
- Metoda 4: Zmień ustawienia logowania do usługi czasu systemu Windows
- Metoda 5: Ponownie zarejestruj bibliotekę DLL czasu systemu Windows
- Metoda 6: Ponownie zarejestruj usługę czasu systemu Windows
- Metoda 7: Ponownie zarejestruj W32Time
- Metoda 8: Zaktualizuj BIOS
- Metoda 9: Naprawa podwójnego rozruchu
- Metoda 10: Bateria CMOS
Napraw problem z nieprawidłowym czasem zegara w systemie Windows 10
Upewnij się Utworzyć punkt przywracania na wypadek, gdyby coś poszło nie tak.
Metoda 1: Synchronizacja z internetowym serwerem czasu
1. Rodzaj Kontrola w Windows Search, a następnie kliknij Panel sterowania.

2. Wybierać Duże ikony z listy rozwijanej Wyświetl według, a następnie kliknij Data i godzina.
3. Przełącz na Karta Czas w Internecie i kliknij Zmień ustawienia.

4. Pamiętaj, aby zaznaczyć „Synchronizuj z internetowym serwerem czasu.”
5. Następnie z menu rozwijanego Serwer wybierz czas.nist.gov i kliknij Aktualizuj teraz.

6. Jeśli wystąpi błąd, ponownie kliknij Aktualizuj teraz.
7. Kliknij OK, uruchom ponownie komputer i sprawdź, czy możesz Napraw problem z nieprawidłowym czasem zegara w systemie Windows 10.
Metoda 2: Zmień ustawienia daty i godziny
1. Naciśnij klawisz Windows + I, aby otworzyć Ustawienia następnie kliknij Czas i język.

2. Upewnij się, że przełącz na „Ustaw czas automatycznie" oraz "Ustaw strefę czasową automatycznie” jest WŁĄCZONY.

3. Uruchom ponownie i sprawdź, czy jesteś w stanie Napraw problem z nieprawidłowym czasem zegara w systemie Windows 10.
4. Teraz ponownie wróć do ustawień czasu i języka, a następnie wyłącz przełącznik „Ustaw czas automatycznie.”
5. Teraz kliknij Zmień przycisk aby ręcznie ustawić datę i godzinę.

6. Wprowadź niezbędne zmiany w Zmień okno daty i godziny i kliknij Reszta.

7. Sprawdź, czy to pomaga, jeśli nie, wyłącz przełącznik dla „Ustaw strefę czasową automatycznie.”
8. Z menu Strefa czasowa wybierz ręcznie strefę czasową.

9. Uruchom ponownie komputer, aby zapisać zmiany.
Metoda 3: Usługa czasu systemu Windows jest uruchomiona
1. Naciśnij klawisz Windows + R, a następnie wpisz services.msc i naciśnij Enter.

2. Odnaleźć Usługa czasu systemu Windows na liście, a następnie kliknij prawym przyciskiem myszy i wybierz Nieruchomości.

3. Upewnij się, że typ uruchomienia jest ustawiony na Automatyczny (opóźniony start), a usługa działa, jeśli nie, kliknij początek.

4. Kliknij Zastosuj, a następnie OK.
5. Uruchom ponownie komputer, aby zapisać zmiany i sprawdzić, czy możesz Napraw problem z nieprawidłowym czasem zegara w systemie Windows 10.
Metoda 4: Zmień ustawienia logowania do usługi czasu systemu Windows
1. Naciśnij klawisz Windows + R, a następnie wpisz services.msc i naciśnij Enter.

2. Odnaleźć Czas systemu Windows na liście, a następnie kliknij prawym przyciskiem myszy i wybierz Nieruchomości.

3. Przejdź do Zaloguj się na karcie i wybierz „Konto systemu lokalnego.”
4. Upewnij się znacznik wyboru “Zezwól usłudze na interakcję z pulpitem.”
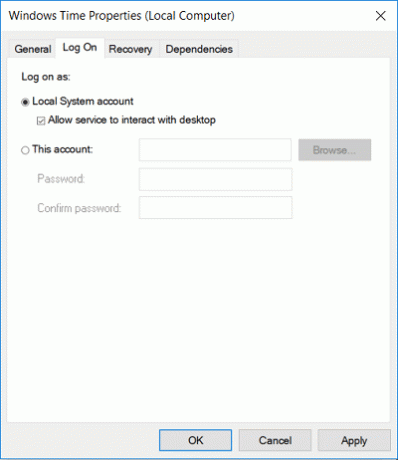
5. Kliknij Zastosuj, a następnie OK.
6. Uruchom ponownie komputer.
Metoda 5: Ponownie zarejestruj bibliotekę DLL czasu systemu Windows
1. otwarty Wiersz polecenia. Użytkownik może wykonać ten krok, wyszukując „polecam” a następnie naciśnij Enter.

2. Wpisz następujące polecenie w cmd i naciśnij Enter:
regsvr32 w32time.dll

3. Poczekaj, aż polecenie się zakończy, a następnie uruchom ponownie komputer.
Metoda 6: Ponownie zarejestruj usługę czasu systemu Windows
1. Wpisz PowerShell w Windows Search, a następnie kliknij prawym przyciskiem myszy PowerShell i wybierz Uruchom jako administrator.

2. Teraz wpisz następujące polecenie w PowerShell i naciśnij Enter:
w32tm /ponowna synchronizacja
3. Poczekaj na zakończenie polecenia, w przeciwnym razie, jeśli nie jesteś zalogowany jako Administrator, wpisz następujące polecenie:
czas /domena
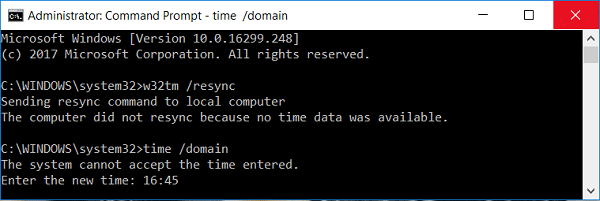
4. Uruchom ponownie komputer, aby zapisać zmiany i sprawdzić, czy możesz Napraw problem z nieprawidłowym czasem zegara w systemie Windows 10.
Metoda 7: Ponownie zarejestruj W32Time
1. otwarty Wiersz polecenia. Użytkownik może wykonać ten krok, wyszukując „polecam” a następnie naciśnij Enter.
2. Wpisz następujące polecenie w cmd i naciśnij Enter po każdym z nich:
przystanek netto w32time
w32tm /wyrejestruj
w32tm / rejestr
netto start w32time
w32tm /ponowna synchronizacja

3. Poczekaj na zakończenie powyższych poleceń, a następnie ponownie postępuj zgodnie z metodą 3.
4. Uruchom ponownie komputer.
Metoda 8: Zaktualizuj BIOS
Wykonywanie aktualizacji BIOS jest krytycznym zadaniem, a jeśli coś pójdzie nie tak, może poważnie uszkodzić system; dlatego zalecany jest nadzór ekspercki.
1. Pierwszym krokiem jest zidentyfikowanie wersji BIOS-u, w tym celu naciśnij Klawisz Windows + R następnie wpisz „msinfo32” (bez cudzysłowów) i naciśnij Enter, aby otworzyć Informacje o systemie.

2. Kiedyś Informacje o systemie otworzy się okno zlokalizuj wersję/datę systemu BIOS, a następnie zanotuj producenta i wersję systemu BIOS.

3. Następnie przejdź do witryny producenta, np. to Dell, więc przejdę do Witryna firmy Dell a następnie wprowadzę numer seryjny mojego komputera lub kliknę opcję automatycznego wykrywania.
4. Teraz, z wyświetlonej listy sterowników, kliknę BIOS i pobierze zalecaną aktualizację.
Notatka: Nie wyłączaj komputera ani nie odłączaj od źródła zasilania podczas aktualizacji systemu BIOS, ponieważ może to spowodować uszkodzenie komputera. Podczas aktualizacji komputer uruchomi się ponownie i przez chwilę zobaczysz czarny ekran.
5. Po pobraniu pliku wystarczy dwukrotnie kliknąć plik Exe, aby go uruchomić.
6. Wreszcie, zaktualizowałeś swój BIOS, a to również możeNapraw problem z nieprawidłowym czasem zegara w systemie Windows 10.
Jeśli nic nie pomaga, spróbuj Spraw, aby Windows częściej synchronizował czas.
Metoda 9: Naprawa podwójnego rozruchu
Jeśli używasz Linuksa i Windows, problem występuje, ponieważ system Windows pobiera swój czas z BIOS, zakładając, że jest w twoim czasie regionalnym, a Linux ma swój czas, zakładając, że czas jest w UTC. Aby rozwiązać ten problem, przejdź do systemu Linux i przejdź do ścieżki:
/etc/default/rcS
Zmień: UTC=tak na UTC=nie
Metoda 10: Bateria CMOS
Jeśli nic nie działa, prawdopodobnie bateria twojego BIOS-u może być rozładowana i nadszedł czas, aby ją wymienić. Godzina i data są przechowywane w systemie BIOS, więc jeśli bateria CMOS jest rozładowana, data i godzina będą nieprawidłowe.
Zalecana:
- Napraw wysokie użycie procesora przez WUDFHost.exe
- 15 sposobów na przyspieszenie wolnego komputera z systemem Windows 10
- Napraw wybrany obraz rozruchowy nie uwierzytelnił błędu
- Napraw brak ikony głośności na pasku zadań w systemie Windows 10
To wszystko, co udało Ci się pomyślnie Napraw problem z nieprawidłowym czasem zegara w systemie Windows 10 ale jeśli nadal masz jakieś pytania dotyczące tego postu, możesz je zadać w sekcji komentarzy.