3 najlepsze sposoby wysyłania dużych plików za pomocą Gmaila
Różne / / August 16, 2022
Za pomocą Gmaila możesz dołączyć i udostępnić plik o rozmiarze do 25 MB w wiadomości e-mail. Chociaż 25 MB wystarcza na kilka obrazów lub normalny plik PDF, dla niektórych może to być rażące ograniczenie. Możesz zawsze kompresować pliki PDF lub zmniejsz rozmiar zdjęcia na iPhonie lub komputer stacjonarny. Może to jednak spowodować utratę jakości.

Możesz także przejść do Telegrama lub innego komunikatora internetowego (komunikatów błyskawicznych), aby wysyłać duże pliki do 2 GB. Jednak niektórzy z Twoich klientów mogą nie chcieć kontaktować się w aplikacji do przesyłania wiadomości. Powinieneś trzymać się klienta poczty e-mail i wysyłać duże pliki bez problemu. Na szczęście istnieją sposoby udostępniania dużych plików w Gmailu.
1. dysk Google
Wszystkie osobiste konta Google otrzymują 15 GB bezpłatnego miejsca. Możesz przesłać swoje duże pliki na Dysk Google i wygenerować link do udostępniania do wysłania przez Gmaila. W tym poście użyjemy Dysku Google w internecie jako przykładu.
Krok 1: Odwiedź Dysk Google w internecie.
Odwiedź Dysk Google
Krok 2: Zaloguj się przy użyciu danych swojego konta Google.
Krok 3: Sprawdź dostępne miejsce na Dysku na lewym pasku bocznym.

Krok 4: Wybierz przycisk Nowy w lewym górnym rogu i kliknij Prześlij plik.

Krok 5: Wybierz pliki, które chcesz wysłać przez Gmaila.

Krok 6: Po przesłaniu plików na Dysk Google wybierz je i kliknij ikonę linku u góry.

Krok 7: Ogólny dostęp jest domyślnie ograniczony. Rozwiń go i wybierz „Każdy, kto ma link”.

Możesz wybrać jedno z trzech uprawnień dla odbiorcy – Przeglądający, Komentator lub Edytor. W większości przypadków pozwolenie na przeglądanie powinno być całkowicie w porządku.
Krok 8: Wybierz przycisk Kopiuj łącze.

Otwórz Gmaila w internecie i zaloguj się przy użyciu danych swojego konta Google.
Krok 1: Utwórz nowy e-mail, dodaj adres e-mail odbiorcy i temat, a następnie wklej link do Dysku Google.
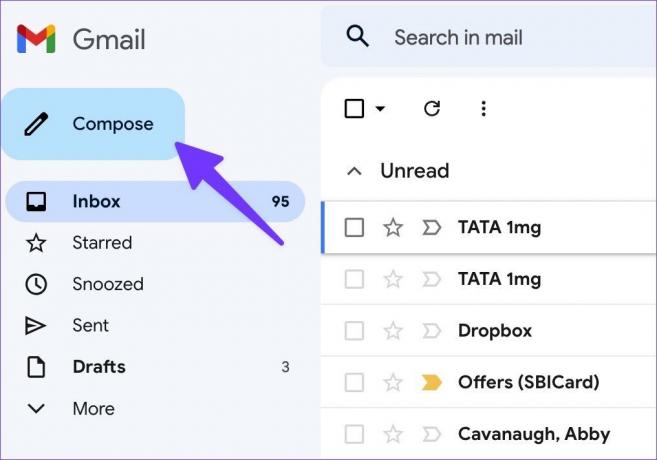
Krok 2: Naciśnij przycisk Wyślij.
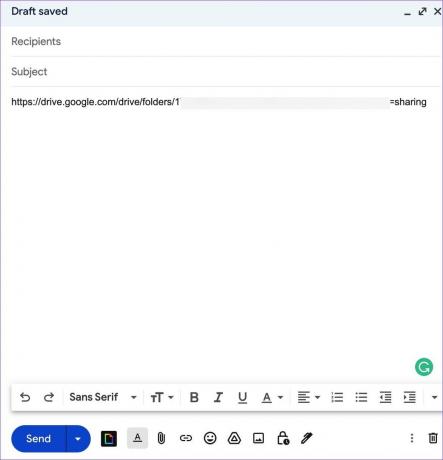
Możesz także zaplanuj swój e-mail na odpowiedni czas. Plany Dysku Google zaczynają się od 2 USD miesięcznie. Możesz odwiedzić Strona planów Google One aby sprawdzić wszystkie opcje.
2. OneDrive
Chociaż Dysk Google jest idealny dla konsumentów, profesjonaliści mogą potrzebować dodatkowych zabezpieczeń podczas udostępniania poufnych plików. OneDrive firmy Microsoft to dobry wybór do udostępniania dużych plików w profesjonalnym środowisku. Wykonaj poniższe kroki.
Krok 1: Otwórz witrynę OneDrive w przeglądarce internetowej i zaloguj się przy użyciu szczegółów konta Microsoft.
Odwiedź OneDrive
Krok 2: Wybierz Prześlij u góry i wybierz Pliki lub Foldery.

Krok 3: Wybierz pliki, które chcesz przekazać do OneDrive.
Krok 4: Kliknij plik lub folder i naciśnij przycisk Udostępnij u góry.

Krok 5: Wybierz opcję „Każda osoba mająca link może edytować”.

Krok 6: Możesz ustawić datę ważności, hasło i nacisnąć przycisk Zastosuj.

Krok 7: OneDrive wygeneruje link do udostępnienia w Gmailu.

Krok 8: Napisz e-maila w Gmailu (patrz powyższe kroki).
Krok 9: Wklej link i naciśnij przycisk wysyłania.

Twój udostępniony link w Gmailu stanie się nieaktywny po określonym czasie. Aby uzyskać większą ochronę, możesz ustawić ochronę hasłem na łączu OneDrive. Odbiorca musi mieć dostęp do Twojego hasła, aby przeglądać pliki.
Porozmawiajmy o pamięci OneDrive. OneDrive zawiera tylko 5 GB bezpłatnego miejsca. Możesz zapłacić 2 USD miesięcznie, aby zwiększyć pamięć do 50 GB lub zostać subskrybentem Microsoft 365, aby odblokować 1 TB miejsca w usłudze OneDrive. Jeśli masz już jeden z tych Plany Microsoft 365, OneDrive to najlepsza opcja do udostępniania dużych plików w Gmailu i Outlooku.
3. Wysyłaj pliki ZIP przez Gmaila
Pliki archiwum ZIP działają jak standardowy folder na komputerze. W przypadku plików spakowanych zawartość jest kompresowana w celu zmniejszenia rozmiaru pliku. Odbiorca może wyodrębnić plik, aby użyć go w oryginalnym formacie. Pozwól, że pokażemy Ci, jak skompresować pliki na komputerze Mac i udostępnić je w Gmailu.
Krok 1: Otwórz Finder na Macu i wybierz pliki, które chcesz skompresować.
Krok 2: Kliknij je prawym przyciskiem myszy i wybierz Kompresuj z menu kontekstowego.

Krok 4: macOS utworzy plik ZIP.
Użytkownicy systemu Windows mogą wykonać poniższe czynności, aby utworzyć plik ZIP.
Krok 1: Naciśnij klawisze Windows + E, aby otworzyć menu Eksploratora plików.
Krok 2: Wybierz pliki multimedialne, które chcesz skompresować.
Krok 3: Kliknij je prawym przyciskiem myszy i wybierz Kompresuj do pliku ZIP z menu kontekstowego.

Krok 4: Menedżer plików utworzy plik ZIP do udostępnienia w Gmailu.

Możesz teraz napisać wiadomość e-mail w Gmailu i załączyć plik ZIP do wysłania.
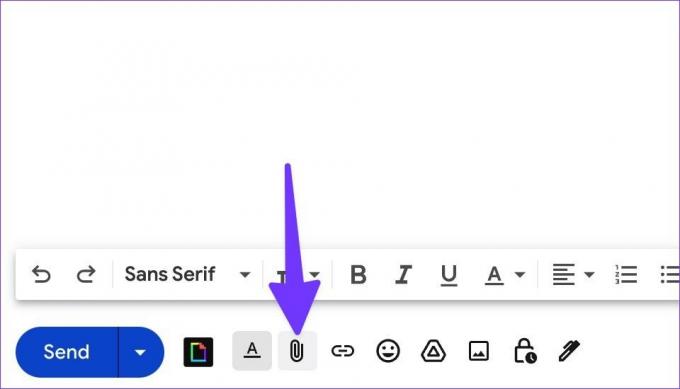
Ciesz się dużą opcją wysyłania ogromnych plików w Gmailu
Oprócz rozwiązań do przechowywania w chmurze, takich jak Dysk Google i OneDrive, możesz korzystać z dedykowanych usług udostępniania plików, aka WeTransfer lub Rozbić, aby wysyłać duże pliki za pomocą Gmaila. Którą usługę preferujesz z powyższej listy? Podziel się swoim wyborem w komentarzach poniżej.
Ostatnia aktualizacja 16 sierpnia 2022 r.
Powyższy artykuł może zawierać linki afiliacyjne, które pomagają we wspieraniu Guiding Tech. Nie wpływa to jednak na naszą rzetelność redakcyjną. Treść pozostaje bezstronna i autentyczna.
CZY WIEDZIAŁEŚ
30 sierpnia 1998 roku ukazał się pierwszy w historii Google Doodle.

Scenariusz
Parth pracował wcześniej w EOTO.tech zajmując się nowinkami technicznymi. Obecnie pracuje jako freelancer w Guiding Tech, pisząc o porównaniach aplikacji, samouczkach, poradach i trikach dotyczących oprogramowania oraz zagłębiając się w platformy iOS, Android, macOS i Windows.



