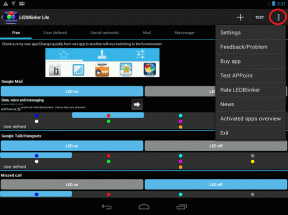Jak skonfigurować udostępnianie plików sieciowych w systemie Windows 10
Różne / / November 28, 2021
Czy chcesz udostępniać pliki lub foldery w sieci? Cóż, jeśli tak, musisz najpierw włączyć wykrywanie sieci, a następnie skonfigurować udostępnianie plików sieciowych w systemie Windows 10. Nie martw się, może się to wydawać skomplikowane, ale dzięki naszemu przewodnikowi po prostu wykonaj wszystkie wymienione kroki, a będziesz gotowy.
Podczas pracy lub robienia czegoś zdarza się, że trzeba udostępnić komuś dane lub pliki znajdujące się na komputerze. Na przykład: Jeśli wraz z przyjaciółmi lub współpracownikami pracujecie nad niektórymi projektami i każdy robi swoje zadań na swoich oddzielnych komputerach i musisz udostępnić im jakieś pliki lub dane, to w tej sytuacji, co będzie ty robisz? Jednym ze sposobów jest ręczne skopiowanie gdzieś tych danych, a następnie przesłanie ich do wszystkich osób, które indywidualnie potrzebują tych danych lub plików. Ale będzie to bardzo czasochłonny proces. Spróbuj więc znaleźć alternatywną metodę, która może wykonać to zadanie bez poświęcania zbyt wiele czasu.
Jeśli więc szukasz takiej metody, z przyjemnością dowiesz się, że system Windows 10 zapewnia rozwiązanie, za pomocą którego możesz udostępniać pliki innym osobom w tej samej sieci. Może się to wydawać nieco skomplikowane, ale z pomocą narzędzi dostarczanych przez system Windows 10 staje się to bardzo prostym zadaniem.

Pliki można udostępniać innym urządzeniom na wiele sposobów. Pliki można udostępniać w tej samej sieci za pomocą udostępniania plików lub eksploratora plików, a także w Internecie, korzystając z funkcji udostępniania systemu Windows 10. Jeśli chcesz udostępniać pliki w tej samej sieci, możesz to zrobić, korzystając z funkcji udostępniania plików, która obejmuje udostępnianie plików przy użyciu ustawień podstawowych, ustawień zaawansowanych itp. a jeśli chcesz udostępniać pliki za pomocą Internetu, możesz to zrobić za pomocą OneDrive, jeśli chcesz korzystać z wbudowanej funkcji systemu Windows 10, będziesz musiał użyć Grupa domowa.
Wszystkie te zadania wydają się nieco skomplikowane, ale w tym artykule przedstawiono odpowiedni poradnik, jak wykonać te zadania krok po kroku.
Zawartość
- Jak skonfigurować udostępnianie plików sieciowych w systemie Windows 10
- Metoda 1: Udostępnianie plików przy użyciu podstawowych ustawień
- Metoda 2: Udostępnianie plików przy użyciu ustawień zaawansowanych
- Jak udostępniać pliki za pomocą Eksploratora plików
- Krok 1: Tworzenie grupy domowej
- Krok 2: Dołączanie do grupy domowej
- Krok 3: Udostępnianie plików w grupie domowej
- Krok 4: Udostępnianie plików za pomocą OneDrive
Jak skonfigurować udostępnianie plików sieciowych w systemie Windows 10
Udostępnianie plików innym użytkownikom w tej samej sieci za pomocą Eksploratora plików jest najlepsze z dostępnych metoda, ponieważ jest bardziej elastyczna i zapewnia różne korzyści w porównaniu z innymi metody. Masz pełną kontrolę nad tym, co chcesz udostępnić lub czego nie chcesz udostępniać, komu chcesz udostępnić, kto może wyświetlać lub uzyskiwać dostęp do udostępnionych plików i kto może mieć uprawnienia do edytowania tych plików. Pliki te można udostępniać wirtualnie na dowolnym urządzeniu z systemem Android, Mac, Linux itp.
Udostępnianie plików za pomocą Eksploratora plików można wykonać na dwa sposoby:
1.Podstawowe ustawienia: Korzystanie z ustawień podstawowych umożliwia udostępnianie plików innym osobom lub w tej samej sieci przy minimalnej konfiguracji.
2.Zaawansowane ustawienia: Korzystanie z ustawień zaawansowanych pozwoli Ci ustawić uprawnienia niestandardowe.
Metoda 1: Udostępnianie plików przy użyciu podstawowych ustawień
Aby udostępnić pliki w tej samej sieci lokalnej przy użyciu podstawowych ustawień, wykonaj poniższe czynności:
1. Otwórz eksplorator plików, wyszukując go za pomocą paska wyszukiwania.

2.Kliknij najwyższy wynik w wynikach wyszukiwania i Przeglądarka plików będzie otwarte.
3. Następnie przejdź do folderu, który chcesz udostępnić kliknij prawym przyciskiem myszy i wybierz Nieruchomości.

4. Pojawi się okno dialogowe. Przełącz na Karta udostępniania z okna Właściwości.

5. Teraz kliknij Przycisk udostępniania obecny w środku okna dialogowego.
6. Kliknij na menu rozwijane aby wybrać użytkownika lub grupę, której chcesz udostępnić pliki lub foldery. Tutaj wszyscy zostali wybrani. Możesz wybrać kogo chcesz.
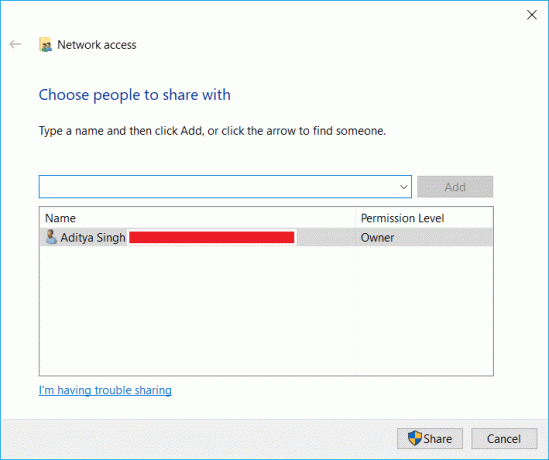
7. Po wybraniu, z kim chcesz udostępniać pliki, kliknij Dodaj przycisk.
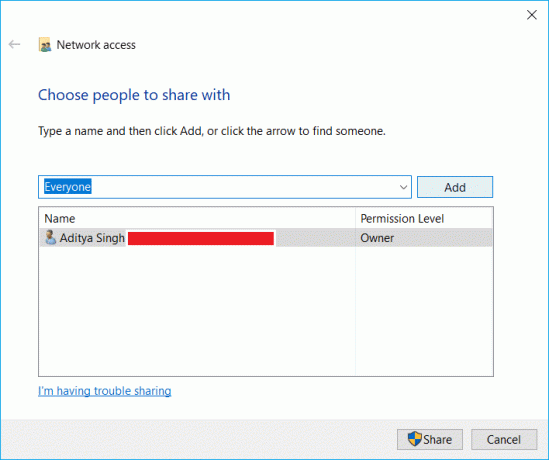
8. Pod Poziom uprawnień, określ rodzaj uprawnienia, które chcesz autoryzować do osoby lub grupy, której udostępniasz pliki. Dostępne są dwie opcje uprawnień, które są do odczytu i odczytu/zapisu.
- Czytać: Wybierając opcję Czytaj jako poziom uprawnień, użytkownicy będą mogli tylko przeglądać plik i otwierać pliki. Nie będą mogli modyfikować ani wprowadzać żadnych zmian w plikach.
- Odczyt/zapis Wybierając Odczyt/Zapis jako poziom uprawnień, użytkownicy będą mogli otwierać pliki, przeglądać pliki, modyfikować pliki, a jeśli chcą, mogą nawet usuwać pliki.

9. Następnie kliknij Przycisk udostępniania.
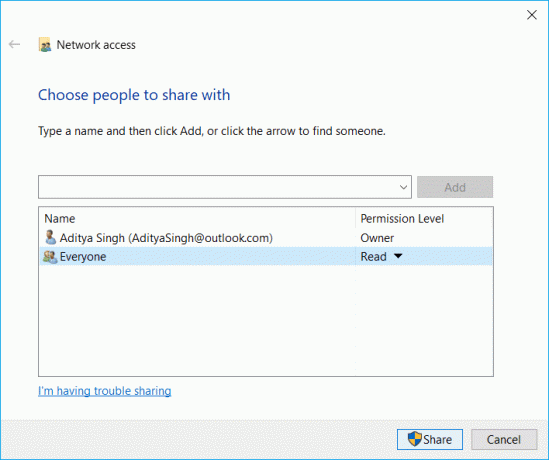
10. Pojawi się poniższe okno dialogowe, które zapyta, czy chcesz włączyć Udostępnianie plików we wszystkich sieciach publicznych. Wybierz dowolną opcję zgodnie z własnym wyborem. Wybierz pierwszą, jeśli chcesz, aby Twoja sieć była siecią prywatną, lub drugą, jeśli chcesz włączyć udostępnianie plików dla wszystkich sieci.

11. Zanotuj ścieżka sieciowa do folderu który pojawi się, ponieważ inni użytkownicy będą musieli uzyskać dostęp do tej ścieżki, aby wyświetlić zawartość udostępnionego pliku lub folderu.

12. Kliknij na Gotowe przycisk dostępny w prawym dolnym rogu, a następnie kliknij Blisko przycisk.
Po wykonaniu powyższych kroków każdy może uzyskać dostęp do udostępnionych plików, korzystając z tej ścieżki folderu.
Metoda 2: Udostępnianie plików przy użyciu ustawień zaawansowanych
Aby udostępnić pliki w tej samej sieci lokalnej przy użyciu ustawień zaawansowanych, wykonaj poniższe czynności:
1.Naciśnij klawisz Windows + E aby otworzyć Eksplorator plików.
2. Przejdź do folderu, który chcesz udostępnić kliknij prawym przyciskiem myszy i wybierz Nieruchomości.

3. Przełącz na Karta udostępniania z okna Właściwości.
4. W oknie dialogowym kliknij Udostępnianie zaawansowane przycisk.
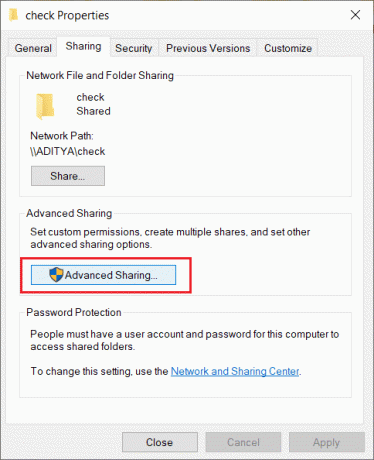
5. Sprawdź „Udostępnij ten folder’ opcja, jeśli nie jest jeszcze zaznaczona.
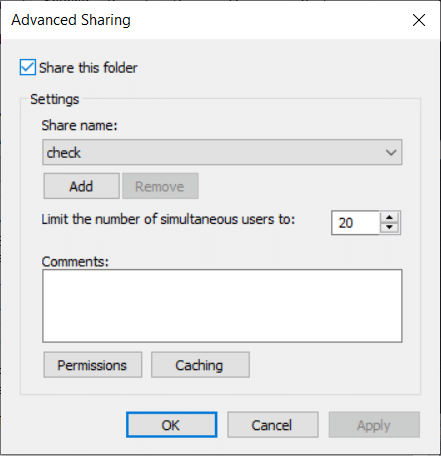
6.Domyślnie, używając ustawień zaawansowanych, system Windows zapewni użytkownikom uprawnienia tylko do odczytu, co oznacza, że użytkownicy mogą tylko przeglądać pliki i otwierać pliki, nie mogą modyfikować ani usuwać plików.
7. Jeśli chcesz, aby użytkownicy mogli przeglądać, edytować, modyfikować, usuwać pliki lub tworzyć nowe dokumenty w tej samej lokalizacji, musisz zmienić uprawnienia. W tym celu kliknij Przycisk uprawnień.

8.Kiedy otworzysz okno uprawnień, zobaczysz, że wszyscy są wybrani jako domyślna grupa, której możesz udostępniać pliki. Korzystając z poniższej sekcji „Uprawnienia dla wszystkich', możesz zmienić ustawienia uprawnień dla określonej grupy lub użytkownika.
9. Jeśli chcesz, aby użytkownik tylko otwierał i przeglądał pliki, zaznacz pole wyboru obok Opcja odczytu, a jeśli chcesz, aby użytkownik otwierał, przeglądał, edytował i usuwał pliki, zaznacz „Pełna kontrola“.
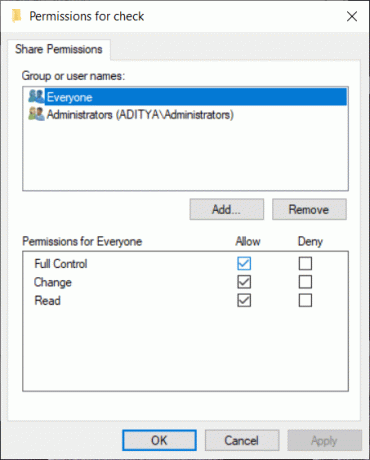
10.Następnie kliknij Zastosować a następnie OK, aby zapisać zmiany.
Jak udostępniać pliki za pomocą Eksploratora plików
Grupa domowa to funkcja udostępniania sieci, która umożliwia łatwe udostępnianie plików na komputerze w tej samej sieci lokalnej. Najlepiej nadaje się do sieci domowej do udostępniania plików i zasobów działających w systemach Windows10, Windows 8.1 i Windows 7. Możesz go również użyć do skonfigurowania innych urządzeń do strumieniowego przesyłania multimediów, takich jak odtwarzanie muzyki, oglądanie filmów itp. z komputera na inne urządzenie w tej samej sieci lokalnej.
Aby udostępniać pliki za pomocą HomeGroup, najpierw musisz utworzyć HomeGroup.
Ważny: Począwszy od wersji 1803 i nowszych, system Windows 10 nie obsługuje już grupy domowej, nadal można używać grupy domowej w starszej wersji systemu Windows.
Krok 1: Tworzenie grupy domowej
Aby utworzyć grupę domową, wykonaj poniższe czynności:
1. Wpisz grupę domową w wyszukiwarce Windows, a następnie kliknij Grupa domowa z góry wyników wyszukiwania.

2. W grupie domowej kliknij utwórz a Grupa domowa przycisk dostępny w prawym dolnym rogu.

3. Kliknij na Następny przycisk.
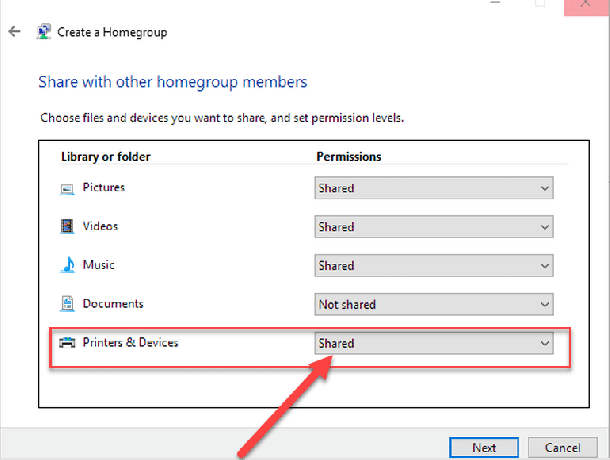
4. Kliknij na rozwijane menu obok folderów (zdjęcia, filmy, muzyka, dokumenty, drukarki i urządzenia itp. ) i wybierz foldery, które chcesz udostępnić lub których nie chcesz udostępniać. Jeśli nie chcesz udostępniać żadnego folderu, wybierz opcję „Nie udostępniony' opcja.
5. Kliknij na Następny przycisk dostępne na dole strony.
6.Zostanie wyświetlone hasło. Zanotuj to hasło ponieważ będziesz go potrzebować później, gdy będziesz chciał dołączyć do innych komputerów.
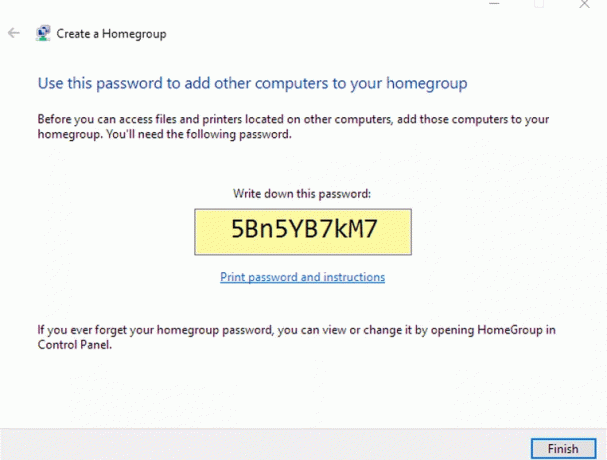
7. Kliknij na Przycisk Zakończ aby wykonać zadanie.
Po wykonaniu powyższych kroków zostanie utworzona Twoja grupa domowa, za pomocą której możesz teraz udostępniać pliki i foldery, które wybrałeś jako współdzielone z innymi komputerami przy użyciu zapisanego hasła nad.
Krok 2: Dołączanie do grupy domowej
Teraz, po utworzeniu grupy domowej i dołączeniu do drugiego komputera do grupy domowej, aby uzyskać dostęp do udostępnionych plików na urządzeniu, wykonaj następujące czynności:
1. Otwórz Panel sterowania wyszukując go za pomocą paska wyszukiwania i naciśnij Enter.

2. Kliknij Sieć i Internet.

3. Kliknij Wybierz grupę domową i udostępnianie opcji.
4. Kliknij na Dołącz teraz przycisk.
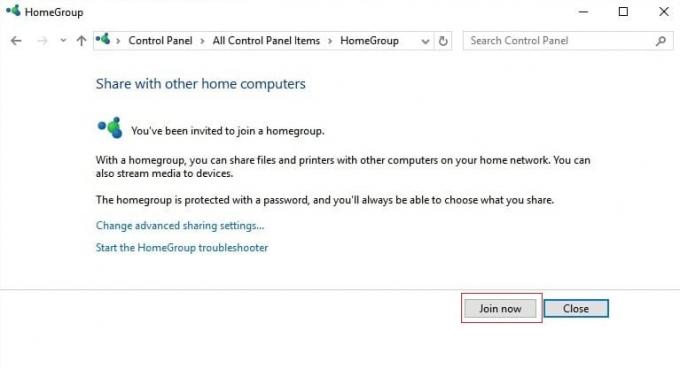
Postępuj zgodnie z wyświetlanymi instrukcjami i wprowadź hasło grupy domowej, które zanotowałeś w powyższych krokach.
Krok 3: Udostępnianie plików w grupie domowej
Po utworzeniu grupy domowej wszystkie pliki i foldery są już udostępnione w bibliotekach. Aby wysłać te foldery i pliki do innych lokalizacji z różnymi użytkownikami za pomocą grupy domowej, wykonaj poniższe czynności:
1. Wyszukaj „Eksplorator plików” za pomocą paska wyszukiwania.
2. Gdy zobaczysz opcję „Przeglądarka plików’ w wynikach wyszukiwania, kliknij go, aby go otworzyć.

3. Przejdź do folderu, który chcesz udostępnić.
4. Gdy zobaczysz folder, kliknij prawym przyciskiem myszy i wybierz opcja Podziel się z wyskakującego menu, które się pojawi.
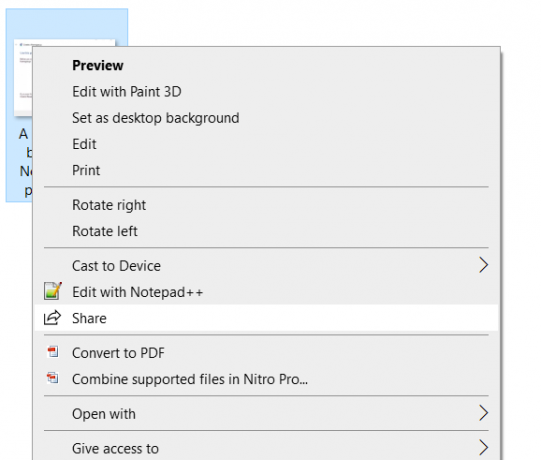
5. Jeśli nie, wybierz „Daj dostęp do” z menu oraz w podmenu, które się pojawi, zobaczysz dwie opcje: Grupa domowa (widok) i Grupa domowa (widok i edycja).

6. Chcesz, aby użytkownicy mieli uprawnienia tylko do otwierania i przeglądania plików, a następnie wybierz Grupa domowa (widok) a jeśli chcesz, aby użytkownicy mieli uprawnienia do przeglądania, otwierania, modyfikowania i usuwania plików, wybierz Grupa domowa (wyświetl i edytuj).
Po wykonaniu powyższych kroków wybrane pliki i foldery zostaną udostępnione podłączonym komputerom.
Krok 4: Udostępnianie plików za pomocą OneDrive
Jeśli chcesz udostępniać pliki i foldery osobom, które nie są w tej samej sieci lub na całym świecie, możesz udostępniać im pliki i foldery za pomocą OneDrive. Aby udostępniać pliki za pomocą OneDrive, wykonaj poniższe czynności:
1. Otwórz folder eksploratora plików, naciskając klawisz Windows + E a następnie kliknij Folder OneDrive.
2. Następnie kliknij prawym przyciskiem myszy plik lub folder, który chcesz udostępnić i wybierz „Udostępnij łącze OneDrive”.

3.A powiadomienie pojawi się na pasku powiadomień że tworzony jest unikalny link.

Po wykonaniu wszystkich powyższych kroków, Twój link zostanie skopiowany do Schowka. Wystarczy wkleić link i wysłać go e-mailem, komunikatorem, mediami społecznościowymi lub dowolnym wybranym przez siebie medium, do którego chcesz wysłać. Ale użytkownik będzie mógł tylko przeglądać pliki i foldery.
Jeśli chcesz przyznać użytkownikom uprawnienia do przeglądania, edytowania i usuwania folderów w OneDrive, wykonaj poniższe czynności:
1. Otwórz OneDrive w swojej ulubionej przeglądarce internetowej.

2. Przejdź do pliku lub folderu, który chcesz udostępnić.
3. Kliknij prawym przyciskiem myszy plik lub folder, który chcesz udostępnić i wybierz Udział opcja.
4. Kliknij „Każdy, kto ma ten link, może edytować przedmiotlink.
5. Upewnij się też, że Zezwól na edycję jest sprawdzone. Jeśli nie, sprawdź to.
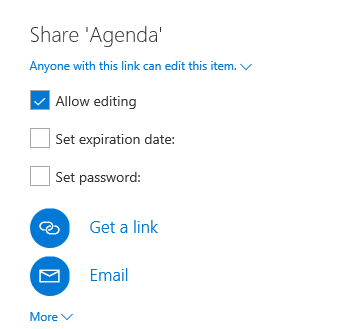
6.Wybierz jak chcesz udostępnić link.
7. Postępuj zgodnie z instrukcjami wyświetlanymi na ekranie i udostępnij łącze.
Po wykonaniu powyższych kroków Twój link zostanie udostępniony, a użytkownicy mający to łącze będą mogli wyświetlać, edytować i usuwać pliki i foldery.
Zalecana:
- Napraw Spotify Web Player nie działa
- 11 wskazówek, jak naprawić niedziałający problem z Google Pay
Mamy nadzieję, że przy użyciu którejkolwiek z powyższych metod będziesz w stanie Skonfiguruj udostępnianie plików sieciowych w systemie Windows 10 ale jeśli nadal masz jakieś pytania, nie martw się, po prostu wspomnij o nich w sekcji komentarzy, a my skontaktujemy się z Tobą.