4 najlepsze sposoby na rozmycie części obrazu na komputerze Mac
Różne / / April 02, 2023
Musisz zamazać poufne i prywatne informacje na zdjęciu przed udostępnieniem go w mediach społecznościowych, grupie lub kanale firmowym. Ważne jest, aby ukryć swój numer telefonu, adres e-mail, adres lub inne ważne informacje na zdjęciu. Możesz rozmyć lub pikselować takie szczegóły za pomocą domyślnej aplikacji Zdjęcia lub narzędzi innych firm na komputerze Mac. Sprawdźmy je.

Chociaż domyślna aplikacja Preview jest dość bogata w funkcje, nie pozwala na pikselowanie prywatnych informacji na zdjęciu. Możesz użyć aplikacji innych firm, aby ukryć istotne szczegóły na obrazie. Wybraliśmy najlepsze narzędzia do wykonania zadania spośród dziesiątek takich aplikacji. Oto jak rozmyć część obrazu na komputerze Mac.
1. Aplikacja Zdjęcia
Narzędzie Retusz domyślnie Aplikacja Zdjęcia na Macu pozwala ukryć informacje w obrazie. Chociaż nie jest idealne lub zapewnia precyzyjną kontrolę, podobnie jak inne aplikacje, narzędzie Retusz jest nadal warte wypróbowania.
Krok 1: Otwórz Findera na komputerze Mac. Uruchom także aplikację Zdjęcia.
Krok 2: Przeciągnij i upuść zdjęcie z Findera do aplikacji Zdjęcia. Otwórz obrazek.
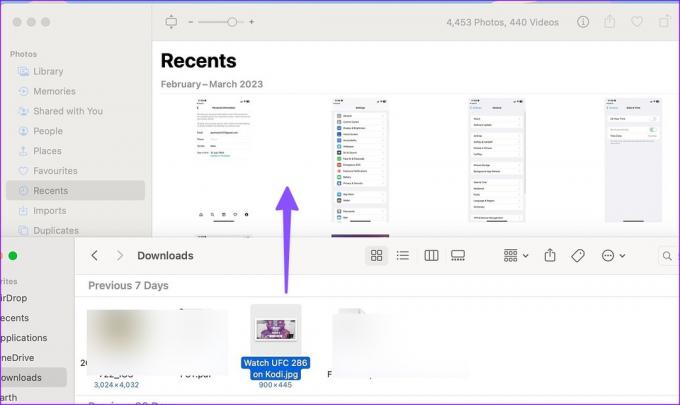
Krok 3: Kliknij Edytuj w prawym górnym rogu.

Krok 4: Rozwiń narzędzie Retusz.
Krok 5: Kliknij ikonę pędzla, aby aktywować narzędzie. Zmień rozmiar retuszu zgodnie z własnymi preferencjami.

Krok 6: Użyj myszy lub gładzika, aby zaznaczyć część obrazu, którą chcesz zamazać, i voila! Aplikacja Zdjęcia natychmiast rozmyje część.

Twoje edytowane zdjęcie jest teraz gotowe do udostępnienia w Internecie.
2. CleanShot X
CleanShot X to jedna z najlepszych aplikacji do rozmycia części zdjęć na komputerze Mac. Jest wyposażony w funkcje adnotacji i pozwala dodawać piękne tło do nudnych zrzutów ekranu. Tutaj skupimy się na rozmyciu fragmentu zdjęcia.
Krok 1: Zainstaluj CleanShot X z oficjalnej strony internetowej. Oprogramowanie kosztuje 29 USD jako jednorazowy zakup.
Pobierz CleanShot X na Maca
Krok 2: Uruchom Finder i kliknij prawym przyciskiem myszy zdjęcie, które chcesz edytować.
Krok 3: Wybierz CleanShot X z bocznego menu.

Krok 4: Kliknij ikonę rozmycia na górnym pasku narzędzi. Rozwiń menu rozmycia i masz cztery opcje:
- piksele
- Rozmycie (bezpieczne)
- Rozmycie (gładkie)
- Zaciemniać

Krok 5: Możesz wybrać odpowiednią opcję i zmienić intensywność za pomocą suwaka.
Krok 6: Rozmyj część obrazu i naciśnij „Zapisz jako” w prawym górnym rogu.

CleanShot X pozostaje jedną z najlepszych natywnych aplikacji do rozmywania zdjęć na komputerze Mac. Jeśli regularnie edytujesz kilka zdjęć na komputerze Mac, warto wydać kilka dolców.
3. Sieć Photopea
Photopea jest doskonała Alternatywa dla Photoshopa w Internecie. Jeśli nie chcesz pobierać dedykowanego oprogramowania do rozmycia części zdjęcia na komputerze Mac, użyj Photopea, aby wykonać zadanie.
Krok 1: Odwiedź Photopea w Internecie. Kliknij opcję Otwórz z komputera i zaimportuj obraz.
Odwiedź Photopeę
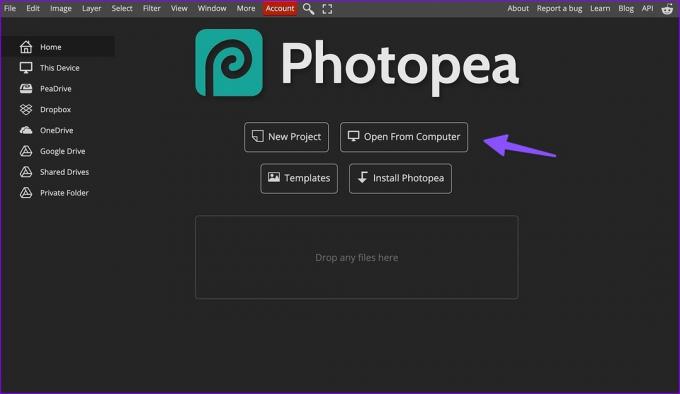
Krok 2: Kliknij narzędzie do zaznaczania na lewym pasku bocznym. Wybierz część obrazu, którą chcesz rozmyć.

Krok 3: Wybierz opcję Filtruj na górnym pasku menu. Rozwiń menu Rozmycie.

Krok 4: Wybierz odpowiednią opcję rozmycia. Kliknijmy Rozmycie gaussowskie. Możesz zmienić promień rozmycia, aby dostosować intensywność. Kliknij OK.

Krok 5: Kliknij Plik w lewym górnym rogu i rozwiń menu Eksportuj jako. Zapisz edytowany obraz na komputerze Mac i udostępnij go innym bez żadnych problemów.
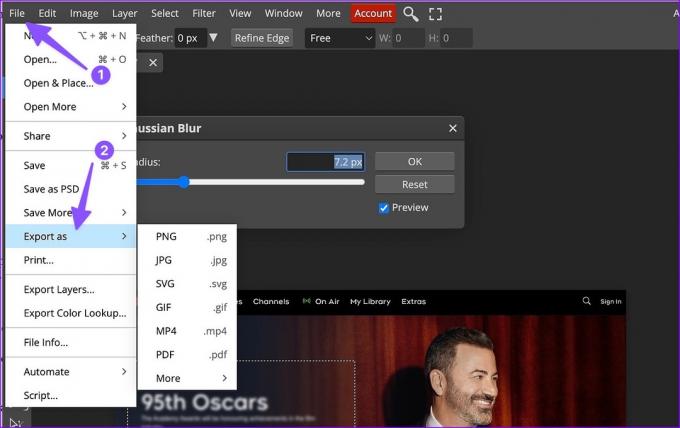
Z Photopea można korzystać bezpłatnie w Internecie. Możesz rozpocząć miesięczną subskrypcję w wysokości 5 USD, aby usunąć reklamy i odblokować miejsce na PeaDrive o pojemności 5 GB.
4. Szkic
Chociaż Evernote nie aktualizował Skitcha od lat, obecna wersja wciąż ma wystarczającą liczbę funkcji, aby stać się Twoją ulubioną aplikacją do adnotacji na Macu. Oto, jak możesz użyć Skitch do rozmycia części obrazu na komputerze Mac.
Krok 1: Zainstaluj Skitch z Mac App Store.
Pobierz Skitch na Maca
Krok 2: Otwórz Skitch i kliknij ikonę strzałki w dół u góry. Wybierz Otwórz obraz lub plik PDF.

Krok 3: Zaimportuj zdjęcie i kliknij opcję pikselizacji na pasku bocznym.

Krok 4: Użyj gładzika Maca lub myszy, aby ukryć prywatne informacje na zdjęciu.
Krok 5: Naciśnij skrót cmd (Command) + E, aby wyeksportować edytowane zdjęcie do preferowanej lokalizacji na komputerze Mac.

Skitch można bezpłatnie pobrać i używać na komputerze Mac. Aplikacja jest również dostępna w systemie Windows.
Zachowaj ostrożność przed udostępnieniem zdjęć
Nie chcesz, aby obcy przechwycili Twoje dane osobowe z udostępnionego lub przesłanego zdjęcia. Powyższe sztuczki powinny pomóc w szybkim rozmyciu części zdjęcia. Które narzędzie wolisz? Podziel się swoim wyborem w komentarzach poniżej.
Ostatnia aktualizacja 27 marca 2023 r
Powyższy artykuł może zawierać linki partnerskie, które pomagają wspierać Guiding Tech. Nie wpływa to jednak na naszą rzetelność redakcyjną. Treść pozostaje bezstronna i autentyczna.
Scenariusz
Parth Shah
Parth wcześniej pracował w EOTO.tech, zajmując się nowinkami technicznymi. Obecnie pracuje jako wolny strzelec w Guiding Tech, pisząc o porównaniach aplikacji, samouczkach, wskazówkach i sztuczkach dotyczących oprogramowania oraz zagłębiając się w platformy iOS, Android, macOS i Windows.



