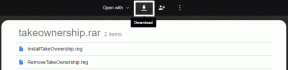Jak używać Samsung Smart Switch do tworzenia kopii zapasowych i przesyłania danych na telefonach Galaxy
Różne / / April 02, 2023
Kupowanie nowego telefonu i przesyłanie danych zawsze wydaje się iść w parze. Jednak Samsung zawsze wyprzedzał konkurencję dzięki natywnej aplikacji do przesyłania danych, takiej jak Samsung Smart Switch. Umożliwia jednoczesne tworzenie kopii zapasowych, a nawet przesyłanie danych. Zastanawiasz się jak? Przyjrzyjmy się dogłębnie, jak używać Samsung Smart Switch do tworzenia kopii zapasowych i przesyłania danych na telefonach Galaxy.

Niezależnie od tego, czy Twoim poprzednim urządzeniem jest iPhone, czy urządzenie z Androidem innej marki, Samsung Smart Switch pomoże Ci bezproblemowo przenieść dane na nowe urządzenie Galaxy. W tym artykule omówimy więcej na temat przesyłania danych za pośrednictwem różnych nośników, ograniczeń w korzystaniu z aplikacji Samsung Smart Switch i nie tylko. Więc wskoczmy od razu.
Co należy wiedzieć przed użyciem Samsung Smart Switch
Podczas gdy Samsung Smart Switch przesyła większość danych użytkownika, nadal istnieją pewne ograniczenia co do tego, co może zrobić aplikacja. Oto kilka rzeczy, które należy wiedzieć przed użyciem Samsung Smart Switch.

- Wraz z wyżej wymienionymi danymi, treści chronione DRM, informacje o koncie, dane aplikacji i nawet historia przeglądania niektórych przeglądarek, takich jak Safari, nie zostanie przeniesiona za pomocą Samsung Smart Switch.
- Dane można przesyłać tylko do telefonu Samsung. Samsung Smart Switch nie obsługuje przesyłania danych do urządzeń innych niż Samsung.
- Chociaż aplikacja Smart Switch powinna być zainstalowana na obu urządzeniach, na iPhone'ach nie jest wymagana żadna aplikacja. Twoja poprzednia kopia zapasowa iCloud zostanie po prostu przeniesiona na nowe urządzenie Galaxy. To powiedziawszy, pobierz aplikację, korzystając z poniższych wskazówek, jak przed przejściem do kolejnych kroków.
Pobierz Smart Switch na Androida
Jak przesyłać dane z dowolnego telefonu do telefonu Galaxy za pomocą Samsung Smart Switch
Możesz przesyłać dane za pomocą aplikacji Samsung Smart Switch bezprzewodowo lub za pomocą kabla USB. Zilustrowaliśmy kroki dla obu metod. Więc wybierz ten, który wolisz.
Przesyłaj dane bezprzewodowo za pomocą Samsung Smart Switch
Samsung Smart Switch pozwala na bezprzewodowy transfer danych za pomocą Wi-Fi. Dlatego upewnij się, że oba urządzenia korzystają z tej samej sieci Wi-Fi.
Krok 1: Otwórz aplikację Samsung Smart Switch na nowych i starych urządzeniach.
Krok 2: Na starym urządzeniu stuknij w Wyślij dane. A na nowym urządzeniu Galaxy dotknij Odbierz dane.


Krok 3: Na nowym urządzeniu wybierz stare urządzenie z listy po wyświetleniu monitu.

Krok 4: Teraz na obu urządzeniach dotknij opcji Bezprzewodowy.

Krok 5: Na starym urządzeniu dotknij Zezwól.

Krok 6: Na nowym urządzeniu wybierz dane, które chcesz przenieść. Następnie dotknij Dalej.

Krok 7: Jeśli pojawi się monit, dotknij opcji Kopiuj, aby zakończyć przesyłanie danych konta Google.

Krok 8: Po zakończeniu przesyłania dotknij Gotowe.

Teraz zamknij okno na obu telefonach, a transfer danych zostanie zakończony.
Przesyłaj dane za pomocą kabla USB za pomocą Samsung Smart Switch
Innym sposobem przesyłania danych ze starego urządzenia na nowe jest użycie kabla USB. Oto jak to zrobić.
Notatka: Kompatybilny USB-C na USB-C Lub Kabel USB-C do Lightning jest wymagane do połączenia obu urządzeń.
Krok 1: Otwórz aplikację Samsung Smart Switch na obu urządzeniach. Następnie połącz oba urządzenia za pomocą odpowiedniego kabla.
Krok 2: Teraz na starym urządzeniu dotknij Wyślij dane. Na nowym urządzeniu Galaxy dotknij opcji Odbierz dane.


Krok 3: Po wyświetleniu monitu na nowym urządzeniu wybierz typ starego urządzenia z tej listy.

Krok 4: Teraz na obu urządzeniach dotknij Kabel.

Krok 5: Na starym urządzeniu dotknij Zezwól.

Krok 6: Na nowym urządzeniu wybierz dane, które chcesz przenieść. Następnie dotknij Dalej.

Krok 7: Jeśli pojawi się monit, dotknij opcji Kopiuj, aby zakończyć przesyłanie danych konta Google.

Krok 8: Po zakończeniu przesyłania dotknij Gotowe.

Twoje przesyłanie danych zostało zakończone.
Jak przesyłać dane za pomocą Samsung Smart Switch z karty SD
Oprócz bezpośredniego przesyłania danych, Samsung Smart Switch ma również możliwość tworzenia kopii zapasowych danych na karcie SD, a następnie przesyłania ich do nowego telefonu za pośrednictwem wspomnianej karty SD. Ponadto podczas przesyłania danych między telefonami Samsung istnieje dodatkowa warstwa szyfrowania za pośrednictwem konta Samsung, dzięki czemu jest to bezpieczna metoda przesyłania. Oto jak to zrobić.
Utwórz kopię zapasową danych na karcie SD za pomocą Samsung Smart Switch
Notatka: Zanim przejdziesz dalej, upewnij się, że Twoje urządzenie ma kartę SD.
Krok 1: Otwórz aplikację Samsung Smart Switch na swoim starym urządzeniu.
Krok 2: Stuknij ikonę karty SD w prawym górnym rogu.
Krok 3: Następnie dotknij karty SD.


Krok 4: Zejdź w dół i dotknij Dalej.

Krok 5: Jeśli pojawi się monit, dotknij OK, a rozpocznie się tworzenie kopii zapasowej danych.
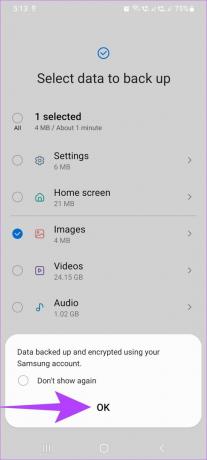
Krok 6: Po zakończeniu przesyłania dotknij Gotowe.

Teraz tworzenie kopii zapasowej danych na karcie SD jest zakończone.
Przenieś dane z karty SD za pomocą Samsung Smart Switch
Notatka: Pamiętaj, aby przed kontynuowaniem włożyć kartę SD z danymi z kopii zapasowej do nowego telefonu Galaxy.
Krok 1: Otwórz aplikację Samsung Smart Switch na swoim nowym urządzeniu.
Krok 2: Stuknij ikonę karty SD w prawym górnym rogu.
Krok 3: Następnie stuknij kopię zapasową karty SD w sekcji „Przywróć z karty SD”.

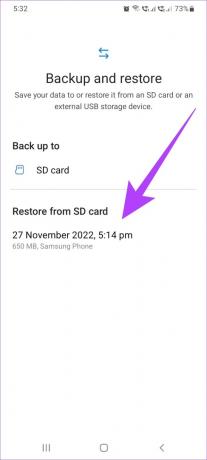
Krok 4: Teraz dotknij Dalej.

Krok 5: Po zakończeniu przesyłania dotknij „Przejdź do ekranu głównego”.

Twoje dane z karty SD zostały przeniesione do nowego telefonu.
Jak przesyłać dane z systemu Windows lub Mac za pomocą Samsung Smart Switch
Oprócz korzystania z niej na telefonie, możesz także pobrać aplikację Samsung Smart Switch na swój komputer wykonać kopię zapasową i przywrócić dane w telefonie Galaxy, pobierając aplikację Smart Switch dla system.
Pobierz Smart Switch dla Windows i Mac
Wymagania dotyczące korzystania z Samsung Smart Switch na komputerach Mac i Windows PC
Aby pobrać aplikację Samsung Smart Switch na komputer Mac i komputer z systemem Windows, należy spełnić kilka wymagań określonych przez firmę Samsung.
- Na urządzeniach powinien działać system Windows XP SP3 lub nowszy albo macOS X 10.5 lub nowszy.
- Komputer powinien mieć wystarczająco dużo miejsca na dysku twardym, aby zainstalować aplikację i przechowywać kopię zapasową.
- W przypadku komputera z systemem Windows zaleca się posiadanie co najmniej 1 GB pamięci RAM i procesora Intel Pentium 1,8 GHz lub nowszego.
- W przypadku komputera Mac zaleca się co najmniej 512 MB pamięci RAM i procesor 1,8 Hz lub szybszy.
Wykonaj kopię zapasową danych na pulpicie za pomocą Samsung Smart Switch
Krok 1: Otwórz aplikację Smart Switch w swoim systemie.
Krok 2: Teraz podłącz swój stary telefon do komputera za pomocą kabla USB.

Krok 3: Tutaj kliknij Kopia zapasowa.

Krok 4: Przewiń w dół i ponownie kliknij Kopia zapasowa.
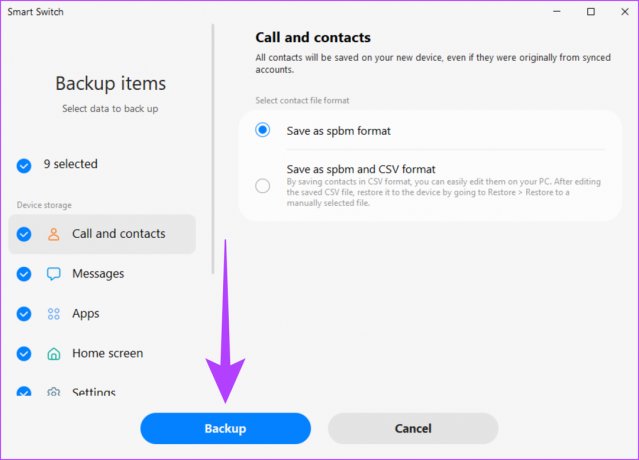
Krok 5: Po zakończeniu kliknij OK. Następnie zamknij okno.

Tworzenie kopii zapasowej danych Samsung Smart Switch na pulpicie zostało zakończone.
Przywróć dane z pulpitu za pomocą Samsung Smart Switch
Po wykonaniu kopii zapasowej danych, oto kroki, jak przywrócić dane z komputera stacjonarnego do nowego telefonu Galaxy za pomocą Samsung Smart Switch.
Krok 1: Otwórz aplikację Smart Switch w swoim systemie.
Krok 2: Podłącz nowy telefon do komputera stacjonarnego za pomocą kompatybilnego kabla USB.

Krok 3: Tutaj kliknij Przywróć.

Krok 4: Teraz kliknij kopię zapasową, którą chcesz przywrócić. Następnie przewiń w dół i kliknij Przywróć.

Krok 5: Po zakończeniu przywracania danych kliknij OK. Teraz zamknij okno.

Twoje dane zostaną teraz przeniesione do nowego telefonu Galaxy.
Często zadawane pytania dotyczące korzystania z Samsung Smart Switch
Nie, zawartość starego telefonu nie zostanie usunięta. W razie potrzeby można wykonać ręczny reset starego urządzenia.
Nie, nie trzeba wyjmować karty SIM, aby korzystać z Samsung Smart Switch. Alternatywnie, Samsung Smart Switch może być również używany, jeśli urządzenie nie ma karty SIM.
Tak, telefon musi działać, aby używać Samsung Smart Switch do przesyłania danych.
Przesyłanie danych staje się coraz łatwiejsze
Ponieważ coraz częściej pojawiają się nowe telefony, przeniesienie danych ze starego telefonu na nowy stało się istotną częścią zakup nowego telefonu. Dlatego w tym artykule omówiliśmy, jak używać Samsung Smart Switch do tworzenia kopii zapasowych i przesyłania danych na telefonach Galaxy. Mamy nadzieję, że dając wgląd w funkcje i szczegóły aplikacji, przejście na nowy telefon będzie płynne i łatwe.