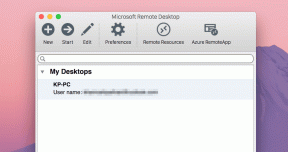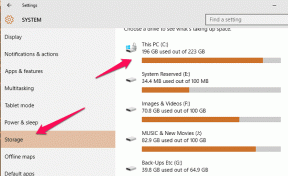Napraw niedziałające udostępnianie plików w systemie Windows 10
Różne / / November 28, 2021
Za pomocą funkcji udostępniania sieci w systemie Windows 10 pliki w systemie mogą być udostępniane innym użytkownikom podłączonym w ramach tego samego połączenia LAN. Możesz to zrobić, po prostu klikając przycisk lub dwa, ponieważ firma Microsoft uprościła ten proces przez lata. Użytkownik końcowy może również przeglądać udostępnione pliki na swoich telefonach komórkowych z systemem Android! Jednak wielu użytkowników zgłosiło problem z udostępnianiem sieci w systemie Windows 10, który nie działa w ich systemie. Jeśli masz do czynienia z tym samym problemem, ten przewodnik pomoże Ci rozwiązać problem z udostępnianiem plików w systemie Windows 10.
Czytaj do końca, aby poznać różne sztuczki, które pomogą Ci w poruszaniu się w takich sytuacjach.

Zawartość
- Napraw niedziałające udostępnianie plików w systemie Windows 10
- Metoda 1: Uruchom ponownie komputer
- Metoda 2: Użyj poprawnych danych logowania
- Metoda 3: Upewnij się, że wszystkie komputery używają tego samego protokołu udostępniania
- Metoda 4: Włącz funkcję udostępniania publicznego na komputerze z systemem Windows
- Metoda 5: Udostępnij uprawnienia do plików i folderów w oknie Właściwości
- Metoda 6: Wyłącz zaporę Windows Defender
- Metoda 7: Wyłącz antywirus
- Metoda 8: Włącz LanMan Workstation za pomocą Rejestru
- Metoda 9: Włącz wykrywanie sieci oraz udostępnianie plików i drukarek
- Metoda 10: Wyłącz udostępnianie chronione hasłem
- Metoda 11: Zezwól aplikacjom na komunikację przez zaporę Windows Defender
- Metoda 12: Zmień opcje udostępniania dla różnych profili sieciowych
- Gdzie znaleźć foldery współdzielone w swoim systemie?
Napraw niedziałające udostępnianie plików w systemie Windows 10
Metoda 1: Uruchom ponownie komputer
Wydajność twojego systemu zależy od tego, jak go konserwujesz. Jeśli utrzymasz system aktywny przez dłuższy czas, będzie to miało wpływ na jego wydajność. Często zaleca się wyłączanie komputera, gdy nie jest używany.
Wszystkie drobne usterki techniczne zostaną naprawione po ponownym uruchomieniu / ponownym uruchomieniu. Aby uniknąć nieprawidłowego zachowania systemu, wymagany jest prawidłowy proces ponownego uruchamiania.
Przed wypróbowaniem którejkolwiek z poniższych metod rozwiązywania problemów spróbuj ponownie uruchomić system. To po prostu może naprawić problem udostępniania plików w systemie Windows 10, który nie działa w sieci bez żadnych skomplikowanych procedur technicznych. Oto kilka sposobów, aby uruchom ponownie komputer z systemem Windows 10.
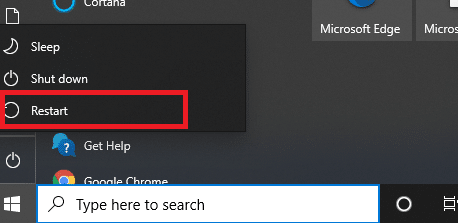
Metoda 2: Użyj poprawnych danych logowania
1. Zawsze pamiętaj, aby wprowadzić poprawną nazwę użytkownika i hasło, aby zalogować się na swoje konto Microsoft.
2. Musisz również wprowadzić swoją lokalną nazwę użytkownika i hasło, jeśli taka ochrona hasłem jest włączona w Twojej sieci.
3. Jeśli chcesz potwierdzić poprawną lokalną nazwę użytkownika, przejdź do C Napęd a potem do Użytkownicy.
4. Wszyscy użytkownicy zostaną wyświetleni w folderach. Tutaj możesz określić swoje.
Przeczytaj także:Jak skonfigurować udostępnianie plików sieciowych w systemie Windows 10
Metoda 3: Upewnij się, że wszystkie komputery używają tego samego protokołu udostępniania
Aby uniknąć problemów ze zgodnością, pierwszym krokiem do rozwiązania okna, które nie mają dostępu do folderu współdzielonego błąd polega na upewnieniu się, że wszystkie komputery w sieci używają tego samego protokołu udostępniania sieci.
1. Naciśnij klawisz Windows + S, aby wywołać wyszukiwanie, a następnie wpisz funkcja i kliknij Włącz lub wyłącz funkcję Windows z wyników wyszukiwania.

2. Teraz przejdź do SMB 1.0/CIFSObsługa udostępniania plików i rozwiń go.
3. Tutaj zaznacz następujące pola, aby upewnić się, że wszystkie komputery używają tych samych protokołów udostępniania sieci:
- Automatyczne usuwanie SMB 1.0/CIFS
- Klient SMB 1.0/CIFS
- Serwer SMB 1.0/CIFS
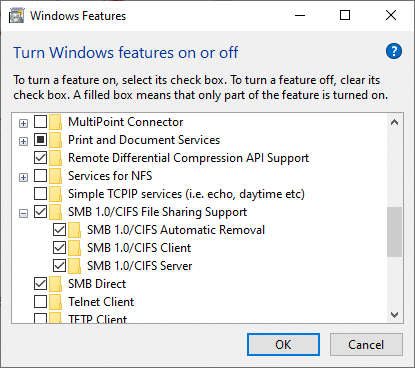
4. Na koniec kliknij ok aby zapisać zmiany i ponownie uruchomić system.
Metoda 4: Włącz funkcję udostępniania publicznego na komputerze z systemem Windows
Jeśli funkcja udostępniania publicznego nie jest włączona w twoim systemie, będziesz musiał stawić czoła udostępnianie plików nie działa w systemie Windows 10. Wykonaj poniższe kroki, aby zezwolić na funkcję publicznego udostępniania na swoim komputerze:
1. Ponownie otwórz wyszukiwanie systemu Windows, a następnie wpisz Panel sterowania w pasku wyszukiwania.
2. Otworzyć Panel sterowania aplikację z wyników wyszukiwania, jak pokazano poniżej.

3. Teraz kliknij Sieć i Internet z podanej listy, jak widać tutaj.
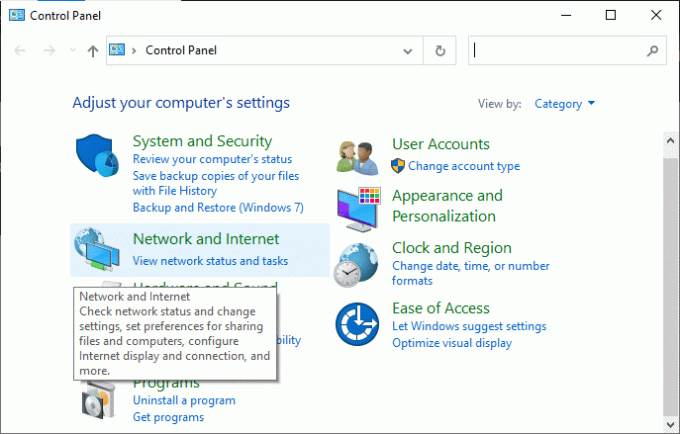
4. Tutaj kliknij Centrum sieci i udostępniania jak pokazano.
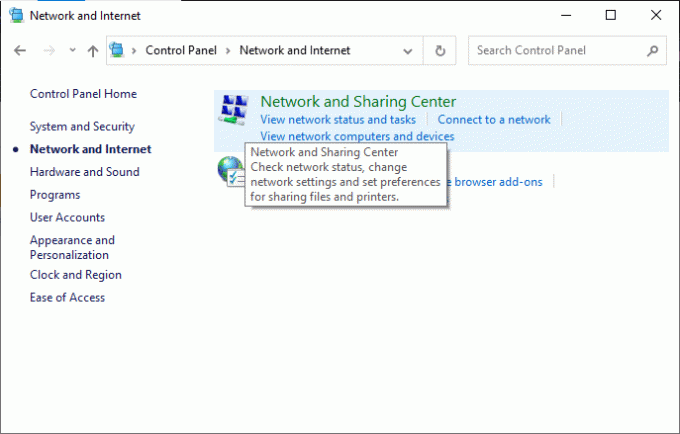
5. Kliknij Zmień zaawansowane ustawienia udostępniania w lewym menu jak pokazano na rys.

6. Tutaj kliknij strzałka w dół odpowiadającej Wszystkie sieci by go rozwinąć.

7. Rozwiń Udostępnianie folderów publicznych opcję i zaznacz pole zaznaczone Włącz udostępnianie, aby każdy, kto ma dostęp do sieci, mógł czytać i zapisywać pliki w folderach publicznych. Zobacz poniższy obrazek.
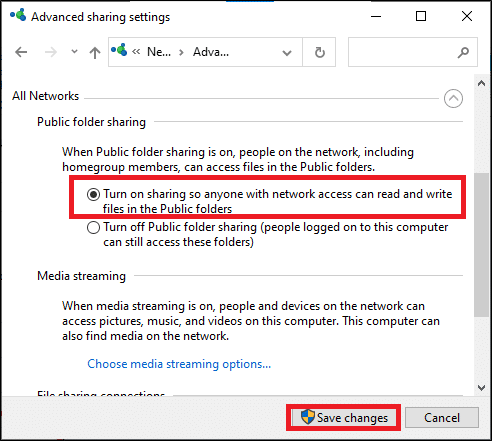
8. Na koniec kliknij Zapisz zmiany oraz uruchom ponownie Twój system.
Przeczytaj także:Napraw błąd Enter Network Credentials w systemie Windows 10
Metoda 5: Udostępnij uprawnienia do plików i folderów w oknie Właściwości
Aby rozwiązać problem z niedziałającym udostępnianiem sieci w systemie Windows 10, musisz upewnić się, że ustawienia udostępniania folderu są włączone. Możesz sprawdzić to samo co:
1. Przejdź do teczka chcesz udostępnić w sieci i kliknij go prawym przyciskiem myszy.
2. Teraz kliknij Nieruchomości i przejdź do Dzielenie się jak pokazano.
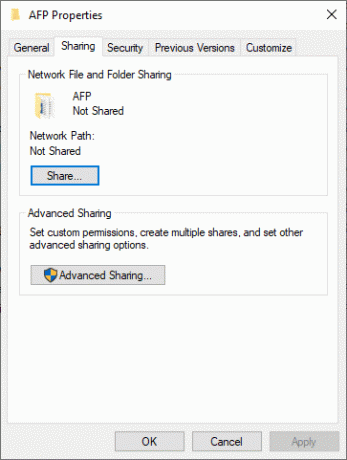
3. Następnie kliknij Udział… przycisk, jak pokazano na poniższym obrazku.
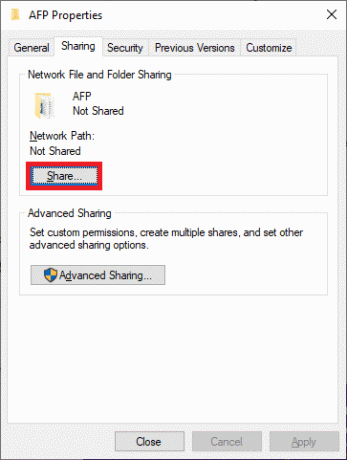
4. Ale już, wybierz osoby w Twojej sieci, którym chcesz coś udostępnić z menu rozwijanego. Kliknij symbol strzałki i wybierz Wszyscy jak pokazano tutaj.
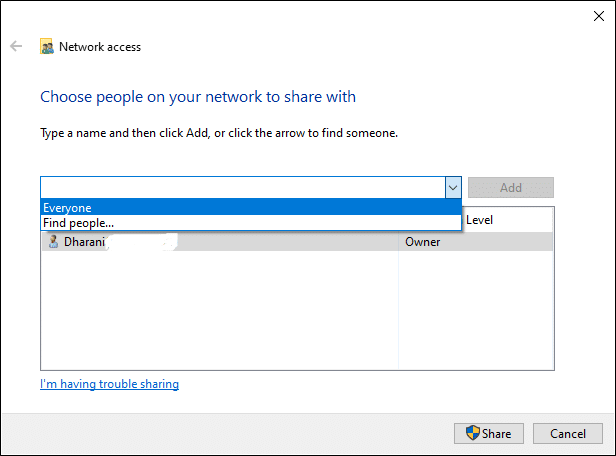
5. Ponownie przejdź do Nieruchomości okno i kliknij Udostępnianie zaawansowane.
6. W następnym oknie zaznacz pole oznaczone Udostępnij ten folder jak pokazano poniżej.
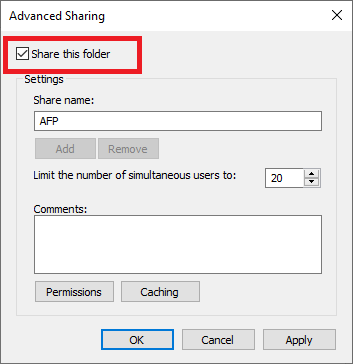
7. Teraz kliknij Uprawnienia przycisk. Zweryfikuj to Uprawnienia udostępniania jest ustawione na Wszyscy.
Notatka: Aby ustawić uprawnienia dla Gości, kliknij Uprawnienia i nastaw Uprawnienia udostępniania do Goście.
8. Na koniec kliknij ok aby zapisać wprowadzone zmiany.
Notatka: Jeśli nie możesz znaleźć przycisku Uprawnienia w oknie Zaawansowane udostępnianie, kliknij opcję Dodaj. Teraz kliknij Zaawansowane >> Znajdź teraz. Tutaj wszyscy użytkownicy zostaną wymienieni w menu, jak wyjaśniono. Wybierz wszystkich aby rozwiązać problemy z udostępnianiem sieci.
Jeśli problem z udostępnianiem plików w systemie Windows 10 nie działa nadal, wypróbuj inne kolejne metody.
Metoda 6: Wyłącz zaporę Windows Defender
Niektórzy użytkownicy zgłaszali, że niedziałający błąd udostępniania sieci w systemie Windows 10 zniknął po wyłączeniu zapory Windows Defender. Wykonaj następujące kroki, aby wyłączyć Zaporę Windows Defender:
1. Początek Panel sterowania zgodnie z instrukcjami w poprzednich metodach i kliknij System i bezpieczeństwo.
2. Teraz kliknij Zapora Windows Defender, jak pokazano na poniższym obrazku.
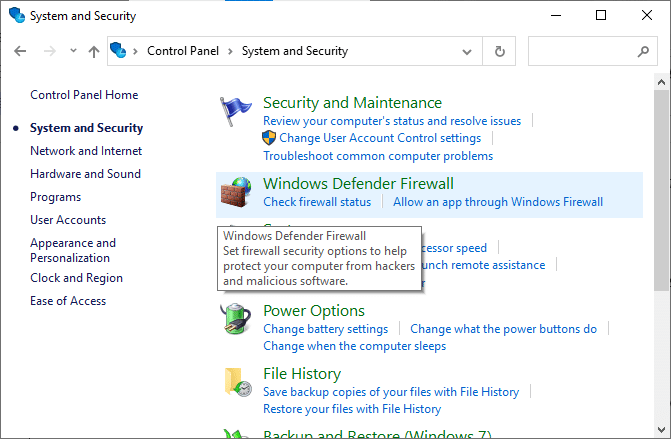
3. Wybierz Włącz lub wyłącz Zaporę Windows Defender opcję z lewego menu. Patrz zdjęcie poniżej.
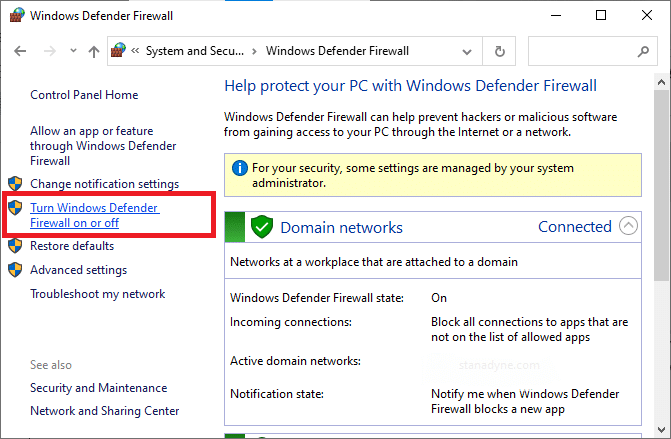
4. Teraz zaznacz pola obok Wyłącz zaporę Windows Defender (niezalecane) opcja tam, gdzie jest dostępna na tym ekranie. Zapoznaj się z podanym zdjęciem.

5. Restart Twój system. Sprawdź, czy jesteś w stanie naprawić udostępnianie plików w systemie Windows 10, które nie działa w sieci.
Metoda 7: Wyłącz antywirus
Niektóre właściwości udostępniania plików mogą nie działać poprawnie w twoim systemie z powodu stron trzecich oprogramowanie antywirusowe.
1. Tymczasowo wyłącz program antywirusowy w systemie i sprawdź, czy możesz naprawić problem z udostępnianiem sieci w systemie Windows 10. Jeśli jesteś w stanie rozwiązać problem po wyłączeniu programu antywirusowego, oznacza to, że Twój program antywirusowy jest niezgodny.

2. Sprawdź, czy program antywirusowy jest zaktualizowany do najnowszej wersji; jeśli nie, sprawdź aktualizację.
3. Jeśli program antywirusowy działa w najnowszej wersji i nadal powoduje błąd, najlepiej zainstalować inny program antywirusowy.
Przeczytaj także:Napraw Nie można aktywować zapory Windows Defender
Metoda 8: Włącz LanMan Workstation za pomocą Rejestru
1. Otworzyć Biegać okno dialogowe, naciskając Windows + R klucze razem.
2. Teraz wpisz regedit i kliknij OK, aby otworzyć Edytor rejestru.
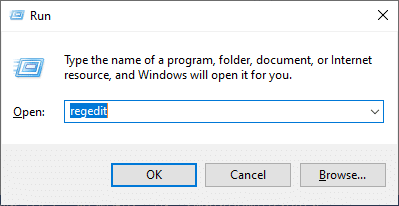
3. Przejdź następującą ścieżką:
HKEY_LOCATE_MACHINE\SYSTEM\Bieżący zestaw sterowania\Usługi\Stacja robocza Lanmana\Parametry
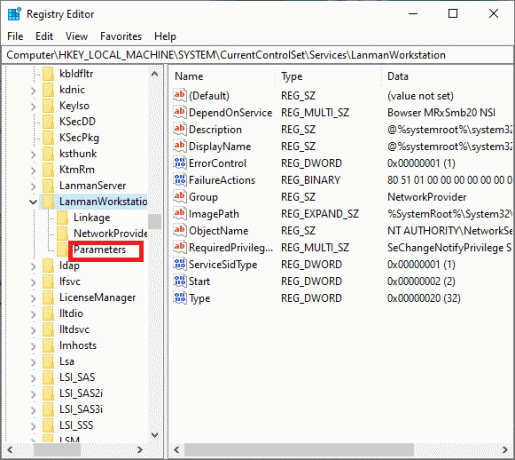
4. Kliknij dwukrotnie na Zezwól na niezabezpieczone uwierzytelnianie gościa klucz.
5. Jeśli Klucz AllowInsecureGuestAuth nie pojawia się na ekranie, będziesz musiał go utworzyć, jak wyjaśniono poniżej.
6. Kliknij prawym przyciskiem myszy na pustym miejscu na ekranie i wybierz Nowy > Wartość DWORD (32-bitowa).

7. Aby włączyć stację roboczą LanMan, kliknij dwukrotnie na Zezwól na niezabezpieczone uwierzytelnianie gościa klucz.
8. Ustaw wartość Zezwól na niezabezpieczone uwierzytelnianie gościa do 1.
9. Uruchom ponownie system i sprawdź, czy System Windows nie może uzyskać dostępu do folderu współdzielonego błąd został rozwiązany.
Metoda 9: Włącz wykrywanie sieci oraz udostępnianie plików i drukarek
1. otwarty Panel sterowania jak wyjaśniono wcześniej. Zobacz zdjęcie poniżej.
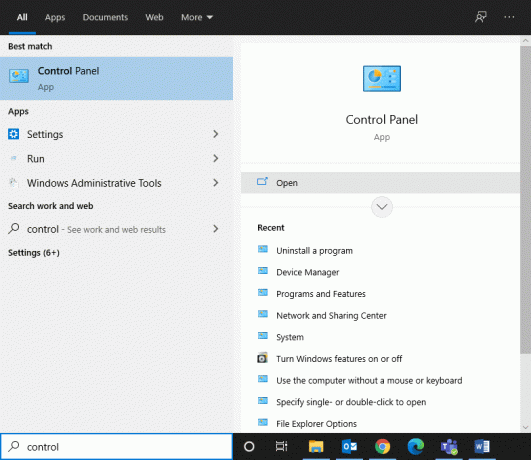
2. Nawigować do Sieć i Internet > Centrum sieci i udostępniania jak wyjaśniono w metodzie 2.
3. Kliknij na Zmień zaawansowane ustawienia udostępniania jak pokazano poniżej.
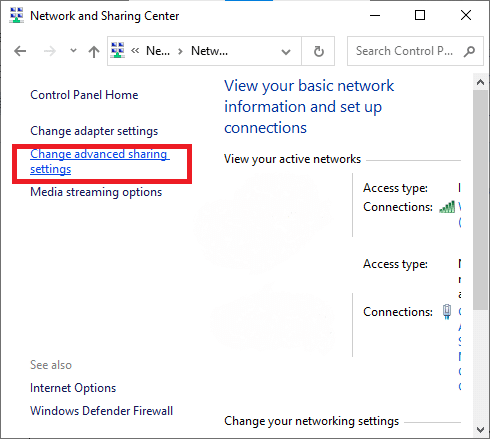
4. Tutaj rozwiń Gość lub Publiczny opcja i sprawdź Włącz wykrywanie sieci oraz Włącz udostępnianie plików i drukarek opcje.

5. Kliknij Zapisz zmiany.
Notatka: Gdy funkcja wykrywania sieci jest włączona, komputer będzie mógł komunikować się z innymi komputerami i urządzeniami w sieci. Gdy udostępnianie plików i drukarek jest włączone, do plików i drukarek udostępnionych z komputera mogą mieć dostęp osoby w sieci.
6. Kliknij prawym przyciskiem myszy teczka chcesz udostępnić w sieci.
7. Nawigować do Właściwości >Udostępnianie > Udostępnianie zaawansowane.
8. W następnym oknie sprawdź Udostępnij ten folder pudełko, jak pokazano poniżej.
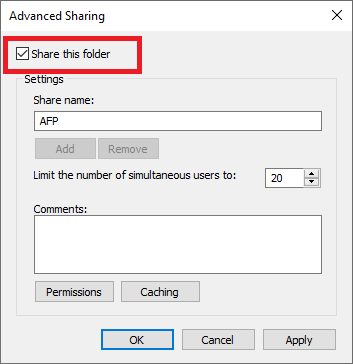
9. Kliknij Zastosować śledzony przez ok.
10. Aby ustawić uprawnienia dla gościa, kliknij Uprawnienia i nastaw Uprawnienia udostępniania do Goście.
11. Na koniec kliknij ok aby zapisać zmiany.
Metoda 10: Wyłącz udostępnianie chronione hasłem
1. Uruchom Panel sterowania i przejdź do Centrum sieci i udostępniania tak jak w poprzedniej metodzie.
2. Teraz kliknij Zmień zaawansowane ustawienia udostępniania i rozwiń Wszystkie sieci.
3. Tutaj sprawdź, aby Wyłącz udostępnianie chronione hasłem jak pokazano na poniższym obrazku.

4. Na koniec kliknij Zapisz zmiany oraz uruchom ponownie Twój system.
Metoda 11: Zezwól aplikacjom na komunikację przez zaporę Windows Defender
1. Początek Panel sterowania i wybierz System i bezpieczeństwo.
2. Teraz kliknij Zapora Windows Defender śledzony przez Zezwalaj aplikacji lub funkcji przez Zaporę systemu Windows Defender.

3. Tutaj kliknij Zmień ustawienia przycisk, jak pokazano poniżej.
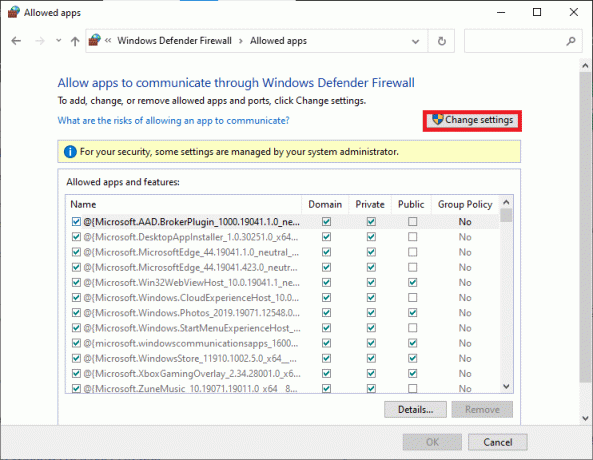
4. Teraz sprawdź Udostępnianie plików i drukarek w Dozwolone aplikacje i funkcje lista. Kliknij ok aby zapisać zmiany.
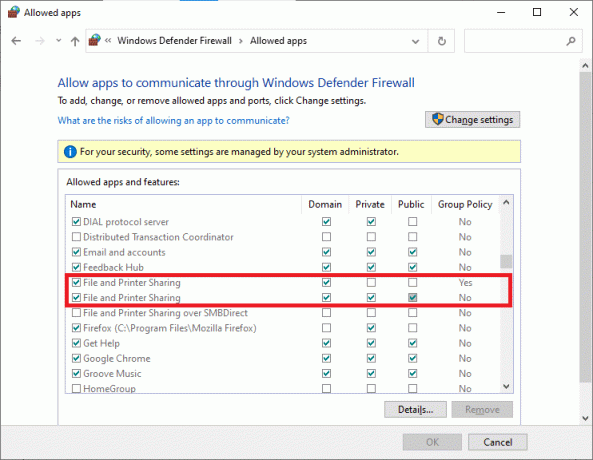
Przeczytaj także:Napraw nie można włączyć Windows Defender
Metoda 12: Zmień opcje udostępniania dla różnych profili sieciowych
Mimo że zalecaną opcją udostępniania jest szyfrowanie 128-bitowe, niektóre systemy mogą obsługiwać szyfrowanie 40- lub 56-bitowe. Spróbuj zmienić połączenie do udostępniania plików, a będziesz w stanie to naprawić Udostępnianie sieci w systemie Windows 10 nie działa wydanie. Aby to zrobić, wykonaj następujące kroki:
1. otwarty Panel sterowania i idź do Sieć i Internet.
2. Nawigować do Centrum sieci i udostępniania > Zmień zaawansowane ustawienia udostępniania.
3. Zwiększać Wszystkie sieci klikając na strzałka w dół odpowiadające mu.
4. Tutaj przejdź do Połączenia udostępniania plików i zaznacz pole zatytułowane Włącz udostępnianie plików dla urządzeń korzystających z 40 lub 56-bitowego szyfrowania, jak pokazano poniżej.
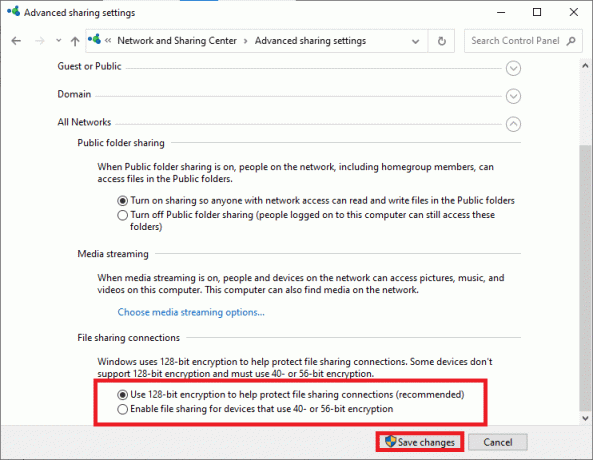
Notatka: Domyślnie system Windows używa 128-bitowego szyfrowania, aby chronić połączenia udostępniania plików. Niektóre urządzenia nie obsługują szyfrowania 128-bitowego, dlatego do udostępniania plików w sieci należy używać szyfrowania 40- lub 56-bitowego.
5. Na koniec kliknij Zapisz zmiany i uruchom ponownie system.
Gdzie znaleźć foldery współdzielone w swoim systemie?
Możesz zidentyfikować i zlokalizować udostępnione pliki i foldery na swoim komputerze za pomocą:
Metoda 1: Wpisanie \\localhost w Eksploratorze plików
1. wciśnij Klawisz Windows i wpisz Eksplorator plików w pasku wyszukiwania.
2. otwarty Przeglądarka plików z wyników wyszukiwania.
3. Rodzaj \\Lokalny Gospodarz w pasku adresu i naciśnij Wejść.
Teraz wszystkie udostępnione pliki i foldery będą wyświetlane na ekranie.
Metoda 2: Używanie folderu sieciowego w Eksploratorze plików
1. Po lewej stronie Pasek zadań systemu Windows 10, Kliknij na Szukaj Ikona.
2. Rodzaj Przeglądarka plików jako dane wejściowe wyszukiwania, aby go otworzyć.
3. Kliknij Sieć w lewym okienku.
4. Teraz kliknij na swój Nazwa komputera z wyświetlonej listy wszystkich podłączonych urządzeń.
Wszystkie udostępnione foldery i pliki zostaną wyświetlone pod nazwą Twojego komputera.
Zalecana:
- Napraw Windows Defender nie uruchamia się
- Trwale wyłącz Windows Defender w Windows 10
- Ile osób może jednocześnie oglądać Disney Plus?
- Jak przywrócić stary układ YouTube
Mamy nadzieję, że ten przewodnik był pomocny i udało Ci się napraw problem z udostępnianiem plików w systemie Windows 10. Daj nam znać, która metoda zadziałała najlepiej. Ponadto, jeśli masz jakieś pytania/komentarze dotyczące tego artykułu, możesz je umieścić w sekcji komentarzy.