Jak korzystać z narzędzia do dyktowania w programie Microsoft Word
Różne / / April 03, 2023
Program Microsoft Word zawiera funkcję zamiany mowy na tekst, która umożliwia dyktowanie dokumentów za pomocą mikrofonu. Możesz użyć narzędzia do dyktowania w Microsoft Word pisać i redagować dokumenty w różnych językach.

Klawiatura to nie jedyny sposób dodawania tekstu do dokumentu programu Word. Jeśli więc chcesz odpocząć lub nie masz ochoty pisać, oto jak możesz użyć narzędzia do dyktowania Microsoft Word, aby zamienić wypowiadane słowa na tekst pisany.
Jak korzystać z narzędzia do dyktowania w Microsoft Word na PC lub Mac
Po podłączeniu mikrofonu do komputera możesz rozpocząć korzystanie z narzędzia do dyktowania w programie Microsoft Word. Możesz wykonać poniższe czynności, aby dyktować dokumenty zarówno w systemie Windows, jak i Mac.
Krok 1: Otwórz dowolny dokument w programie Microsoft Word.
Krok 2: Na karcie Strona główna kliknij przycisk Dyktuj.

Krok 3: Po aktywowaniu przycisku Dyktuj zobaczysz na nim czerwoną kropkę. Dodatkowo pojawi się również małe okno nagrywania. Następnie możesz zacząć mówić, aby zobaczyć tekst na ekranie.
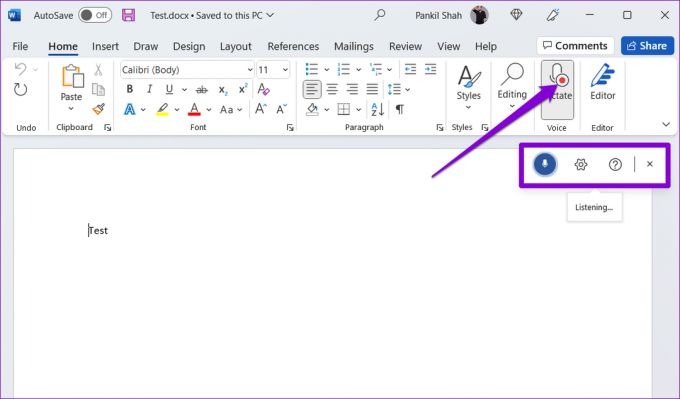
Krok 4: Możesz kliknąć ikonę koła zębatego, aby zmienić język mówiony lub wybrać inne urządzenie wejściowe audio. Dodatkowo możesz włączyć automatyczną interpunkcję i filtrować wrażliwe frazy z tego menu.
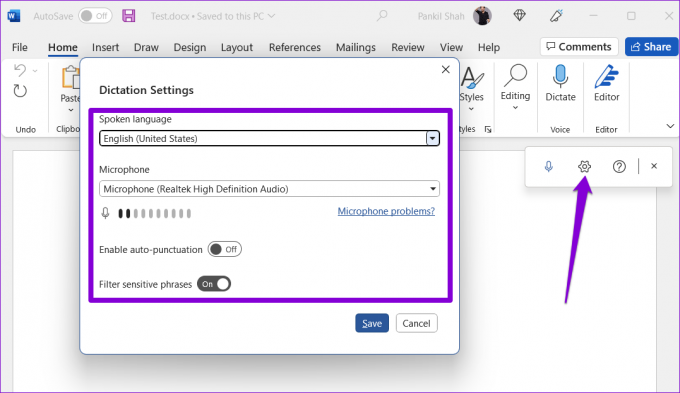
Możesz zatrzymać narzędzie do dyktowania, klikając ikonę mikrofonu lub zamknąć je, klikając ikonę X. Pamiętaj, że jeśli przełączysz się na inną aplikację lub program na komputerze, narzędzie do dyktowania zostanie automatycznie wstrzymane.

Jak korzystać z narzędzia do dyktowania w Microsoft Word Online
Korzystanie z narzędzia dyktowania w Internetowy Microsoft Word jest podobny do tego na pulpicie. Za pomocą konta Microsoft możesz bezpłatnie korzystać z internetowej wersji programu Microsoft Word.
Narzędzie do dyktowania w Word Online współpracuje ze wszystkimi popularnymi przeglądarkami, w tym Chrome, Edge, Firefox i Brave. Oto jak możesz go użyć.
Krok 1: Otwórz preferowaną przeglądarkę internetową i odwiedź Microsoft Word for Web.
Odwiedź Microsoft Word dla sieci Web
Krok 2: Zaloguj się przy użyciu konta Microsoft i otwórz nowy lub istniejący dokument.
Krok 3: Kliknij ikonę Dyktuj i zezwól przeglądarce na dostęp do mikrofonu, jeśli jeszcze tego nie zrobiłeś.

Krok 4: Po wyświetleniu pływającego okna dyktowania program Word powinien rozpocząć transkrypcję wszystkiego, co mówisz w dokumencie.

Możesz kliknąć ikonę w kształcie koła zębatego, aby zmienić język, urządzenie mikrofonowe i uzyskać dostęp do dodatkowych opcji.
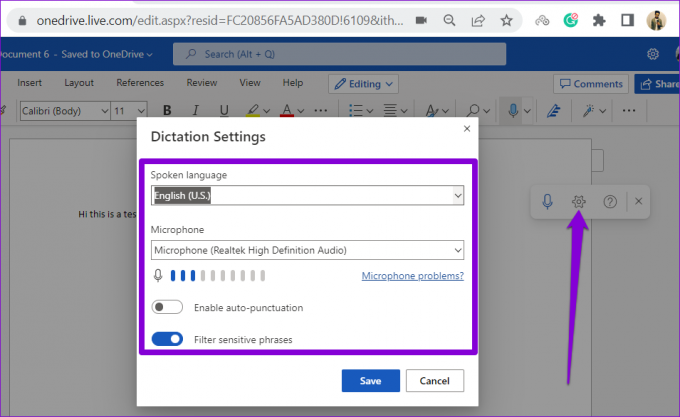
Jak korzystać z narzędzia do dyktowania w programie Microsoft Word na urządzeniach mobilnych
Narzędzie do dyktowania Microsoft Word jest przeznaczone nie tylko dla użytkowników komputerów stacjonarnych. Możesz także użyć tego narzędzia do dyktowania dokumentów na Androidzie lub iPhonie. Oszczędza to dużo pisania podczas tworzenia długich dokumentów za pomocą telefonu.
Krok 1: Otwórz aplikację Microsoft Word na swoim Androidzie lub iPhonie.
Krok 2: Otwórz dowolny istniejący dokument lub utwórz nowy. Stuknij ikonę mikrofonu po prawej stronie. Może być konieczne przyznanie Wordowi pozwolenia na nagrywanie dźwięku, jeśli używasz tej funkcji po raz pierwszy.

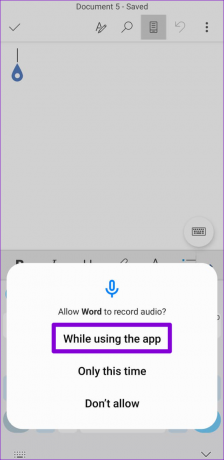
Krok 3: Aplikacja powinna zacząć nagrywać Twój głos i transkrybować wszystko, co mówisz. Możesz użyć dostępnych skrótów, aby dodawać znaki interpunkcyjne, nowe wiersze i usuwać słowa.

Krok 4: Stuknij ikonę koła zębatego, aby wyświetlić ustawienia dyktowania. Z tego menu możesz zmienić język mówiony, włączyć lub wyłączyć automatyczną interpunkcję oraz uzyskać dostęp do innych opcji.
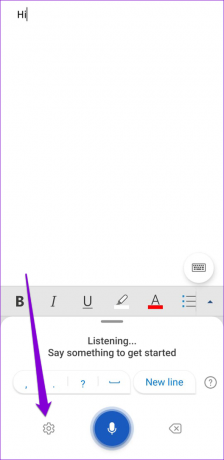

Po użyciu narzędzia stuknij ikonę klawiatury.
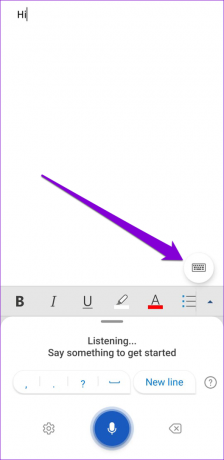
Różne polecenia dyktowania, których można używać w programie Microsoft Word
Najlepszą częścią narzędzia do dyktowania programu Word jest to, że umożliwia edytowanie, formatowanie i wstawianie znaków interpunkcyjnych za pomocą poleceń głosowych.
Możesz powiedzieć nazwę znaku interpunkcyjnego lub symbolu, który chcesz wstawić, a program Word doda go do dokumentu. Na przykład, jeśli powiesz „przecinek”, program Word wstawi przecinek. Podobnie możesz powiedzieć „znak plus” lub „znak równości”, a program Word doda go do twojego dokumentu.
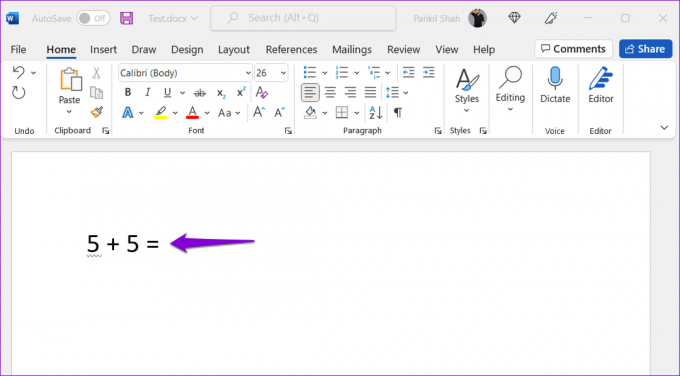
Oprócz wstawianie symboli i interpunkcyjnych, możesz formatować tekst za pomocą poleceń głosowych. Na przykład, jeśli powiesz „Uwielbiam używać pakietu Microsoft Office”, a następnie powiesz „odważny Microsoft”, słowo Microsoft zostanie pogrubione w twoim zdaniu. Podobnie możesz użyć poleceń formatowania, aby pochylić, wyróżnić lub podkreślić słowa w zdaniu.

Oto kilka dodatkowych poleceń dyktowania, których możesz użyć w programie Microsoft Word.
- Nowa linia: zostawić przerwę w linii
- Wstaw komentarz: aby dodać pole komentarza
- Usuwać: aby usunąć ostatnie słowo lub znak interpunkcyjny
- Usuń to: aby usunąć ostatnią wypowiedzianą frazę
- Wyjdź z dyktowania: aby zamknąć narzędzie dyktowania
Pisz swoim głosem
Narzędzie do dyktowania może się przydać podczas pisania długich dokumentów. Ta funkcja jest dość dokładna i dość łatwa w użyciu, jeśli ty znać wszystkie polecenia głosowe. Wypróbuj i podziel się swoimi doświadczeniami w komentarzach poniżej.
Ostatnia aktualizacja: 15 września 2022 r
Powyższy artykuł może zawierać linki partnerskie, które pomagają wspierać Guiding Tech. Nie wpływa to jednak na naszą rzetelność redakcyjną. Treść pozostaje bezstronna i autentyczna.
Scenariusz
Pankil Shah
Pankil jest z zawodu inżynierem budownictwa lądowego, który rozpoczął swoją podróż jako pisarz w EOTO.tech. Niedawno dołączył do Guiding Tech jako niezależny pisarz, który zajmuje się poradnikami, objaśnieniami, przewodnikami kupowania, wskazówkami i sztuczkami dla systemów Android, iOS, Windows i Internetu.



