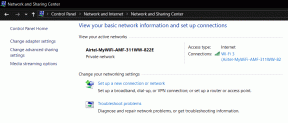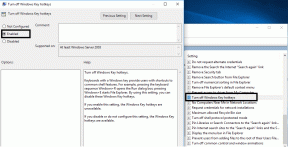Napraw mysz bezprzewodową, która nie działa w systemie Windows 10
Różne / / November 28, 2021
Napraw mysz bezprzewodową nie działa w systemie Windows 10: Jeśli mysz bezprzewodowa nie działa lub blokuje się lub zawiesza się na komputerze, to jesteś we właściwym miejscu, ponieważ dzisiaj omówimy, jak rozwiązać ten problem. Obecnie istnieje wiele powodów, dla których ten problem może wystąpić, takich jak przestarzałe, uszkodzone lub niezgodne sterowniki, problemy z zarządzaniem energią, rozładowanie baterii, problem z portem USB itp. Więc bez marnowania czasu, zobaczmy, jak naprawić bezprzewodową mysz nie działa w systemie Windows 10 za pomocą poniższego przewodnika rozwiązywania problemów.

Może wystąpić następujący problem z myszą bezprzewodową:
- Wskaźnik myszy porusza się losowo
- Wskaźnik utknął lub zawiesza się
- Kliknięcie przycisku myszy nie odpowiada
- Ustawienia myszy wyszarzone
- Sterowniki myszy nie zostały wykryte przez system Windows
Upewnij się, że naładowałeś baterie myszy bezprzewodowej lub całkowicie je wymień na nowy zestaw baterii. Przetestuj też mysz bezprzewodową, czy działa na innym komputerze, czy nie. Jeśli to nie działa, oznacza to, że Twoje urządzenie jest wadliwe i musisz je wymienić.
Zawartość
- Napraw mysz bezprzewodową, która nie działa w systemie Windows 10
- Metoda 1: W przypadku myszy lub klawiatury USB/Bluetooth
- Metoda 2: Wyłącz szybkie uruchamianie
- Metoda 3: Wyłącz klawisze filtrów
- Metoda 4: Zainstaluj ponownie sterownik myszy bezprzewodowej
- Metoda 5: Odinstaluj sterowniki sieci bezprzewodowej
- Metoda 6: Wykonaj czysty rozruch
- Metoda 7: Zainstaluj oprogramowanie IntelliPoint
Napraw mysz bezprzewodową, która nie działa w systemie Windows 10
Upewnij się Utworzyć punkt przywracania na wypadek, gdyby coś poszło nie tak. Użyj złącza USB Mouse, Touchpad lub PS2 Mouse, aby uzyskać dostęp do funkcji myszy na komputerze, a następnie spróbuj wykonać następujące czynności.
Metoda 1: W przypadku myszy lub klawiatury USB/Bluetooth
1. Wpisz control w Windows Search, a następnie kliknij Panel sterowania.

2. Następnie kliknij Wyświetl urządzenia i drukarki w sekcji Sprzęt i dźwięk.

3. Kliknij prawym przyciskiem myszy na swój Mysz lub klawiatura USB następnie wybierz Nieruchomości.
4. Przejdź do zakładki Sprzęt, a następnie kliknij Urządzenie HID, kliknij właściwości.
5. Teraz kliknij Zmień ustawienia następnie przejdź do Zakładka Zarządzanie energią.
6.Odznacz opcja "Zezwól komputerowi na wyłączenie tego urządzenia w celu oszczędzania energii.“

7. Kliknij Zastosuj, a następnie OK.
8. Uruchom ponownie komputer, aby zapisać zmiany i sprawdzić, czy jesteś w stanie Napraw mysz bezprzewodową nie działa w systemie Windows 10.
Metoda 2: Wyłącz szybkie uruchamianie
1. Naciśnij klawisz Windows + R, a następnie wpisz control i naciśnij Enter, aby otworzyć Panel sterowania.

2. Kliknij Sprzęt i dźwięk następnie kliknij Opcje mocy.

3. Następnie z lewego okienka wybierz „Wybierz, do czego służą przyciski zasilania.“

4. Teraz kliknij „Zmień ustawienia, które są obecnie niedostępne.“

5.Odznacz „Włącz szybkie uruchamianie” i kliknij Zapisz zmiany.

Metoda 3: Wyłącz klawisze filtrów
1. Typ kontrola w wyszukiwarce Windows, a następnie kliknij Panel sterowania.

2. W Panelu sterowania kliknij Łatwość dostępu.

3. Teraz musisz ponownie kliknąć Łatwość dostępu.
4.Na następnym ekranie przewiń w dół i wybierz Spraw, aby klawiatura była łatwiejsza w użyciu.

5. Upewnij się, że odznacz Włącz klawisze filtrów w obszarze Ułatw pisanie.

6. Kliknij Zastosuj, a następnie OK.
7. Uruchom ponownie komputer, aby zapisać zmiany i sprawdzić, czy jesteś w stanie Napraw mysz bezprzewodową nie działa w systemie Windows 10.
Metoda 4: Zainstaluj ponownie sterownik myszy bezprzewodowej
1. Naciśnij klawisz Windows + R, a następnie wpisz „devmgmt.msc” i naciśnij Enter, aby otworzyć Menedżera urządzeń.

2. Rozwiń Myszy i inne urządzenia wskazujące, a następnie kliknij prawym przyciskiem myszy Bezprzewodowa mysz i wybierz Uaktualnij sterownik.
3.Na następnym ekranie kliknij „Przeglądaj mój komputer w poszukiwaniu oprogramowania sterownika.“

4. Kliknij „Pozwól mi wybrać z listy sterowników urządzeń na moim komputerze“.

5.Odznacz „Pokaż kompatybilny sprzęt” i wybierz dowolne z wymienionych urządzeń.
6. Kliknij Dalej, aby kontynuować, a jeśli pojawi się pytanie o potwierdzenie, wybierz Tak.
7. Uruchom ponownie komputer, aby zapisać zmiany i ponownie wykonaj kroki od 1-4.
8.Ponownie sprawdź “Pokaż kompatybilny sprzęt” i najlepiej wybrać wymieniony sterownik Mysz zgodna z PS/2 i kliknij Dalej.

9. Uruchom ponownie komputer i sprawdź, czy jesteś w stanie Napraw mysz bezprzewodową nie działa w systemie Windows 10.
Metoda 5: Odinstaluj sterowniki sieci bezprzewodowej
1. Naciśnij klawisz Windows + R, a następnie wpisz devmgmt.msc i naciśnij Enter.

2. Rozwiń Myszy i inne urządzenia wskazujące, a następnie kliknij prawym przyciskiem myszy bezprzewodową mysz i wybierz Odinstaluj.
3. Uruchom ponownie komputer, aby zapisać zmiany, a system Windows automatycznie zainstaluje domyślne sterowniki urządzenia.
Metoda 6: Wykonaj czysty rozruch
Czasami oprogramowanie innych firm może powodować konflikt ze sterownikami myszy i dlatego korzystanie z myszy bezprzewodowej nie powinno być możliwe. W celu Napraw problem z niedziałającą myszą bezprzewodową, musisz wykonaj czysty rozruch na komputerze i krok po kroku zdiagnozuj problem.

Metoda 7: Zainstaluj oprogramowanie IntelliPoint
Jeśli masz już zainstalowane to oprogramowanie, sprawdź, czy urządzenie bezprzewodowe działa, czy nie. Ponownie Resintall oprogramowanie IntelliPoint w celu uruchomienia Narzędzie diagnostyczne Mousinfo. Aby uzyskać więcej informacji, jak korzystać z tego narzędzia, zobacz ten artykuł firmy Microsoft.
Polecany dla Ciebie:
- Napraw klawiaturę niedziałającą w systemie Windows 10
- Napraw Mysz i klawiatura nie działają w systemie Windows 10
- Jak naprawić błąd Windows Update 0x80248007?
- Napraw Twój komputer nie jest podłączony do błędu internetowego
To wszystko, co udało Ci się pomyślnie Napraw mysz bezprzewodową, która nie działa w systemie Windows 10 problem, ale jeśli nadal masz jakieś pytania dotyczące tego przewodnika, możesz je zadać w sekcji komentarzy.