3 proste sposoby wstawiania pola tekstowego w Dokumentach Google
Różne / / April 03, 2023
Ze względu na prosty, ale potężny interfejs Dokumenty Google stały się preferowaną opcją dla wielu osób. Jeśli więc pracujesz nad udostępnionym dokumentem i chcesz, aby Twój tekst był główną atrakcją programu, najlepszym rozwiązaniem jest dodanie go w polu tekstowym. Mamy 3 proste sposoby, które pomogą Ci wstawić pole tekstowe w Dokumentach Google.

Pracując z zespołem, może się zdarzyć, że ważne informacje zostaną utracone w długim pliku doc. Aby temu zapobiec, możesz dodać pola tekstowe lub kształty do swoich Dokumentów Google. Mogą również pomóc nadać dokumentowi uporządkowany i profesjonalny wygląd. Czytaj dalej, ponieważ przyjrzymy się, jak dodać pole tekstowe w Dokumentach Google.
Notatka: Zanim zaczniesz wykonywać te czynności, zaloguj się na swoje konto Google.
Metoda 1: Utwórz podstawowe pole tekstowe Dokumentów Google za pomocą narzędzia do rysowania
Najłatwiejszym sposobem dodania pola tekstowego w Dokumentach Google jest użycie narzędzia do rysowania. Pozwala utworzyć pole i dodać do niego tekst. Oto jak:
Krok 1: Otwórz odpowiedni dokument Google. Następnie przejdź do paska menu i kliknij Wstaw.
Krok 2: Kliknij Rysunek i wybierz Nowy z opcji.

Krok 3: W oknie rysunku kliknij przycisk pola tekstowego.
Krok 4: Teraz kliknij i przeciągnij kursor, aby utworzyć pole tekstowe. Następnie wprowadź tekst, który chcesz dodać w polu tekstowym.

Krok 5: Kliknij „Zapisz i zamknij”, aby zamknąć okno rysunku.

Twoje pole tekstowe Dokumentów Google zostało utworzone.
Metoda 2: Dodaj pole tekstowe w Dokumentach Google za pomocą komórek tabeli
Jednokomórkowa tabela może również służyć jako pole tekstowe w Dokumentach Google. Ponadto jest to jedyny sposób na dodanie pola tekstowego za pomocą aplikacji mobilnej Dokumenty Google. Aby to zrobić, otwórz narzędzie Tabela i wybierz pojedynczą komórkę tabeli. Oto procedura krok po kroku dla tego samego.
Krok 1: W swoim dokumencie przejdź do paska menu i kliknij Wstaw.
Notatka: jeśli używasz urządzenia z systemem Android lub iOS, dotknij ikony +.
Krok 2: Kliknij Tabela i wybierz jednokomórkową tabelę 1×1.

Krok 3: Gdy komórka tabeli pojawi się w dokumencie, za pomocą myszy dostosuj wysokość i szerokość pola.

Krok 4: Następnie kliknij dowolne miejsce wewnątrz pola, aby rozpocząć pisanie.
Wskazówka: Korzystając z opcji, możesz także ustawić kolor wypełnienia i kolor obramowania oraz zmienić kolor tekstu.

Do Twojego dokumentu Dokumentów Google zostało teraz dodane pole tekstowe.
Metoda 3: Utwórz pole tekstowe za pomocą kształtów w Dokumentach Google
Oprócz używania narzędzia do rysowania do dodawania pól tekstowych w Dokumentach Google, możesz także uatrakcyjnić swój dokument, dodając różne kształty zamiast tradycyjnych pól tekstowych. Podobnie jak w przypadku pola tekstowego, do kształtów można dodawać tekst, obrazy i inne elementy.
Wykonaj poniższe czynności, aby utworzyć pole tekstowe Dokumentów Google przy użyciu kształtów.
Krok 1: Otwórz dokument i kliknij Wstaw na pasku menu.
Krok 2: Tutaj kliknij Rysunek i wybierz Nowy.

Krok 3: W opcjach menu kliknij Kształty.
Krok 4: Wybierz żądany kształt.

Krok 5: Po wybraniu kształtu przeciągnij myszą po obszarze rysowania i zwolnij ją, gdy na ekranie pojawi się właściwy rozmiar.
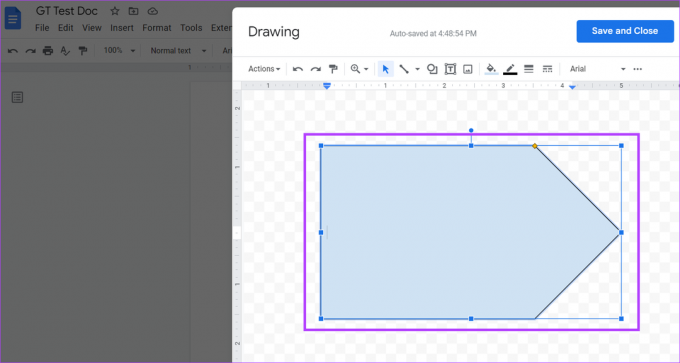
Krok 6: Następnie kliknij dwukrotnie w dowolnym miejscu kształtu i dodaj odpowiedni tekst.
Krok 7: Dodaj dowolną liczbę kształtów do obszaru rysunku, a kiedy skończysz, kliknij „Zapisz i zamknij”, aby wstawić kształty do dokumentu.

Dostosowane pole tekstowe zostanie teraz dodane do dokumentu.
Jak wstawiać obrazy do pola tekstowego Dokumentów Google
Po dodaniu pola tekstowego w Dokumentach Google możesz również wstawiać do niego obrazy. Po prostu kliknij pole tekstowe lub kształt i dodaj odpowiedni obraz za pomocą okna rysunku. Oto jak to zrobić.
Krok 1: Kliknij dowolne miejsce w polu tekstowym Dokumentów Google i kliknij Edytuj.

Krok 2: W opcjach menu kliknij ikonę Obraz.

Krok 3: Korzystając z odpowiednich opcji, wybierz obraz, który chcesz dodać do pola tekstowego. Następnie kliknij Wybierz.

Krok 4: Za pomocą myszy zmień rozmiar i ustaw obraz zgodnie z własnymi preferencjami.
Krok 5: Po zakończeniu kliknij „Zapisz i zamknij”, aby zapisać zmiany i wyjść z okna rysunku.

Twój obraz został teraz dodany do pola tekstowego Dokumentów Google.
Jak dostosować i edytować pole tekstowe w Dokumentach Google
Po dodaniu kształtu lub pola tekstowego do pliku Dokumentów Google możesz je edytować i dostosowywać zgodnie z własnymi preferencjami. Wykonaj poniższe czynności, aby zmienić rozmiar pola lub kształtu, usunąć niepotrzebne elementy i dodać dodatkowe pole lub kształt, jeśli to konieczne.
Krok 1: Kliknij pole tekstowe lub kształt i wybierz opcję Edytuj.
Wskazówka: Możesz także użyć opcji menu tekstowego, aby zawinąć pole tekstowe lub kształt wokół dowolnego innego tekstu dokumentu.

Krok 2: Po otwarciu okna rysunku kliknij pole lub kształt, który chcesz edytować, i kliknij Akcje.
Krok 3: Z menu Czynności możesz dodać grafikę, przewodniki, zmienić kolejność pola tekstowego i nie tylko.

Krok 4: Ponieważ pola tekstowe zwykle nie mają obramowania ani koloru tła, kliknij ikonę pióra na pasku menu, aby zdefiniować obramowanie pola tekstowego.
Krok 5: Teraz wybierz kolor, który chcesz ustawić jako kolor obramowania pola tekstowego.

Krok 6: Aby dodać kolor tła do pola tekstowego, kliknij ikonę wiadra z farbą i wybierz żądany kolor tła.
Wskazówka: Możesz także kliknąć swój obraz i po wyświetleniu opcji menu odpowiednio go edytować.

Krok 7: Kliknij Więcej i edytuj czcionkę i kolory tekstu, korzystając z opcji menu.

Krok 8: Jeśli usunąłeś jakiś element i chcesz go przywrócić, kliknij Czynności i wybierz „Zobacz historię wersji”.

Krok 9: Kliknij wersję, którą chcesz przywrócić.

Krok 10: Po zakończeniu kliknij „Zapisz i zamknij”.

Po zamknięciu okna rysunku widoczna będzie zmieniona wersja pola tekstowego Dokumentów Google.
Często zadawane pytania dotyczące dodawania pola tekstowego w Dokumentach Google
Tak, w Dokumentach Google możesz dodać więcej niż jedno pole tekstowe.
Aby odzyskać usunięte pole tekstowe w Dokumentach Google, przejdź do paska menu i kliknij „Otwórz historię wersji”. Następnie wybierz wersję dokumentu zawierającą usunięte wcześniej pole tekstowe i kliknij „Przywróć tę wersję”. Spowoduje to odzyskanie usuniętego pola tekstowego. Jednak wszelkie zmiany wprowadzone po wersji dokumentu również zostaną usunięte. Możesz również zapoznać się z naszym szczegółowym przewodnikiem na temat jak sprawdzić historię wersji Dokumentów Google po więcej informacji.
Dodaj to pole tekstowe
Pola tekstowe pomagają w oddzielaniu ważnych informacji w dokumencie. Mamy więc nadzieję, że ten artykuł pomógł Ci dostosować i dodać pole tekstowe w Dokumentach Google. Aby wyczyścić dokument i pozbyć się dodatkowych spacji, zapoznaj się z naszym przewodnikiem usuwanie pustej strony w Dokumentach Google.



