Jak przyciąć zrzut ekranu na komputerze Mac: obszerny przewodnik
Różne / / April 03, 2023
Bierzemy zrzuty ekranu regularnie, czy to zabawny mem na Twitterze, czy ważny slajd na spotkaniu online. Jednak wiele razy możemy chcieć uchwycić tylko określoną część ekranu. Jest to szczególnie ważne, jeśli chcesz udostępnić komuś zrzut ekranu. W takich przypadkach warto wiedzieć, jak przyciąć zrzut ekranu na komputerze Mac.

Istnieje kilka sposobów przycinania zrzutów ekranu na komputerze Mac, aby uchwycić tylko określoną część ekranu. Omówimy najprostsze i najlepsze metody, które pomogą Ci to osiągnąć na komputerze. Zacznijmy od najłatwiejszego.
1. Jak zrobić przycięty zrzut ekranu na komputerze Mac
Istnieje kilka sposobów przechwytywanie i edycja zrzutu ekranu na komputerze Mac. Możesz przechwycić cały ekran, określoną część, okno, a nawet nagraj swój ekran. Korzystając z tych metod, możesz bezpośrednio przechwycić przycięty zrzut ekranu.

Skrót do przycinania zrzutu ekranu Mac dla określonej sekcji ekranu to Command + Shift + 4. Po naciśnięciu tych klawiszy pojawi się opcja wyboru części ekranu, którą chcesz przechwycić.
Jeśli jednak przechwyciłeś już cały ekran i chcesz wyciąć określoną sekcję, możesz użyć kilku metod. Możesz przejść przez wszystkie kroki i skorzystać z metody, która wydaje Ci się najwygodniejsza.
Gdy tylko wykonasz zrzut ekranu na komputerze Mac, zobaczysz małą miniaturę w prawym dolnym rogu ekranu. Możesz wejść w interakcję z tą miniaturą, aby edytować i przyciąć zrzut ekranu. Oto jak możesz to zrobić.
Krok 1: Zrób zrzut ekranu na komputerze Mac. Następnie kliknij miniaturę, która pojawi się u dołu ekranu.

Krok 2: Wybierz opcję edycji w oknie, które się pojawi.
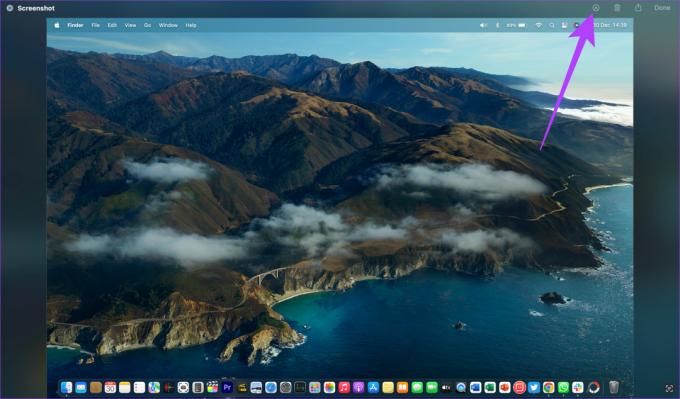
Krok 3: Wybierz przycisk przycinania u góry.

Możesz teraz przeciągnąć 4 rogi do wewnątrz lub na zewnątrz, aby wybrać część, którą chcesz uchwycić.
Krok 4: Gdy będziesz zadowolony z wybranej porcji, naciśnij Przytnij.

Krok 5: Następnie kliknij Gotowe, aby zapisać przycięty zrzut ekranu na komputerze Mac.
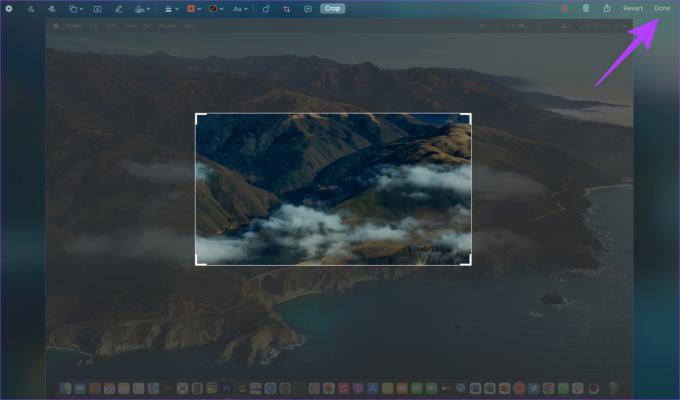
Jednak ta opcja dostępu do narzędzia wycinania jest dostępna tylko przez kilka sekund po zrobieniu zrzutu ekranu. Jeśli nie byłeś wystarczająco szybki, aby kliknąć miniaturę zrzutu ekranu, nie martw się. Możesz przejść do następnej metody.
3. Przytnij zrzut ekranu na komputerze Mac za pomocą podglądu
Podgląd to domyślna przeglądarka obrazów w systemie macOS. Możesz użyć aplikacji do edycji zrzutów ekranu po ich przechwyceniu. Oto jak przycinać zrzuty ekranu w podglądzie.
Krok 1: Przejdź do lokalizacji, w której przechowywane są zrzuty ekranu. Możesz do tego użyć Findera.
Krok 2: Kliknij dwukrotnie zrzut ekranu, który chcesz przyciąć. Obraz otworzy się teraz w nowym oknie podglądu.

Krok 3: Kliknij pasek narzędzi znaczników pokazu (ikona ołówka) w prawym górnym rogu. Kursor myszy zmieni się teraz w narzędzie do zaznaczania.
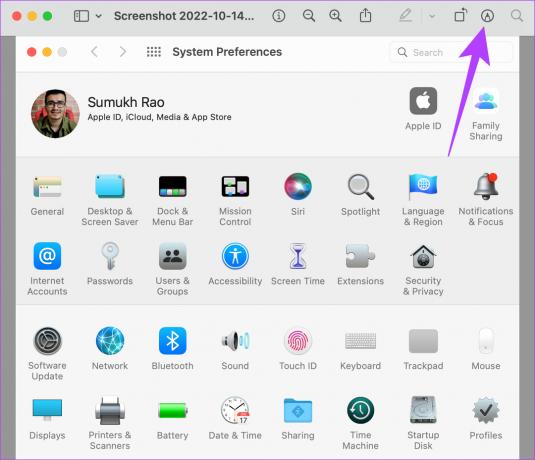
Krok 4: Przeciągnij kursor, aby pokryć obszar zrzutu ekranu, który chcesz przyciąć.

Krok 5: Gdy jesteś zadowolony z wybranego obszaru, naciśnij Komenda + K klawisze na twojej klawiaturze.

Wybrany fragment zostanie teraz przycięty. Oto jak przycinać zrzuty ekranu na komputerze Mac za pomocą aplikacji Preview. Aby zapisać obraz, naciśnij Komenda + S.
4. Jak przyciąć zrzut ekranu komputera Mac za pomocą aplikacji Zdjęcia
Jeśli znasz aplikację Zdjęcia na komputerze Mac, możesz jej również użyć do przycinania zrzutów ekranu. Oto jak możesz zaimportować zrzut ekranu do aplikacji Zdjęcia i użyć wbudowanego edytora do przycięcia zdjęcia na komputerze Mac.
Krok 1: Przejdź do lokalizacji, w której przechowywane są zrzuty ekranu. Możesz do tego użyć Findera.

Krok 2: Kliknij prawym przyciskiem myszy zrzut ekranu, który chcesz przyciąć.

Krok 3: Najedź kursorem na Otwórz za pomocą. Następnie wybierz aplikację Zdjęcia. Jeśli nie możesz znaleźć aplikacji na liście, wybierz opcję Inne.

Krok 4: Przewiń listę aplikacji w oknie. Znajdź i wybierz aplikację Zdjęcia. Następnie kliknij Otwórz.

Twój zrzut ekranu otworzy się teraz bezpośrednio w aplikacji Zdjęcia.
Krok 5: Kliknij przycisk Edytuj w prawym górnym rogu ekranu.

Krok 6: Teraz przejdź do sekcji Przytnij. Możesz go znaleźć jako kartę u góry ekranu.

Krok 7: Przeciągnij 4 rogi do wewnątrz lub na zewnątrz, aby wybrać fragment, który chcesz przyciąć. Następnie dotknij Gotowe.
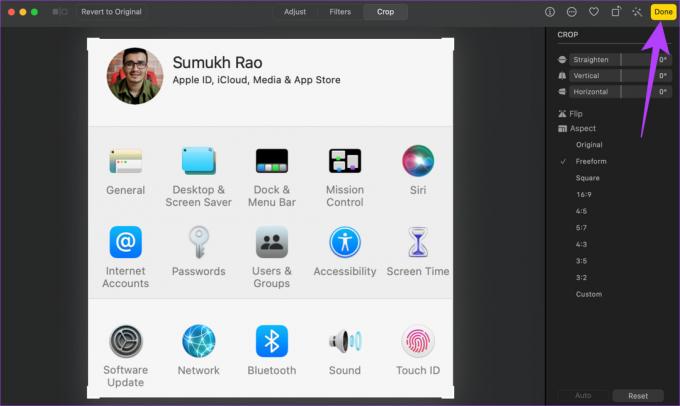
Zrzut ekranu zostanie teraz przycięty i zapisany na komputerze Mac.
5. Użyj aplikacji innych firm, aby przyciąć zrzuty ekranu na komputerze Mac
Jest mnóstwo narzędzia edycyjne innych firm i aplikacje, których możesz użyć do edycji zdjęć na komputerze Mac. Używamy i polecamy Photoscape X, ponieważ jest darmowy i prosty w użyciu. W rzeczywistości wszystkie zrzuty ekranu, które widzisz w tym artykule, zostały przycięte za pomocą Photoscape X. Oto, jak możesz używać aplikacji do przycinania zrzutów ekranu.
Krok 1: Pobierz Photoscape X ze sklepu App Store na komputer Mac, korzystając z poniższego łącza.
Zainstaluj Photoscape X
Krok 2: Po zainstalowaniu otwórz aplikację na komputerze Mac.
Krok 3: Wybierz opcję Otwórz u dołu. Zobaczysz teraz okno Findera.

Krok 4: Przejdź do zrzutu ekranu, który chcesz przyciąć. Wybierz go, a następnie kliknij Otwórz.

Krok 5: Wybierz opcję Edytuj w aplikacji. Następnie kliknij Przytnij.
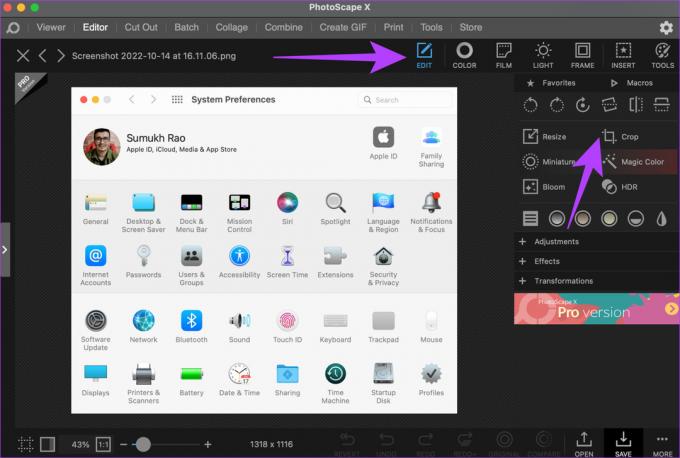
Krok 6: Przeciągnij kursor myszy, aby pokryć obszar zrzutu ekranu, który chcesz przyciąć.
Krok 7: Gdy jesteś zadowolony z wybranego obszaru, wybierz Przytnij w prawym dolnym rogu.
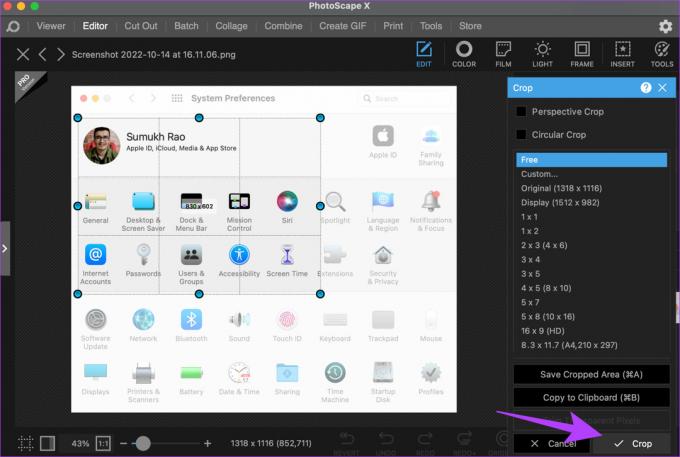
Twój zrzut ekranu jest teraz przycięty. Naciskać Komenda + S za pomocą klawiatury, aby zapisać edytowany zrzut ekranu.
Podobnie jak wiele aplikacji innych firm, istnieje kilka narzędzi online i stron internetowych, które mogą również pomóc w przycięciu zrzutów ekranu komputera Mac. Zalecamy korzystanie z iloveimg. W ten sposób możesz użyć narzędzia do przycinania, aby edytować i przycinać zrzuty ekranu.
Krok 1: Przejdź do witryny iloveimg, korzystając z poniższego łącza.
Otwórz iloveimg.com
Krok 2: Kliknij duży niebieski przycisk z napisem Wybierz obrazy.

Krok 3: Przejdź do zrzutu ekranu, który chcesz przyciąć. Wybierz go, a następnie kliknij Otwórz.

Krok 4: Użyj myszki, aby wybrać fragment, który chcesz przyciąć. Następnie wybierz opcję Przytnij obraz.

Krok 5: Na koniec kliknij Pobierz przycięty OBRAZ.
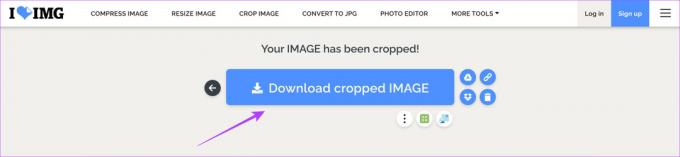
Wybierz lokalizację, w której chcesz zapisać zrzut ekranu, a zostanie on tam pobrany.
Zapisz ważne fragmenty zrzutów ekranu
Oprócz usuwania nieistotnych treści z obrazu, przycinanie zrzutów ekranu może również pomóc zaoszczędzić cenne miejsce na komputerze Mac. Gdy nauczysz się przycinać zrzut ekranu na komputerze Mac, z każdym zrzutem ekranu zrzucisz kilka dodatkowych MB, które z czasem będą się gromadzić, aby zapewnić przyzwoitą ilość wolnego miejsca na inne pliki.
Ostatnia aktualizacja: 23 stycznia 2023 r
Powyższy artykuł może zawierać linki partnerskie, które pomagają wspierać Guiding Tech. Nie wpływa to jednak na naszą rzetelność redakcyjną. Treść pozostaje bezstronna i autentyczna.



