Jak oznaczać wiadomości e-mail jako przeczytane w programie Outlook w sieci Web, na komputerze lub w aplikacji mobilnej
Różne / / April 03, 2023
Outlook to powszechnie używany klient poczty e-mail do celów osobistych i zawodowych. Oferuje szereg funkcji, dzięki którym zarządzanie pocztą e-mail jest bardziej dostępne i wydajne. Wśród tych funkcji jest możliwość oznaczania wiadomości e-mail jako przeczytanych. Jeśli nie wiesz, jak to zrobić, ten artykuł zawiera przewodnik krok po kroku oznaczać wiadomości e-mail jako przeczytane w programie Outlook.
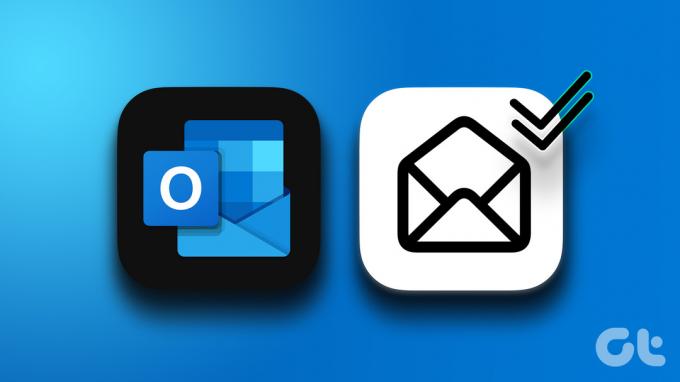
Gdy oznaczysz e-mail jako przeczytany, oznacza to, że przeczytałeś go i poradziłeś sobie z nim, więc nie pojawi się jako nieprzeczytany w skrzynce odbiorczej. Ta funkcja pomaga zarządzać wiadomościami e-mail i zachować porządek, ułatwiając identyfikację wiadomości e-mail wymagających uwagi, a które zostały już sprawdzone. Zacznijmy od kroków.
Jak oznaczać wiadomości e-mail jako przeczytane w programie Outlook Web
Oznaczanie wiadomości e-mail jako przeczytanych było najłatwiejszym sposobem na wyczyszczenie długiej listy nieprzeczytanych wiadomości e-mail, a zrobienie tego samego w Outlook Web jest proste. Wykonaj poniższe kroki.
Krok 1: Iść do WWW Outlooka i zaloguj się na swoje konto.
Otwórz Outlooka
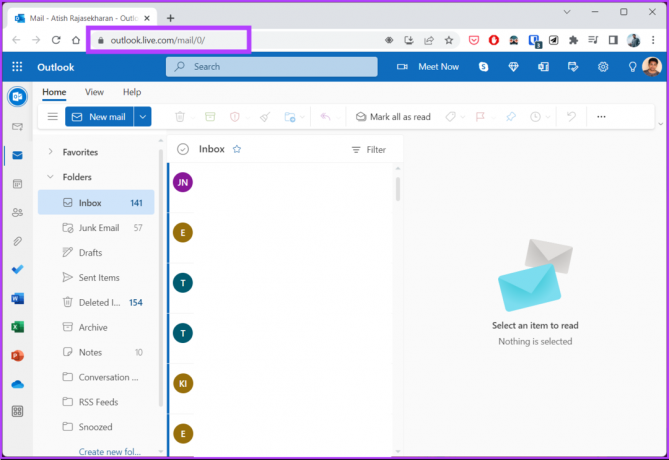
Krok 2: w obszarze Skrzynka odbiorcza kliknij ikonę Zaznacz wszystko, aby zaznaczyć wszystkie wiadomości e-mail.
Notatka: Alternatywnie możesz nacisnąć „Ctrl + A”.
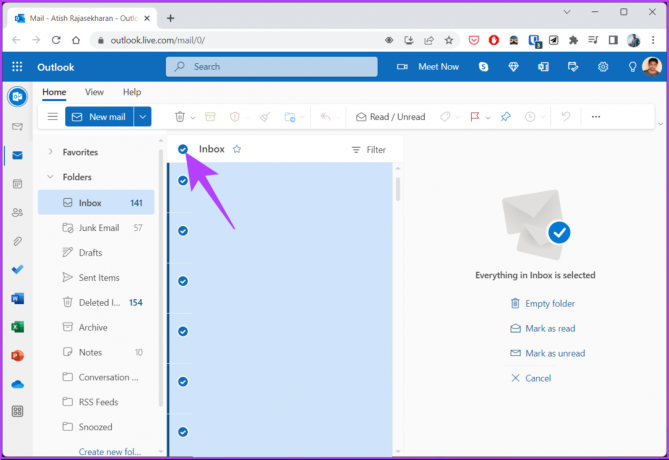
Krok 3: kliknij prawym przyciskiem myszy wybrane wiadomości e-mail i wybierz opcję „Oznacz jako przeczytane”.

Ewentualnie kliknij „Oznacz jako przeczytane” w okienku podglądu.

Proszę bardzo. Pomyślnie zaznaczyłeś wszystkie e-maile w Outlook Web. Jeśli jesteś użytkownikiem klienta stacjonarnego programu Outlook, czytaj dalej.
Jak oznaczyć wszystkie wiadomości e-mail jako przeczytane w programie Outlook Desktop Client
Używanie programu Outlook Desktop Client do oznaczania wszystkich wiadomości e-mail jako przeczytanych pomoże Ci wydajniej ustalać priorytety zadań. Klient stacjonarny może jednocześnie czytać wszystkie nieprzeczytane wiadomości e-mail, podobnie jak Outlook Web. Aby to zrobić, wykonaj poniższe czynności.
Krok 1: Naciśnij klawisz Windows na klawiaturze, wpisz Perspektywyi kliknij Otwórz.
Notatka: Jeśli korzystasz z komputera Mac, naciśnij „Command + Space” na klawiaturze i wpisz Perspektywyi naciśnij klawisz Return.

Krok 2: W aplikacji Outlook, w obszarze Skrzynka odbiorcza naciśnij „Ctrl + A” na klawiaturze, aby zaznaczyć wszystkie e-maile.

Krok 3: Kliknij prawym przyciskiem myszy dowolny wybrany e-mail i wybierz „Oznacz jako przeczytane”.

Masz to. Pomyślnie oznaczyłeś wszystkie wiadomości e-mail jako przeczytane w kliencie stacjonarnym Outlook. Jeśli nie korzystasz z komputera, możesz wykonać to samo za pomocą aplikacji mobilnej Outlook. Podążaj za nami.
Jak oznaczyć wszystkie wiadomości e-mail jako przeczytane w aplikacji mobilnej Outlook
Oznaczanie wszystkich wiadomości e-mail jako przeczytanych w aplikacji mobilnej Outlook jest wygodne, ponieważ dostęp do poczty można uzyskać w dowolnym momencie. Pomaga skutecznie zarządzać pocztą e-mail, koncentrować się na tym, co istotne, i śledzić to, co pozostało. Czynności te są podobne w przypadku programu Outlook w systemie Android lub iOS. Postępuj zgodnie z poniższymi instrukcjami.
Notatka: Na potrzeby demonstracji korzystamy z urządzenia z systemem Android.
Krok 1: otwórz aplikację Outlook na urządzeniu z systemem Android lub iOS.
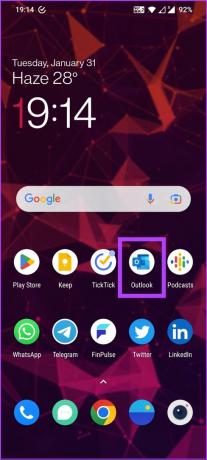
Krok 2: pod skrzynką odbiorczą długo naciśnij (dotknij i przytrzymaj) dowolną wiadomość e-mail, aż po jej lewej stronie pojawi się znacznik wyboru.

Krok 3: Kliknij trzy kropki w prawym górnym rogu i wybierz Zaznacz wszystko.
Notatka: Możesz ręcznie wybrać (dotknij) e-maile, które chcesz oznaczyć jako przeczytane.

Krok 4: Po wybraniu dotknij trzech kropek w prawym górnym rogu i wybierz „Oznacz jako przeczytane”.
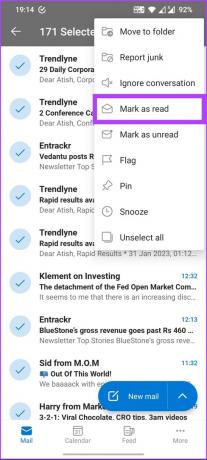
Proszę bardzo. Wszystkie wybrane wiadomości e-mail zostaną oznaczone jako przeczytane. Jeśli jednak masz wiele e-maili do wybrania, ta metoda może być męcząca. Przejdź więc do następnej metody, aby znaleźć stosunkowo szybki sposób.
Jak oznaczyć cały folder jako przeczytany w Outlooku
Jeśli lubisz uporządkować swoją skrzynkę odbiorczą używając folderów i tagów, ta metoda jest dla Ciebie. Pozwoli Ci to zaznaczyć wszystkie nieprzeczytane e-maile jednocześnie. Wykonaj poniższe kroki.
Notatka: Czynności te można wykonać za pomocą przeglądarki internetowej programu Outlook lub klienta stacjonarnego programu Outlook. Do demonstracji użyjemy klienta stacjonarnego programu Outlook w systemie Windows.
Krok 1: Naciśnij klawisz Windows na klawiaturze, wpisz Perspektywyi kliknij Otwórz.
Notatka: Jeśli korzystasz z komputera Mac, naciśnij „Command + Space” na klawiaturze i wpisz Perspektywyi naciśnij klawisz Return.

Krok 2: Wybierz folder, który chcesz oznaczyć jako przeczytany.
Notatka: Możesz także wybrać folder Nieprzeczytana poczta.

Krok 3: Kliknij folder prawym przyciskiem myszy i wybierz „Oznacz wszystko jako przeczytane”.
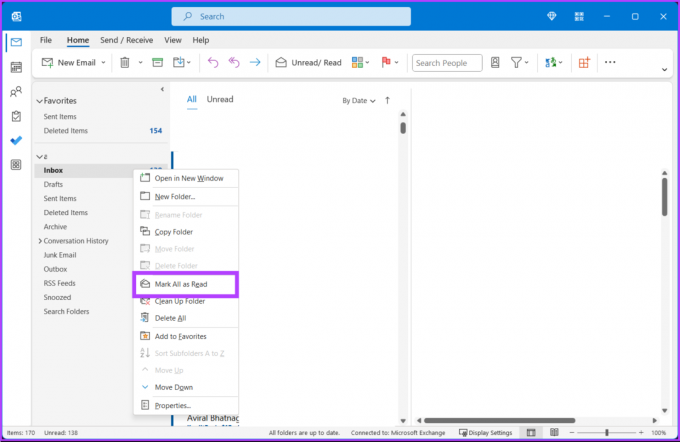
Otóż to. Wszystkie nieprzeczytane wiadomości zostały natychmiast oznaczone jako przeczytane. Jeśli nie otrzymujesz wielu e-maili, możesz nimi zarządzać, czytając je. Jeśli jednak denerwuje Cię, że Outlook nie oznacza wiadomości e-mail jako przeczytanych, gdy tylko klikniesz i wyświetlisz je w okienku odczytu, mamy obejście.
Zmień szybkość oznaczania wiadomości jako przeczytanych
Jeśli jeszcze tego nie wiesz, program Outlook domyślnie nie oznacza wiadomości e-mail jako przeczytanej, dopóki jej nie zaznaczysz lub nie przejdziesz do innej wiadomości e-mail, aby ją przeczytać. Może to być denerwujące, ponieważ jeśli przeczytasz wiadomość e-mail, a następnie ją od razu usuniesz, nadal będzie ona wyświetlana w folderze Elementy usunięte jako nieprzeczytana wiadomość e-mail.
Jednak Outlook ma wbudowaną funkcję zmiany, jak szybko wiadomości mają być oznaczane jako przeczytane. Używamy urządzenia z systemem Windows, aby pokazać kroki, ale pozostają one podobne również w przypadku programu Outlook na komputerze Mac.
Notatka: Opcja dostosowania tego ustawienia jest dostępna dla aplikacji Microsoft 365 dla przedsiębiorstw i klientów biznesowych.
Krok 1: Naciśnij klawisz Windows na klawiaturze, wpisz Perspektywyi kliknij Otwórz.

Krok 2: Przejdź do karty Plik.

Krok 3: Kliknij Opcje w lewym okienku.
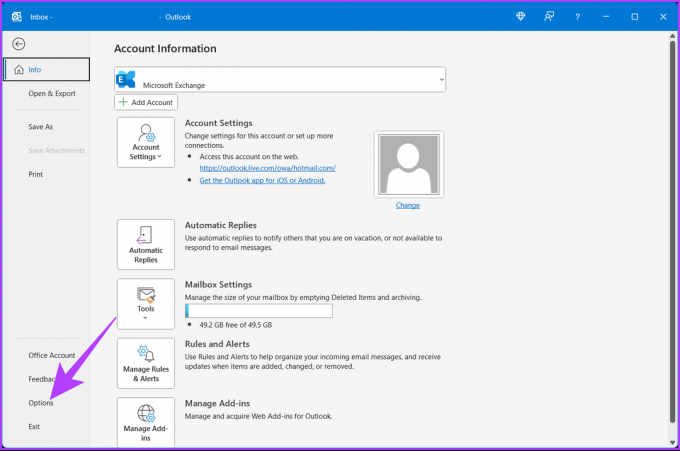
Krok 4: W oknie dialogowym Opcje przejdź do Poczta.
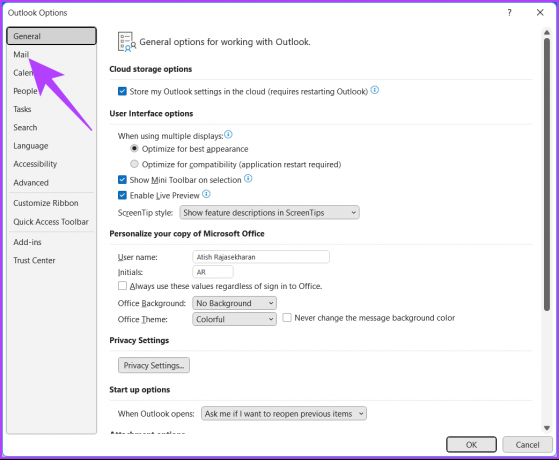
Krok 5: w sekcji Panele programu Outlook kliknij przycisk Okienko odczytu.
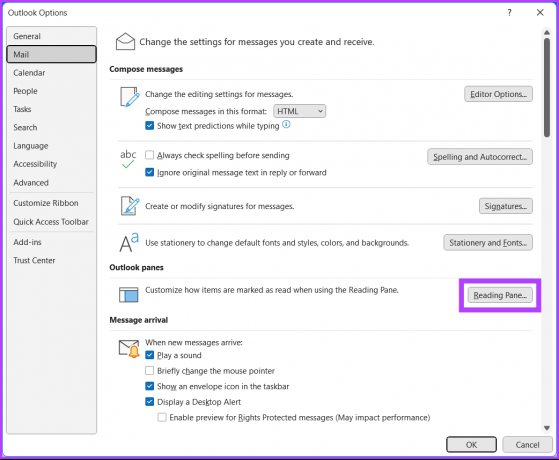
Krok 6: zaznacz pole wyboru „Oznacz elementy jako przeczytane podczas przeglądania w okienku odczytu”.
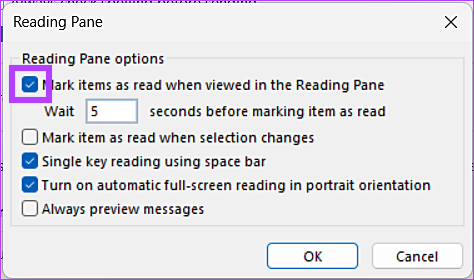
W programie Outlook domyślnie wiadomości e-mail są oznaczane jako przeczytane po ich wyświetleniu przez co najmniej 5 sekund. Możesz to zmienić; Kontynuuj czytanie.
Krok 7: Wpisz 0 w polu „Poczekaj _ sekundy przed oznaczeniem elementów jako przeczytanych”.
Notatka: Po wprowadzeniu wartości 0 program Outlook oznaczy wiadomość e-mail jako przeczytaną, gdy tylko ją otworzysz po odczekaniu 0 sekund. Możesz wybrać dowolną liczbę zgodnie z własnymi preferencjami.
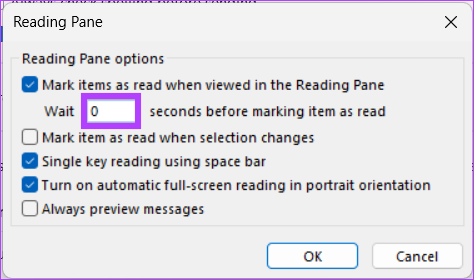
Krok 8: Kliknij OK, aby zapisać zmiany.
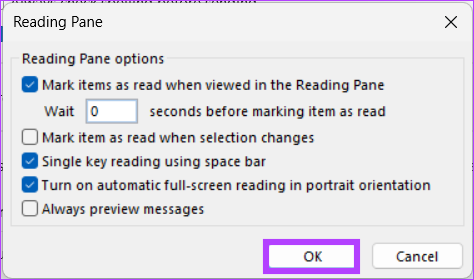
Dzięki temu wszystkie wiadomości e-mail zostaną oznaczone jako przeczytane, gdy tylko otworzysz je w okienku odczytu, w zależności od tego, ile sekund wybierzesz.
Często zadawane pytania dotyczące oznaczania wiadomości e-mail jako przeczytanych w programie Outlook
Nie, oznaczenie wiadomości e-mail jako przeczytanej w Outlooku nie powiadamia nadawcy, że przeglądałeś jego wiadomość e-mail. Zmienia tylko status wiadomości e-mail z nieprzeczytanej na przeczytaną w skrzynce odbiorczej i nie wpływa na wiadomość e-mail w żaden inny sposób.
Nie, nadawca wiadomości e-mail nie widzi, kiedy otwierasz wiadomość e-mail w programie Outlook. Otwarcie wiadomości e-mail nie powoduje powiadomienia nadawcy ani w żaden sposób nie aktualizuje statusu wiadomości. Nadawca może zobaczyć, czy jego e-mail został przeczytany, tylko jeśli włączył funkcję potwierdzenia przeczytania.
Osiągnij zero skrzynek odbiorczych w Outlooku
W tym artykule opisano, jak szybko i łatwo oznaczyć wiadomość e-mail jako przeczytaną, zmniejszając bałagan i pomagając skupić się na najważniejszych wiadomościach. Korzystanie z Outlooka na komputerze stacjonarnym lub jako aplikacji Outlook na urządzeniu mobilnym to prosty proces, który może znacząco wpłynąć na efektywność zarządzania pocztą e-mail. Możesz też chcieć przeczytać jak oznaczyć wszystkie e-maile jako przeczytane w Gmailu.
Ostatnia aktualizacja: 6 lutego 2023 r
Powyższy artykuł może zawierać linki partnerskie, które pomagają wspierać Guiding Tech. Nie wpływa to jednak na naszą rzetelność redakcyjną. Treść pozostaje bezstronna i autentyczna.


