3 najlepsze sposoby na zapomnienie o sieci Wi-Fi na komputerze Mac
Różne / / April 04, 2023
Jedną z najlepszych zalet korzystania z laptopa Mac lub Windows jest to, że automatycznie łączy się on ze znaną siecią Wi-Fi. Apple pozwala wyświetlić zapisane hasła Wi-Fi na komputerze Mac aby podłączyć telefon lub inne urządzenia. Gdy aktualizujesz hasła do sieci Wi-Fi i inne szczegóły, te zapisane hasła mogą stać się bezużyteczne, a czasem przeszkadzać.

Załóżmy, że aktualizujesz hasło Wi-Fi, a komputer Mac spróbuje połączyć się z tą samą siecią, ale ze starszym hasłem i zgłosi błąd. Dlatego usunięcie wcześniej podłączonych sieci Wi-Fi jest dobrym pomysłem, aby uniknąć takiej sytuacji. Podzielimy się różnymi sposobami zapomnienia sieci Wi-Fi na komputerze Mac.
Dlaczego musisz zapomnieć o sieciach Wi-Fi
Gdy wyruszasz w drogę, publiczne sieci Wi-Fi pomagają pozostać online i kontynuować pracę. Musisz jednak unikać łączenia się z każdą inną siecią publiczną, ponieważ Twoje bezpieczeństwo w Internecie może być zagrożone. Ponadto zawsze warto przyciąć ogromną listę wcześniej podłączonych sieci Wi-Fi na komputerze Mac. Zapewnia również szybsze połączenia, ponieważ komputer Mac nie będzie tracił czasu na przeglądanie listy zapisanych sieci.
Jeśli wystąpią jakiekolwiek problemy z dostępem do Internetu przez Wi-Fi na komputerze Mac, przeczytaj nasz post na rozwiązywanie problemów i resetowanie ustawień Wi-Fi na komputerze Mac.
Oto najlepsze sposoby usuwania zapisanych sieci Wi-Fi z komputera Mac. Wspomnieliśmy o krokach zarówno dla podłączonych, jak i wcześniej połączonych sieci bezprzewodowych.
1. Zapomnij o podłączonej sieci Wi-Fi
Najpierw podzielmy się najprostszym sposobem na zapomnienie sieci Wi-Fi, do której aktualnie podłączyłeś komputer Mac. Możesz to zrobić, zwłaszcza gdy korzystasz z publicznej sieci Wi-Fi w miejscu na świeżym powietrzu, którego już nigdy nie odwiedzisz. Oto kroki.
Krok 1: Naciśnij Command + Spacja, aby otworzyć wyszukiwanie Spotlight, wpisz Ustawienia systemowe, i naciśnij Powrót.

Krok 2: Wybierz Wi-Fi z lewego paska bocznego.

Krok 3: Kliknij przyciski Szczegóły obok nazwy podłączonej sieci Wi-Fi.

Krok 4: Kliknij Zapomnij tę sieć na dole.
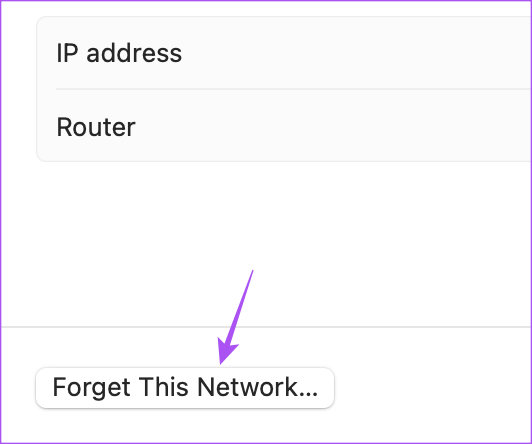
Krok 5: Kliknij Usuń, aby potwierdzić wybór.
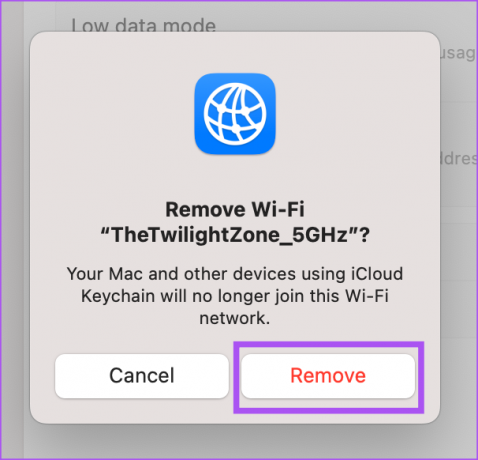
Krok 6: Po zakończeniu kliknij OK w prawym dolnym rogu, aby potwierdzić.

Możesz również odnieść się do naszego postu, jeśli Mac Wi-Fi jest podłączony, ale nie działa.
2. Zapomnij zapisane sieci Wi-Fi
Za każdym razem, gdy łączysz się i rozłączasz z siecią Wi-Fi, jest ona dodawana do listy zapisanych sieci na komputerze Mac. Dlatego podzielimy się instrukcjami, jak zapomnieć o pojedynczej lub wielu zapisanych sieciach Wi-Fi na komputerze Mac.
Oto jak szybko zapomnieć o pojedynczej zapisanej sieci Wi-Fi na komputerze Mac.
Krok 1: Naciśnij Command + Spacja, aby otworzyć wyszukiwanie Spotlight, wpisz Ustawienia systemowe, i naciśnij Powrót.

Krok 2: Wybierz Wi-Fi z lewego menu.

Krok 3: W sekcji Znane sieci kliknij trzy poziome kropki obok zapisanej nazwy sieci Wi-Fi.

Krok 4: Kliknij Zapomnij tę sieć.

Krok 5: Kliknij Usuń, aby zapomnieć o zapisanej sieci Wi-Fi.

Jeśli chcesz zobaczyć listę wszystkich zapisanych sieci Wi-Fi i zapomnieć o nich, oto kroki.
Krok 1: Naciśnij Command + Spacja, aby otworzyć wyszukiwanie Spotlight, wpisz Ustawienia systemowe, i naciśnij Powrót.

Krok 2: Wybierz Wi-Fi z lewego menu.

Krok 3: Przewiń w dół i kliknij Zaawansowane w prawym dolnym rogu.

Krok 4: Przewiń w dół, aby wyświetlić listę wszystkich znanych sieci.
Krok 5: Aby zapomnieć o sieci, kliknij ikonę trzech poziomych kropek obok ikony znanej sieci.

Krok 6: Wybierz Usuń z listy.

Krok 7: Kliknij Gotowe w prawym dolnym rogu, aby zastosować wszystkie zmiany.
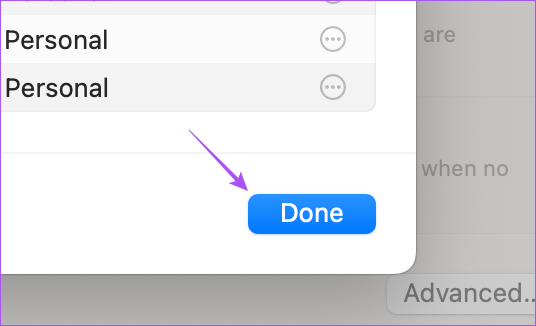
3. Zapomnij o zapisanej sieci przy użyciu dostępu do pęku kluczy
Keychain to odpowiedź Apple na dodawanie, zapisywanie i automatyczne uzupełnianie przechowywanych haseł na wszystkich urządzeniach korzystających z konta iCloud. Pęk kluczy przechowuje również hasła do wcześniej podłączonych sieci Wi-Fi. Możesz więc użyć tej aplikacji, aby zapomnieć o zapisanej sieci Wi-Fi.
Krok 1: Naciśnij Command + Spacja, aby otworzyć wyszukiwanie Spotlight, wpisz dostęp do pęku kluczy, i naciśnij Powrót.
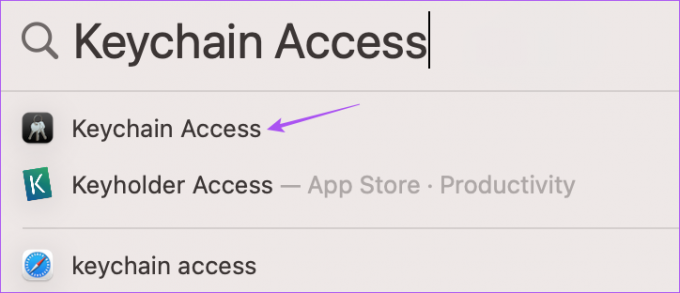
Krok 2: Kliknij Hasła na górnym pasku menu.

Krok 3: Kliknij pasek wyszukiwania w prawym górnym rogu i wpisz nazwę zapisanej sieci Wi-Fi.

Krok 4: Gdy zapisana nazwa sieci pojawi się w wynikach, kliknij ją prawym przyciskiem myszy.
Krok 5: Wybierz Usuń „Nazwa sieci Wi-Fi”.

Krok 6: Użyj Touch ID lub hasła, aby potwierdzić swój wybór.

Zapisana sieć Wi-Fi zostanie usunięta z komputera Mac. Możesz wykonać te same czynności, aby usunąć więcej zapisanych sieci Wi-Fi z komputera Mac.
Zapomnij zapisane sieci
Te metody pomogą Ci usunąć z komputera Mac sieci Wi-Fi, których już nie będziesz używać. Pamiętaj, aby nigdy nie narażać swojego bezpieczeństwa online, łącząc się z jakąkolwiek nieznaną siecią Wi-Fi. Możesz także przeczytać nasz post, jeśli Wi-Fi jest wyszarzone na komputerze Mac.
Ostatnia aktualizacja 21 lutego 2023 r
Powyższy artykuł może zawierać linki partnerskie, które pomagają wspierać Guiding Tech. Nie wpływa to jednak na naszą rzetelność redakcyjną. Treść pozostaje bezstronna i autentyczna.
Scenariusz
Paurush Chaudhary
Demistyfikowanie świata technologii w najprostszy sposób i rozwiązywanie codziennych problemów związanych ze smartfonami, laptopami, telewizorami i platformami do strumieniowego przesyłania treści.



