6 najlepszych poprawek reakcji na wiadomości, które nie działają w iMessage na iPhonie
Różne / / April 04, 2023
Podczas korzystania z iMessage w aplikacji Wiadomości na iPhonie możesz użyć funkcji Reakcje na wiadomości, aby lepiej wyrażać siebie za pomocą kontaktów. Chociaż dodaje to zabawy do czatów grupowych lub kiedy ty współpracować przy projektach z twoimi kontaktami, może zmusić cię do wpisania tekstu, gdy reakcje nie działają.

Niektórzy użytkownicy zgłaszają, że nie mogą korzystać z funkcji reakcji na wiadomości w aplikacji Wiadomości. Więc jeśli jesteś wśród nich, oto najlepsze poprawki dla reakcji na wiadomości, które nie działają w iMessage na iPhonie.
1. Włącz efekty komunikatów automatycznego odtwarzania
Reakcje na wiadomości, które zauważasz podczas korzystania z iMessage, są jednymi z wielu Efekty wiadomości na Twoim iPhonie. Aby funkcja reakcji na wiadomość działała płynnie, musisz sprawdzić, czy opcja Automatyczne odtwarzanie efektów wiadomości jest włączona.
Krok 1: Otwórz aplikację Ustawienia na swoim iPhonie.

Krok 2: Przewiń w dół, aby dotknąć Dostępność.

Krok 3: Stuknij w Ruch.

Krok 4: Włącz przełącznik obok opcji „Efekty wiadomości automatycznego odtwarzania”.

Krok 5: Zamknij Ustawienia i otwórz aplikację Wiadomości, aby sprawdzić, czy problem został rozwiązany.

2. Wyłącz dotyk 3D
3D Touch został ogłoszony wraz z premierą iPhone'a 6S. Ta funkcja umożliwiła użytkownikom dostęp do niektórych podstawowych opcji i ustawień z różnych aplikacji. Podczas korzystania z reakcji na wiadomości rzeczywiście używasz 3D Touch w aplikacji Wiadomości. Wraz z wprowadzeniem na rynek nowszych modeli iPhone'a nazwa 3D Touch została zmieniona na Haptic Touch.
W celu rozwiązania tego problemu zaleca się wyłączenie funkcji 3D Touch i Haptic Touch. Oto jak możesz spróbować.
Dla iPhone'ów z 3D Touch
Krok 1: Otwórz aplikację Ustawienia na swoim iPhonie.

Krok 2: Przewiń w dół, aby dotknąć Dostępność.

Krok 3: Stuknij w Dotyk.

Krok 4: Stuknij w „3D i dotyk dotykowy”.

Krok 5: Wyłącz przełącznik obok 3D Touch, aby wyłączyć tę funkcję.
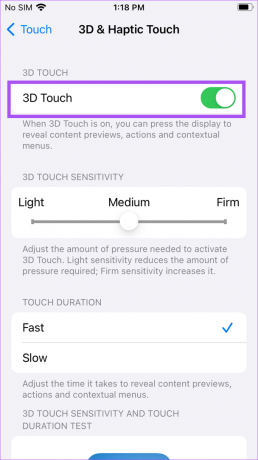
Krok 6: Przewiń w dół i wybierz Wolno w sekcji Czas trwania dotyku.

Krok 7: Zamknij aplikację Ustawienia i otwórz Wiadomości, aby sprawdzić, czy problem został rozwiązany.

Dla iPhone'ów z Haptic Touch
Krok 1: Otwórz aplikację Ustawienia na swoim iPhonie.

Krok 2: Przewiń w dół, aby dotknąć Dostępność.

Krok 3: Stuknij w Dotyk.

Krok 4: Stuknij w Haptic Touch.

Krok 5: Wybierz Wolno w sekcji Czas trwania dotyku.
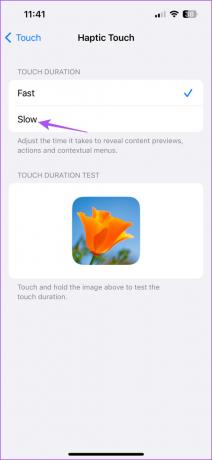
Krok 6: Zamknij aplikację Ustawienia i otwórz aplikację Wiadomości, aby sprawdzić, czy problem został rozwiązany.

3. Wymuś zamknięcie i ponowne uruchomienie aplikacji Wiadomości
Jeśli problem nadal występuje, możesz wymusić zamknięcie i ponowne uruchomienie aplikacji Wiadomości. To rozwiązanie działa przez większość czasu, gdy aplikacja zaczyna działać nieprawidłowo na Twoim iPhonie.
Krok 1: Na ekranie głównym iPhone'a przesuń palcem w górę i przytrzymaj, aby wyświetlić okna aplikacji działających w tle.
Krok 2: Przesuń w prawo i poszukaj aplikacji Wiadomości. Następnie dotknij go, aby wybrać kartę aplikacji i przesuń palcem w górę, aby ją usunąć.

Krok 3: Ponownie uruchom aplikację Wiadomości i sprawdź, czy problem został rozwiązany.

4. Wyłącz opcję Zmniejsz ruch
Twój iPhone ma pewne efekty ruchu, które tworzą wrażenie głębi na ekranie głównym i podczas korzystania z aplikacji, takich jak Wiadomości. Ale czasami efekty Bubble lub Screen nie działają poprawnie z powodu tej funkcji. Możesz więc spróbować wyłączyć efekty ruchu, jeśli reakcje na wiadomości nadal nie działają w iMessage.
Krok 1: Otwórz aplikację Ustawienia na swoim iPhonie.

Krok 2: Przewiń w dół i dotknij Dostępność.

Krok 3: Stuknij w Ruch.

Krok 4: Wyłącz przełącznik obok opcji Zmniejsz ruch.

Krok 5: Zamknij aplikację Ustawienia i otwórz aplikację Wiadomości, aby sprawdzić, czy problem został rozwiązany.

5. Ponownie włącz usługę iMessage
Możesz ponownie wyłączyć i włączyć iMessage na swoim iPhonie, jeśli problem będzie się powtarzał. Spowoduje to ponowne pobranie wszystkich danych iMessage na iPhone'a.
Krok 1: Otwórz aplikację Ustawienia na swoim iPhonie.

Krok 2: Przewiń w dół, aby dotknąć Wiadomości.
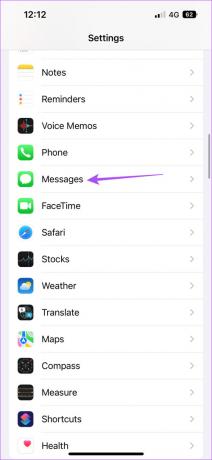
Krok 3: Wyłącz przełącznik obok iMessage, aby wyłączyć usługę.
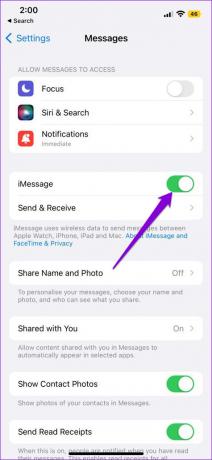
Krok 4: Poczekaj kilka sekund. Następnie ponownie włącz przełącznik, aby włączyć iMessage.
Krok 5: Po pobraniu wszystkich wiadomości sprawdź, czy problem został rozwiązany.

6. Zaktualizuj aplikację Wiadomości
Ostatnią deską ratunku jest aktualizacja wersji aplikacji Wiadomości na iPhonie. W tym celu musisz zaktualizować wersję iOS, jeśli zwlekałeś z instalacją dużej aktualizacji.
Krok 1: Otwórz aplikację Ustawienia na swoim iPhonie.

Krok 2: Przewiń w dół, aby dotknąć Ogólne.

Krok 3: Stuknij w Aktualizacja oprogramowania.

Krok 4: Jeśli dostępna jest aktualizacja, pobierz ją i zainstaluj.
Krok 5: Gdy Twój iPhone zainstaluje go i uruchomi ponownie, uruchom ponownie aplikację Wiadomości i sprawdź, czy problem został rozwiązany.

Reaguj na iMessages
Te rozwiązania pomogą Ci wrócić do reagowania na Twoje iMessages wysyłane przez Twoje kontakty. Ale czasami możesz nie być w stanie wysłać wiadomości iMessage na swoim iPhonie. Jeśli kiedykolwiek napotkałeś ten problem, możesz zapoznać się z naszym postem sugerującym najlepsze poprawki dla iMessage, które nie wysyłają do jednego kontaktu na iPhonie.
Ostatnia aktualizacja 14 lutego 2023 r
Powyższy artykuł może zawierać linki partnerskie, które pomagają wspierać Guiding Tech. Nie wpływa to jednak na naszą rzetelność redakcyjną. Treść pozostaje bezstronna i autentyczna.
Scenariusz
Paurush Chaudhary
Demistyfikowanie świata technologii w najprostszy sposób i rozwiązywanie codziennych problemów związanych ze smartfonami, laptopami, telewizorami i platformami do strumieniowego przesyłania treści.



