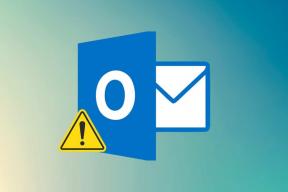Jak usunąć wolumin lub partycję dysku w systemie Windows 10?
Różne / / November 28, 2021
Jeśli kończy Ci się miejsce na konkretny dysk, możesz usunąć ważne pliki lub usunąć inną partycję, a następnie rozszerzyć dysk o ważne pliki. W systemie Windows 10 można użyć zarządzania dyskami, aby usunąć wolumin lub partycję dysku, z wyjątkiem woluminu systemowego lub rozruchowego.

Po usunięciu woluminu lub partycji dysku za pomocą zarządzania dyskami jest on konwertowany na nieprzydzielone miejsce, które można następnie wykorzystać do rozszerzenia innej partycji na dysku lub utworzenia nowej partycji. Więc nie marnując czasu, zobaczmy, jak usunąć wolumin lub partycję dysku w systemie Windows 10 za pomocą poniższego samouczka.
Zawartość
- Jak usunąć wolumin lub partycję dysku w systemie Windows 10?
- Metoda 1: Usuń wolumin lub partycję dysku w Zarządzaniu dyskami
- Metoda 2: Usuń wolumin lub partycję dysku w wierszu polecenia
- Metoda 3: Usuń wolumin lub partycję dysku w PowerShell
Jak usunąć wolumin lub partycję dysku w systemie Windows 10?
Upewnij się Utworzyć punkt przywracania na wypadek, gdyby coś poszło nie tak.
Metoda 1: Usuń wolumin lub partycję dysku w Zarządzaniu dyskami
1. Naciśnij klawisz Windows + X, a następnie wybierz Zarządzanie dyskiem. Możesz też nacisnąć klawisz Windows + R, a następnie wpisać diskmgmt.msc i naciśnij Enter.

2. Kliknij prawym przyciskiem myszy partycja lub wolumin chcesz usunąć, a następnie wybierz Usuń wolumin.
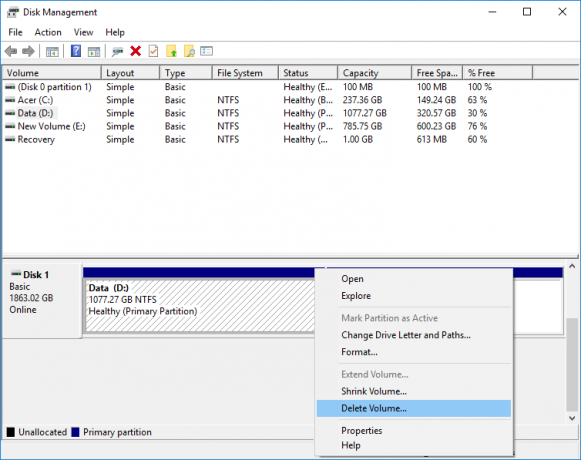
3. Kliknij Tak, aby kontynuować lub potwierdź swoje działania.
4. Po usunięciu partycji pojawi się jako nieprzydzielone miejsce na dysku.
5. Aby rozszerzyć dowolną inną partycję, kliknij ją prawym przyciskiem myszy i wybierz Rozszerz objętość.

6. Aby utworzyć nową partycję kliknij prawym przyciskiem myszy to nieprzydzielone miejsce i wybierz Nowa prosta objętość.
7. Określ rozmiar woluminu, a następnie przypisz literę dysku i na koniec sformatuj dysk.
8. Uruchom ponownie komputer, aby zapisać zmiany.
Metoda 2: Usuń wolumin lub partycję dysku w wierszu polecenia
1. Otwórz wiersz polecenia. Użytkownik może wykonać ten krok, wyszukując „polecam” a następnie naciśnij Enter.

2. Wpisz następujące polecenie w cmd i naciśnij Enter:
dyskpart
objętość listy

3. Teraz upewnij się, że zanotuj numer woluminu litery dysku, który chcesz usunąć.
4. Wpisz polecenie i naciśnij Enter:
wybierz numer tomu

Notatka: Zastąp numer rzeczywistym numerem woluminu zanotowanym w kroku 3.
5. Aby usunąć konkretny wolumin, wpisz następujące polecenie i naciśnij Enter:
usuń wolumin
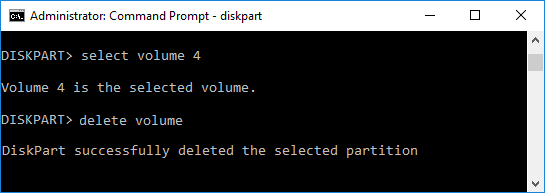
6. Spowoduje to usunięcie wybranego woluminu i przekonwertowanie go na nieprzydzielone miejsce.
7. Zamknij wiersz polecenia i uruchom ponownie komputer.
To jest Jak usunąć wolumin lub partycję dysku w systemie Windows 10 za pomocą wiersza polecenia, ale jeśli chcesz, możesz użyć PowerShell zamiast CMD.
Metoda 3: Usuń wolumin lub partycję dysku w PowerShell
1. Rodzaj PowerShell w Windows Search, a następnie kliknij prawym przyciskiem myszy PowerShell z wyników wyszukiwania i wybierz Uruchom jako administrator.

2. Teraz wpisz następujące polecenie w PowerShell i naciśnij Enter:
Get-Volume
3. Zanotuj literę dysku partycji lub woluminu, który chcesz usunąć.
4. Aby usunąć wolumin lub partycję, użyj następującego polecenia:
Usuń partycję — litera_dysku „litera_dysku”
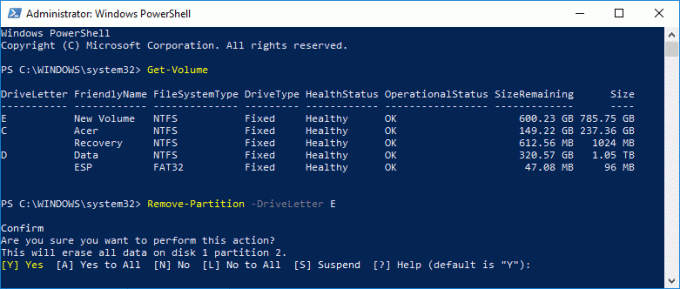
Notatka: Zastąp literę dysku zanotowaną w kroku 3.
5. Po wyświetleniu monitu wpisz tak aby potwierdzić swoje działania.
6. Zamknij wszystko i uruchom ponownie komputer, aby zapisać zmiany.
Zalecana:
- Jak zoptymalizować i defragmentować dyski w systemie Windows 10
- Odrocz aktualizacje funkcji i jakości w systemie Windows 10
- Jak zmienić format daty i godziny w systemie Windows 10?
- Eksportuj i importuj domyślne skojarzenia aplikacji w systemie Windows 10
To wszystko, czego skutecznie się nauczyłeś Jak usunąć wolumin lub partycję dysku w systemie Windows 10? ale jeśli nadal masz jakieś pytania dotyczące tego samouczka, możesz je zadać w sekcji komentarzy.