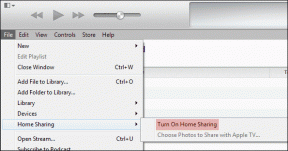10 najlepszych porad i wskazówek dotyczących aparatów Pixel 7 i Pixel 7 Pro
Różne / / April 04, 2023
Flagowce Google ogólnie celowały w aparatach i Seria Pixel 7 nie jest inaczej. Chociaż sprzęt jest zdolny, jedynym obszarem, w którym Google przebija większość innych producentów, jest oprogramowanie aparatu. Fotografia obliczeniowa, którą otrzymujesz dzięki serii Google Pixel 7, sprawia, że jest to jeden z najlepszych telefonów z aparatem.
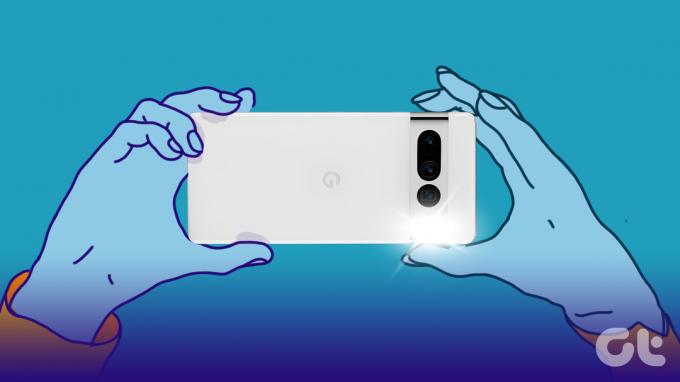
Jeśli planujesz kupić telefon dla siebie lub już go masz, oto kilka najlepszych wskazówek i sztuczek dotyczących aparatu Pixel 7, których musisz użyć, aby jak najlepiej wykorzystać aparaty w telefonie. Przygotuj się na ogłuszenie znajomych na Instagramie!
Pixel 7 i Pixel 7 Pro: specyfikacje aparatu
Zanim przejdziemy do wszystkich sztuczek programowych, rzućmy okiem na specyfikacje aparatów z serii Pixel 7, abyśmy wiedzieli, z czym mamy do czynienia.

Pixel 7 ma z tyłu dwa aparaty – główny aparat 50 MP wraz z ultraszerokokątnym obiektywem 12 MP. Pixel 7 Pro otrzymuje te same dwie soczewki, którym towarzyszy trzeciorzędny obiektyw zmiennoogniskowy, aby uzasadnić pseudonim Pro. Jest to kamera peryskopowa 48 MP 5X, która świetnie radzi sobie z przechwytywaniem odległych obiektów.
Wreszcie, z przodu obu urządzeń znajduje się przednia strzelanka 10,8 MP do selfie. Ogólnie rzecz biorąc, sprzęt w Google Pixel 7 i Pixel 7 Pro jest dość konkurencyjny, ale jak wszyscy wiemy, algorytmy Google sprawiają, że aparaty w tym telefonie świecą.
Funkcje aparatu Pixel 7 i Pixel 7 Pro, porady i wskazówki
Teraz, gdy sprzęt i specyfikacje są już na uboczu, przejdźmy do wszystkich funkcji aparatu i magii, z których słynie Google.
1. Zoom w super rozdzielczości
Podczas gdy Pixel 7 Pro otrzymuje obiektyw zmiennoogniskowy, przechodzi od razu do 5X, więc jest przydatny tylko w przypadku odległych obiektów. Z drugiej strony standardowy Pixel 7 nie ma w ogóle dedykowanego obiektywu zmiennoogniskowego. Aby rozwiązać ten problem, Google wprowadził zoom Super-res.
Super-res zoom wykorzystuje dodatkowe piksele z głównego aparatu 50 MP do przycięcia kadru, a następnie wykorzystuje algorytmy oprogramowania do wyodrębnienia z niego szczegółów. Na przykład, jeśli chcesz zrobić zdjęcie 2X, telefon przycina środek obrazu 50 MP, co oznacza, że nadal otrzymujesz wyjście w wysokiej rozdzielczości.
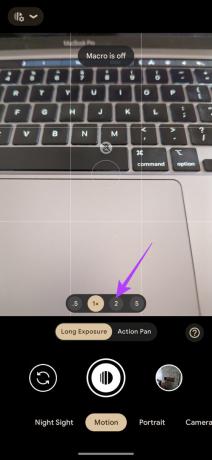
Działa również na wyższych poziomach powiększenia powyżej 5X na tej samej zasadzie. Google przechwytuje również wiele obrazów po kliknięciu ujęcia i łączy szczegóły z nich wszystkich w jedno ujęcie, aby uzyskać szczegółowy wynik. To rekompensuje brak dedykowanego obiektywu zmiennoogniskowego 2X lub 10X w Pixel 7 i Pixel 7 Pro.
Nie musisz włączać zoomu Super-res ani przechodzić do określonej sekcji, aby go przełączyć. Po prostu zbliż się poza standardową ogniskową, a powinno się automatycznie uruchomić.
2. Tryb kinowy
Apple wprowadziło tzw tryb kinowy do nagrywania wideo za pomocą iPhone'a z serii 13, który przypominał tryb portretowy dla filmów. Cóż, Google pożyczył tę funkcję wraz z tą samą nazwą dla serii urządzeń Pixel 7. Możesz teraz nagrywać filmy z rozmytym tłem i całkowicie skupić się na obiekcie, korzystając z Pixela 7 i Pixela 7 Pro. Oto jak.
Krok 1: Otwórz aplikację Aparat na Pixelu 7 lub Pixelu 7 Pro.

Krok 2: Przesuń dwukrotnie w lewo na dolnym pasku. Spowoduje to przejście do trybu kinowego.

Krok 3: Teraz dotknij tematu, na którym chcesz się skupić. Następnie rozpocznij nagrywanie.
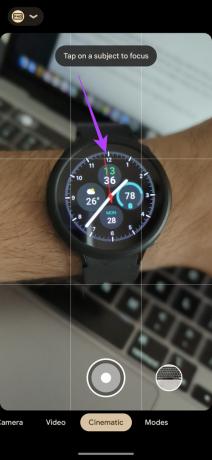
3. Kinowy Pan
Google drastycznie poprawił możliwości nagrywania wideo serii Pixel 7, co obejmuje również tryb Cinematic Pan. Podczas gdy tryb Cinematic rozmywa tło Twoich filmów, tryb Cinematic Pan pozwala przesuwać kamerę, aby nagrywać płynne, kinowe ujęcia.
Telefon nagrywa wideo z szybkością 60 klatek na sekundę, a następnie spowalnia je do 24 klatek na sekundę, aby uzyskać kinowy wygląd. Jeśli chcesz nagrywać krótkie klipy, które są przyjemne dla oka, oto jak możesz użyć trybu Cinematic Pan.
Krok 1: Otwórz aplikację Aparat na Pixelu 7 lub Pixelu 7 Pro.

Krok 2: Przesuń raz w lewo na dolnym pasku. Będziesz teraz w trybie wideo.

Krok 3: Stuknij ikonę stabilizacji. Teraz wybierz Cinematic Pan.
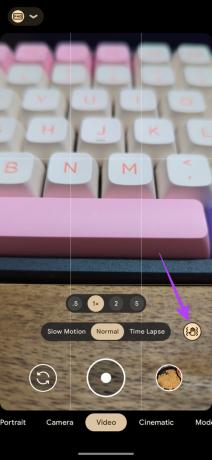
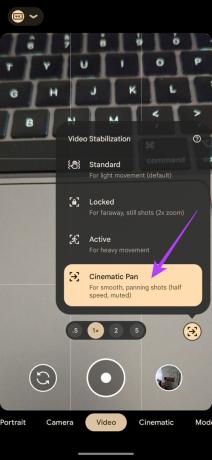
Możesz użyć tego trybu podczas nagrywania profesjonalnego materiału lub jeśli próbujesz nagrać wideo do prezentacji produktu.
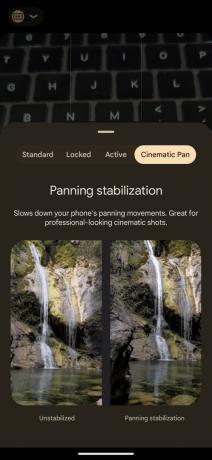
4. Aktywna stabilizacja
Oto kolejny super fajny tryb dla wszystkich filmowców. Jeśli chcesz nagrać jakąś sportową akcję, np. podczas biegania, ścigania się lub po prostu cieszenia się jazdą na skuterze wodnym, jest to tryb, którego należy użyć. Dodaje warstwę stabilizacji do twoich strzałów, aby ograniczyć ruch ręki, który napotkasz, gdy jesteś aktywny.
Krok 1: Otwórz aplikację Aparat na Pixelu 7 lub Pixelu 7 Pro.

Krok 2: Przesuń raz w lewo na dolnym pasku. Będziesz teraz w trybie wideo.

Krok 3: Stuknij ikonę stabilizacji. Teraz wybierz Aktywny.
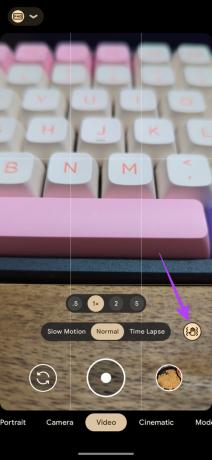
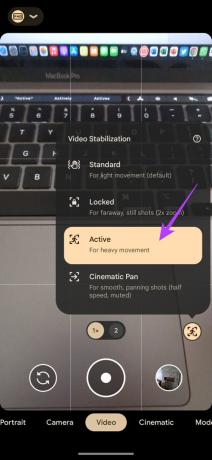
Następnym razem, gdy będziesz chciał uchwycić POV podczas jazdy na rowerze lub surfowania, wiesz, jaki tryb stabilizacji wybrać!
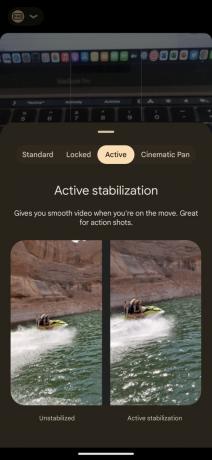
5. Panewka akcji
Seria urządzeń Pixel 7 ma tryb ruchu, w którym możesz robić zdjęcia, które tworzą efekt zamrożenia czasu. Pod tagiem Motion otrzymujesz dwie różne opinie — jedną z nich jest Action Pan.
Action Pan tworzy unikalny efekt podczas przechwytywania poruszających się obiektów. Jeśli chcesz sfotografować przejeżdżający samochód lub przejeżdżający pociąg, Action Pan stworzy profesjonalny wygląd, twórczo rozmywając tło. Korzystanie z niego jest przyjemne, więc nie krępuj się z nim eksperymentować, wykonując następujące kroki.
Krok 1: Otwórz aplikację Aparat na Pixelu 7 lub Pixelu 7 Pro.

Krok 2: Przesuń dwukrotnie w prawo na dolnym pasku. Będziesz teraz w trybie ruchu.
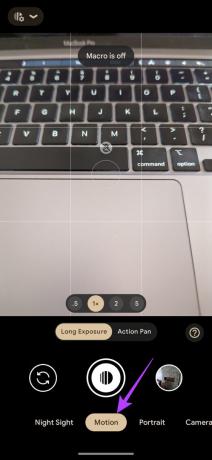
Krok 3: Wybierz przycisk Action Pan, aby przejść do odpowiedniego trybu.

Krok 4: Teraz, gdy zobaczysz poruszający się obiekt, naciśnij spust migawki i powoli przesuwaj telefon w kierunku obiektu. Obraz zostanie przechwycony z kreatywnym rozmyciem.
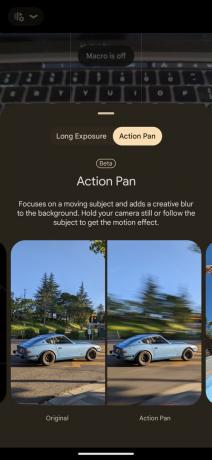
6. Długa ekspozycja
Podobnie jak Action Pan, Long Exposure to kolejny tryb ruchu, który nadaje zdjęciom kreatywny wygląd. Jest dobry do rejestrowania lekkich śladów w ruchu drogowym lub poruszających się obiektów, takich jak wodospady. Krótko mówiąc, podczas gdy Action Pan tworzy efekt rozmycia tła, Long Exposure utrzymuje tło w stanie nienaruszonym i tworzy efekt rozmycia ruchu na obiekcie.
Oto jak zrobić świetne zdjęcia z długim czasem naświetlania za pomocą Pixela 7 i Pixela 7 Pro.
Krok 1: Otwórz aplikację Aparat na Pixelu 7 lub Pixelu 7 Pro.

Krok 2: Przesuń dwukrotnie w prawo na dolnym pasku. Będziesz teraz w trybie ruchu.
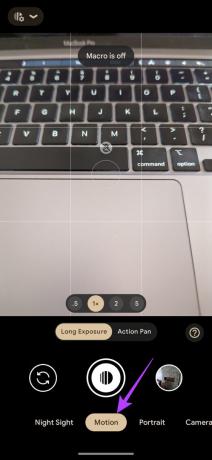
Krok 3: Wybierz przycisk Długiej ekspozycji, aby przejść do odpowiedniego trybu.
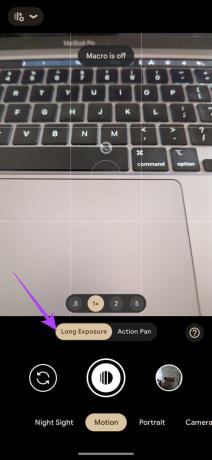
Krok 4: Teraz naciskaj spust migawki, gdy zobaczysz poruszający się obiekt. Trzymaj ręce nieruchomo, dopóki strzał nie zostanie uchwycony.

Następnym razem, gdy będziesz przy wodospadzie lub na moście podwieszonym, a pod tobą będzie przejeżdżał ruch uliczny, użyj trybu długiej ekspozycji i daj nam znać o swoich wrażeniach w komentarzach poniżej.
7. Astrofotografia
Podczas gdy długa ekspozycja może uchwycić ślady światła na drogach, Pixel 7 może również uchwycić ślady gwiazd na nocnym niebie. Wszystko czego potrzebujesz to A statyw lub powierzchnia, na której możesz oprzeć Pixela 7 na kilka minut. Gdy już to zrobisz, oto, co musisz zrobić.
Krok 1: Zamocuj Pixela 7 lub Pixela 7 Pro na statywie lub oprzyj go o powierzchnię, na której może stać nieruchomo przez kilka minut. Pamiętaj, że jest to niezwykle ważny krok, bez którego nie będziesz mógł korzystać z trybu Astrofotografia.
Krok 2: Otwórz aplikację Aparat na Pixelu 7 lub Pixelu 7 Pro.

Krok 3: Przesuń trzykrotnie w prawo na dolnym pasku. Będziesz teraz w trybie Night Sight.

Krok 4: Stuknij przycisk ustawień w lewym górnym rogu ekranu. Następnie ustaw Astrofotografię na Auto.
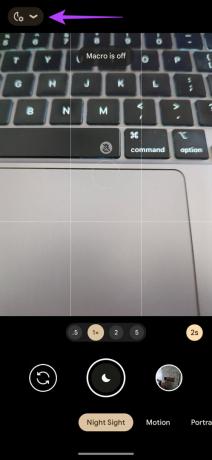
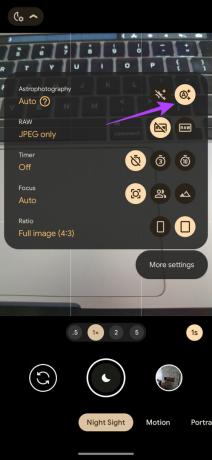
Krok 5: Jeśli telefon stoi nieruchomo, przycisk migawki automatycznie zmieni się na przycisk z gwiazdkami. Gdy to nastąpi, dotknij migawki, aby rozpocząć klikanie zdjęcia.
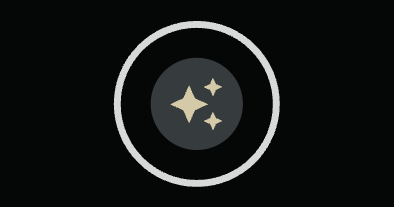
W zależności od scenariusza i ilości dostępnego światła Pixel 7 rozpocznie rejestrowanie obrazu przez określony czas. W tym czasie nie zmieniaj pozycji telefonu, ponieważ zepsuje to efekt końcowy.
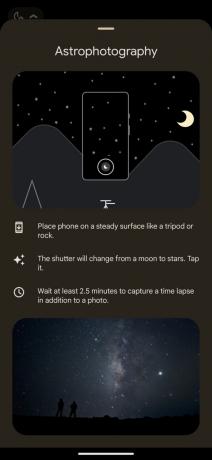
Gdy zegar zakończy odliczanie, obraz zostanie przechwycony. Jeśli pozwoliłeś telefonowi na przechwytywanie przez ponad 2,5 minuty, będziesz mógł również zobaczyć krótki timelapse ruchu ciał niebieskich w tym czasie.
8. Tryb makro
Ten jest ograniczony do Pixela 7 Pro. Ultraszeroki aparat w Pixel 7 Pro ma autofokus, co oznacza, że może również działać jako aparat makro. Biorąc pod uwagę rozdzielczość 12 MP, aparat makro robi imponujące zdjęcia, gdy zbliżysz się do obiektu.
Oto, w jaki sposób możesz aktywować tryb makro, jeśli chcesz klikać zbliżenia.
Krok 1: Otwórz aplikację Aparat na Pixelu 7 Pro.

Krok 2: Skieruj aparat blisko obiektu, który chcesz sfotografować. W wizjerze automatycznie pojawi się przełącznik makro.
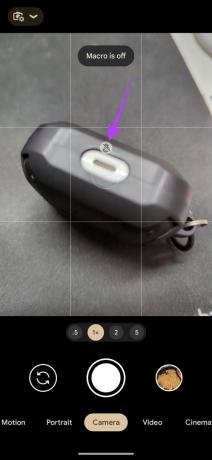
Krok 3: Stuknij przełącznik makro, aby przełączyć się na odpowiedni obiektyw. Teraz będziesz mógł podejść bliżej do obiektu i zrobić zdjęcie makro.

9. Doskonalenie mowy
Oto kolejna funkcja, która poprawia możliwości nagrywania wideo telefonów z serii Pixel 7. Dobry film jest kompletny tylko z dobrym dźwiękiem i tutaj pojawia się funkcja poprawy mowy. Wzmacnia Twój głos podczas mówienia w filmie i jednocześnie wycisza szum tła, aby podkreślić wokal.
Jeśli nagrywasz filmy na zewnątrz w hałaśliwym otoczeniu, jest to absolutna konieczność. Oto jak włączyć ulepszenie mowy.
Krok 1: Otwórz aplikację Aparat na Pixelu 7 lub Pixelu 7 Pro.

Krok 2: Przesuń raz w lewo na dolnym pasku. Będziesz teraz w trybie wideo.

Krok 3: Stuknij przycisk ustawień w lewym górnym rogu ekranu.

Krok 4: Ustaw rozdzielczość wideo na dowolną. Jednak liczba klatek na sekundę musi wynosić tylko 30 klatek na sekundę, aby funkcja działała.
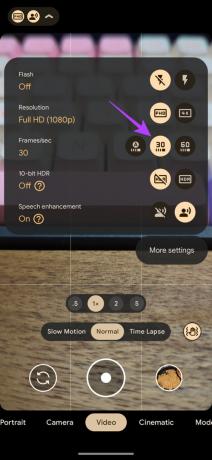
Krok 5: Teraz włącz przełącznik Ulepszenia mowy.
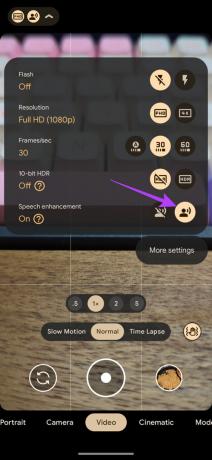
Możesz nagrać film z funkcją poprawy mowy i bez niej, aby samemu zobaczyć różnicę.
10. Usuń rozmycie
Jest to dodatkowa funkcja, która niekoniecznie jest częścią aplikacji aparatu, ale jest związana z robionymi zdjęciami, więc zdecydowaliśmy się wrzucić ją na tę listę. Nowe Pixel 7 i Pixel 7 Pro mają fajną funkcję Unblur w aplikacji Zdjęcia. Jak sama nazwa wskazuje, usuwa rozmycia i próbuje naprawić rozmyte obrazy, które mogłeś kliknąć z urządzenia, a nawet starsze zdjęcie.
Jeśli masz stare zdjęcie, które jest niewyraźne i chcesz je naprawić, lub po prostu zrobiłeś zdjęcie i skończyło się na uścisku dłoni, możesz użyć Unblur jednym dotknięciem. Oto jak korzystać z tej funkcji.
Krok 1: Otwórz aplikację Zdjęcia Google na Pixelu 7 lub Pixelu 7 Pro. Przejdź do rozmytego obrazu, który chcesz przywrócić.


Krok 2: Wybierz opcję Edytuj u dołu.

Krok 3: Przesuń palcem do sekcji Narzędzia. Tutaj dotknij Unblur.


Poczekaj na zakończenie procesu. Możesz teraz dostosować suwak, aby zmieniać intensywność edycji.
Krok 4: Gdy będziesz zadowolony, naciśnij przycisk Gotowe, aby zapisać zmiany.

Krok 5: Na koniec wybierz opcję Zapisz kopię, aby zapisać obraz.

Wydobądź to, co najlepsze ze swoich aparatów
Aparaty Pixel 7 są niezwykle wydajne, więc uczciwe jest wykorzystanie ich pełnego potencjału, aby uzyskać najlepsze rezultaty. Możesz korzystać ze wszystkich tych funkcji, wskazówek i sztuczek podczas klikania zdjęć lub nagrywania filmów za pomocą Pixela 7 lub Pixela 7 Pro, aby nadać swoim zdjęciom nową perspektywę.
Czy próbowałeś którejś z tych sztuczek z aparatem? Podziel się swoimi doświadczeniami w komentarzach poniżej.