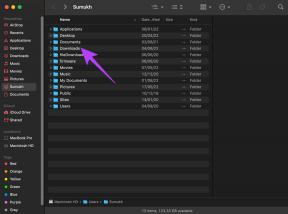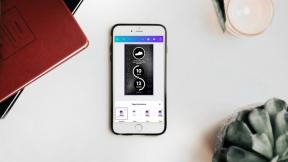Jak włączyć lub wyłączyć przyspieszanie sprzętowe planowania GPU w systemie Windows 11
Różne / / April 04, 2023
Windows jest bardzo popularny wśród graczy, ponieważ ma najlepsze wsparcie sprzętowe i aktualizuje na czas istniejące funkcje gier, a także dodaje nowe funkcje gier. Microsoft Windows pomaga użytkownikom jak najlepiej wykorzystać sprzęt. Przyspieszane sprzętowo planowanie GPU w systemie Windows 11 poprawia wydajność grafiki, przenosząc niektóre zadania związane z procesorem na GPU. Czytaj dalej, aby dowiedzieć się więcej o tym, czy system Windows 11 korzysta z akceleracji GPU.

Spis treści
- Jak włączyć lub wyłączyć przyspieszanie sprzętowe planowania GPU w systemie Windows 11
- Jak działa przyspieszane sprzętowo planowanie GPU
- Czy system Windows 11 korzysta z akceleracji GPU?
- Czy warto włączyć sprzętowe przyspieszanie planowania GPU?
- Czy powinienem wyłączyć planowanie GPU?
- Czego potrzebujemy, aby włączyć planowanie sprzętu GPU?
- Jak włączyć lub wyłączyć przyspieszanie sprzętowe planowania GPU w systemie Windows 11
Jak włączyć lub wyłączyć przyspieszanie sprzętowe planowania GPU w systemie Windows 11
Harmonogram GPU z akceleracją sprzętową to
wbudowana funkcja znaleźć w systemie Microsoft Windows. Po raz pierwszy był dostępny w systemie Windows 10 (kompilacja 2004). Główny cel poprawia wydajność, zmniejszając opóźnienia. Ta funkcja została wprowadzona w celu odciążenia ciężkich zadań, takich jak renderowanie ramek, bezpośrednio do procesora graficznego, dzięki czemu gry, aplikacje i inne multimedia działają płynnie i bezproblemowo. Czytaj dalej, aby dowiedzieć się więcej o włączaniu i wyłączaniu przyspieszania sprzętowego GPU w systemie Windows 11.Szybka odpowiedź
Aby włączyć lub wyłączyć przyspieszanie sprzętowe planowania GPU w systemie Windows 11, wykonaj następujące kroki:
1. Początek Ustawienia systemu Windows.
2. Kliknij Wyświetlacz opcja w System ustawienie.
3. Następnie wybierz Grafika ustawienie.
4. Kliknij Zmień domyślne ustawienia grafiki opcja.
5. Na koniec włącz lub wyłącz Przyspieszane sprzętowo planowanie GPU odpowiednio włączyć lub wyłączyć.
Jak działa przyspieszane sprzętowo planowanie GPU
Wiemy już, na czym polega sprzętowa akceleracja planowania GPU Okna 11, więc przyjrzyjmy się teraz, jak to naprawdę działa. Procesor wykonuje różne funkcje. Najpierw gromadzi dane ramki, a następnie przypisuje polecenia, później procesor nadaje priorytet poleceniom jeden po drugim, dzięki czemu GPU może łatwo renderować ramkę.
VRAM i procesor planowania GPU przejmują niektóre zadania i uruchamiają partie, aby móc renderować ramki. Dzięki tym wszystkim funkcjom GPU może łatwo zmniejszyć opóźnienie i odciążyć procesor od niektórych zadań. Wreszcie, komputer działa szybciej niż wcześniej.
Przeczytaj następną sekcję, aby usunąć zapytanie dotyczące tego, czy system Windows 11 korzysta z akceleracji GPU, czy nie.
Czy system Windows 11 korzysta z akceleracji GPU?
Tak, Windows 11 jest wyposażony we wbudowaną funkcję, znaną jako Planowanie GPU przyspieszane sprzętowo. Ta funkcja pomaga poprawić wydajność komputera poprzez zmniejszenie opóźnień. Procesor graficzny zarządza całą pamięcią i ważne jest, abyś używał najnowszego sterownika ze strony producenta. To podsumowuje, czy system Windows 11 korzysta z akceleracji GPU.
Czy warto włączyć sprzętowe przyspieszenie planowania GPU?
Tak, powinieneś włączyć akcelerację sprzętową GPU, ponieważ ma ona wiele zalet. Użytkownicy systemu Windows często borykają się z powszechnym pytaniem, czy warto włączyć przyspieszanie sprzętowe planowania GPU. Oto kilka zalet włączenia tej funkcji:
- Obniża temperaturę procesora Korzystanie z przyspieszanego sprzętowo planowania GPU obniżyło wykorzystanie procesora. W dzisiejszych czasach procesor ma zdolność efektywnego działania w niższych temperaturach, co pomaga w zwiększeniu szybkości całego komputera, a ponadto komputer może być teraz używany przez dłuższe godziny.
- Zmniejszenie opóźnienia wejścia– Harmonogram GPU z akceleracją sprzętową pamięta, że GPU obsługuje każdy aspekt przetwarzania grafiki. GPU służy również do komunikacji z procesorem w celu przesyłania danych ramek. Ponieważ całe przetwarzanie grafiki jest obsługiwane przez GPU, zmniejsza się opóźnienie wejściowe. Input lag to czas potrzebny procesorowi graficznemu na załadowanie klatki wyświetlanej na ekranie po lekkim poruszeniu myszą lub naciśnięciu klawisza.
- Zmniejszono użycie procesora– Procesor nie musi pracować w sposób ciągły, aby przetwarzać dane ramek, gdy włączone jest planowanie GPU z akceleracją sprzętową. Użycie procesora zmniejsza się, poprawiając w ten sposób częstotliwość taktowania i umożliwiając procesorowi płynne i wydajne przetwarzanie i obsługę ciężkich zadań.
To musiało usunąć twoje zapytanie dotyczące tego, czy dobrze jest włączyć planowanie GPU z akceleracją sprzętową. Czytaj dalej, aby dowiedzieć się więcej o włączaniu i wyłączaniu przyspieszania sprzętowego GPU w systemie Windows 11.
Przeczytaj także:Napraw niewidoczne planowanie przyspieszania sprzętowego GPU
Czy powinienem wyłączyć planowanie GPU?
To zależy. Użytkownicy na całym świecie zastanawiają się, czy powinienem wyłączyć planowanie GPU, czy nie? Jeśli jesteś właścicielem procesora średniego lub niższego poziomu, włączenie sprzętu GPU może być tego warte, szczególnie w przypadkach, gdy procesor osiągnął 100%, aby załadować określone gry.
Istnieje prawdopodobieństwo, że funkcja będzie niedostępna na twoim komputerze, więc w tym scenariuszu istnieje wiele sposobów na poprawę wydajności komputera bez faktycznej jego aktualizacji. Buforowanie klatek można wyłączyć w panelu sterowania sterownika GPU lub w opcjach gry.
Ostateczna decyzja o wyłączeniu planowania GPU leży w gestii użytkownika, ponieważ według firmy Microsoft użytkownicy tego nie zrobią zauważą znaczne różnice i mogą istnieć szanse, że użytkownicy mogą przetestować to samo w wielu grach i nie zauważyć żadnej różnicy Wszystko.
Czego potrzebujemy, aby włączyć planowanie sprzętu GPU?
W 2020 r. udostępniono planowanie sprzętu GPU. Musisz mieć nowy komputer, na którym można przetestować tę funkcję. Użytkownicy powinni korzystać z systemu Windows 10 2004 lub najnowszej wersji komputera, na którym jest już zainstalowany procesor graficzny.
Obecnie tylko procesory graficzne Nvidia obsługują funkcję planowania sprzętu. Intel i AMD wciąż pracują nad obsługą tej funkcji.
Gdy masz pewność, że masz zgodny układ GPU, sprawdź, czy układ GPU korzysta z najnowszej wersji sterowników i jeśli okaże się, że wszystkie pola są zaznaczone, możesz włączyć planowanie sprzętu GPU funkcja.
Jak włączyć lub wyłączyć przyspieszanie sprzętowe planowania GPU w systemie Windows 11
Procedura włączania i wyłączania sprzętowej akceleracji GPU w systemie Windows 11 jest taka sama dla systemów Windows 10 i 11. W systemie Windows 11 może się okazać, że ta funkcja jest już włączona.
Metoda 1: Użyj domyślnych ustawień graficznych
1. Otworzyć Ustawienia systemu Windows aplikację, naciskając Okna + IKlucze na klawiaturze.
2. NA System Menu ustawień, z listy po lewej stronie klikamy na pierwszą opcję jaką jest Wyświetlacz.
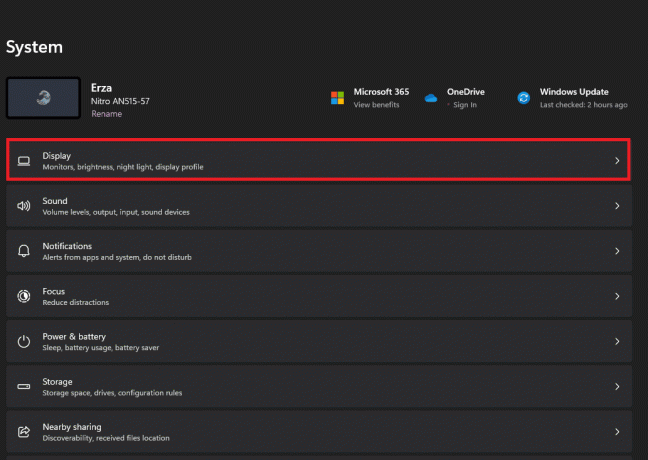
3. W menu Wyświetlacz kliknij na Grafika Opcja ustawień.

4. W opcji Ustawienia grafiki kliknij na Zmień domyślne ustawienia grafiki opcja.
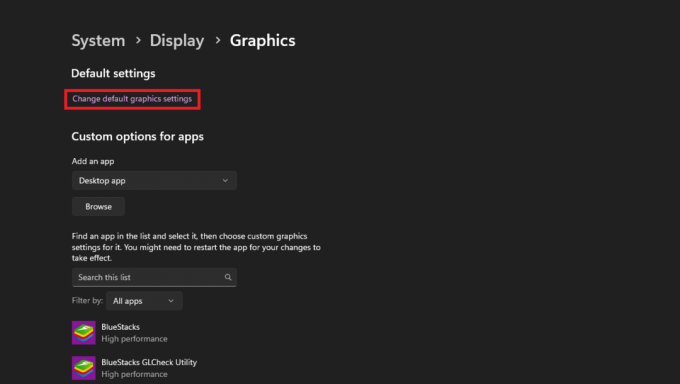
5. Tam będziesz mieć opcję przełączania, której możesz użyć do włączenia lub wyłączenia Przyspieszane sprzętowo planowanie GPU.
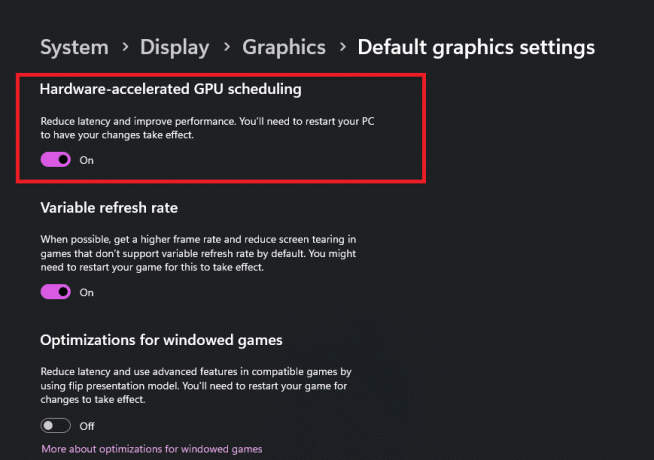
Przeczytaj także:Przyspieszane sprzętowo planowanie GPU: czy warto je włączyć?
Metoda 2: Użyj rejestru systemu Windows
1. Kliknij menu Start i wpisz w pasku wyszukiwania Edytor rejestru i uruchom Aplikację.
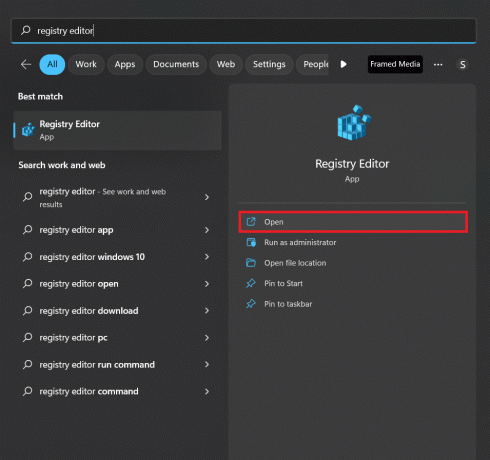
2. Przejdź do następującego klucza teczkaLokalizacja w Edytorze rejestru:
Komputer\HKEY_LOCAL_MACHINE\SYSTEM\CurrentControlSet\Control\GraphicsDrivers
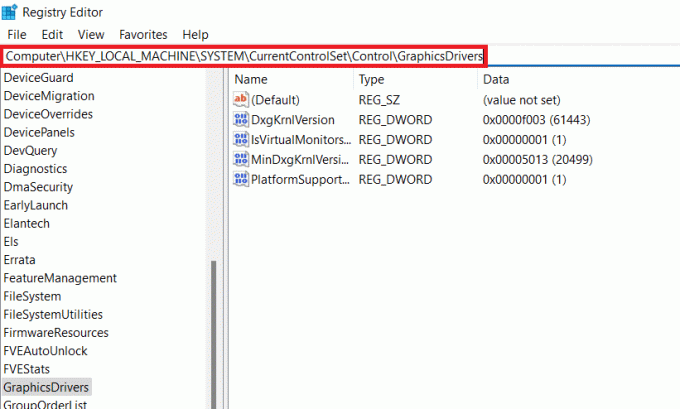
3. Na liście po prawej stronie kliknij dwukrotnie czwartą opcję, którą jest Wersja MinDxgKrnl. Pojawi się nowe okno o nazwie Edytuj wartość DWORD (32-bitowa)..

4. Ustaw Dane wartości Do:
- 2– Aby włączyć tę funkcję
- 1– Aby wyłączyć tę funkcję
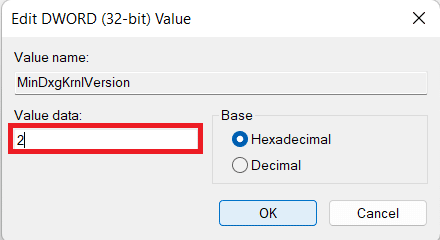
5. Kliknij OK i upewnij się, że podstawa jest ustawiona na Szesnastkowy.
Po wykonaniu wszystkich kroków po prostu uruchom ponownie komputer.
Często zadawane pytania (FAQ)
Q1. Czy akceleracja sprzętowa spowalnia komputer?
Odp.NIE. Pozwalanie procesorowi przetwarzać i wykonywać wszystkie zadania samodzielnie znacznie spowalnia komputer. Korzystanie z akceleracji sprzętowej bez wątpienia przyspieszy Twój komputer i ułatwi Ci życie.
Q2. Czy przyspieszenie sprzętowe zmniejsza wydajność?
Odp.NIE, Przyspieszenie sprzętowe zwiększa wydajność przeglądarki internetowej. Gdy ta funkcja jest włączona, niektórzy użytkownicy napotykają problemy podobne do poniższych podczas przeglądania różnych strony internetowe: problemy ze zgodnością sprzętu lub oprogramowania, takie jak strony internetowe zawierające transmisje strumieniowe lub tryb pełnoekranowy wideo.
Q3. Czy powinienem wyłączyć akcelerację sprzętową GPU?
Odp. To zależy. Jeśli nie masz do czynienia z problemem, o którym wiesz, że jest spowodowany akceleracją sprzętową, nie powinieneś wyłączać akceleracji sprzętowej. Zwykle przyniesie więcej pożytku niż szkody, ale kiedy zobaczysz, że zamiast tego wyrządza ci więcej szkód, powinieneś go wyłączyć dla tej konkretnej aplikacji.
Q4. Czy akceleracja sprzętowa zużywa więcej GPU?
Odp.NIE. Akceleracja sprzętowa powinna na przykład wykorzystywać procesor graficzny do niektórych zadań renderowania, zmniejszając w ten sposób zużycie procesora, a tym samym zwiększając wydajność. To powinno być bardziej energooszczędne niż samo użycie procesora. Jednak w niektórych przypadkach może to spowodować, że GPU będzie zużywać więcej energii, a tym samym zniweczyć korzyści.
Pytanie 5. Do czego służy akceleracja GPU?
Odp. Jak wspomniano wcześniej, przetwarzanie z akceleracją GPU odnosi się do procesu wykorzystywania procesora graficznego (GPU) oraz procesora komputerowego (CPU). Oprócz tego ułatwia również odtwarzanie średniej osi czasu, ale w czasie rzeczywistym iw wysokiej jakości. Możesz odtwarzać efekty i przejścia akcelerowane przez GPU w czasie rzeczywistym bez przechodzenia przez proces ich renderowania.
Zalecana:
- 19 najlepszych darmowych narzędzi do generowania historii AI
- Jak zatrzymać automatyczne odtwarzanie Samsung TV Plus
- Czy system Windows 11 spowolni mój komputer?
- 17 sposobów naprawy niedziałającego menu Start systemu Windows 11
W tym artykule przeczytałeś wszystko o Przyspieszane sprzętowo planowanie GPU Windows 11. Podziel się swoimi cennymi opiniami i recenzjami w komentarzach poniżej i daj nam znać, co chciałbyś przeczytać dalej.

Elona Deckera
Elon jest pisarzem technicznym w TechCult. Od około 6 lat pisze poradniki i porusza wiele tematów. Uwielbia omawiać tematy związane z systemem Windows, Androidem oraz najnowszymi sztuczkami i wskazówkami.