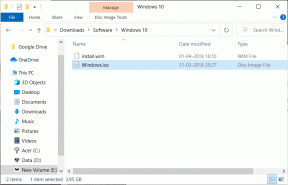Jak zapisywać udostępnione pliki na Dysku Google w internecie i na urządzeniach mobilnych
Różne / / April 04, 2023
Dysk Google pozostaje preferowanym wyborem wśród użytkowników do wysyłania plików, multimediów i dokumentów. Głównie ze względu na dostępność międzyplatformową, hojne 15 GB wolnego miejsca i bezproblemowe udostępnianie doświadczenie. Gdy ktoś wysyła pliki przez Dysk Google, możesz uzyskać do nich dostęp z menu „Udostępnione dla mnie”. Oto, jak możesz zapisać takie udostępnione pliki na swoim koncie Dysku Google.
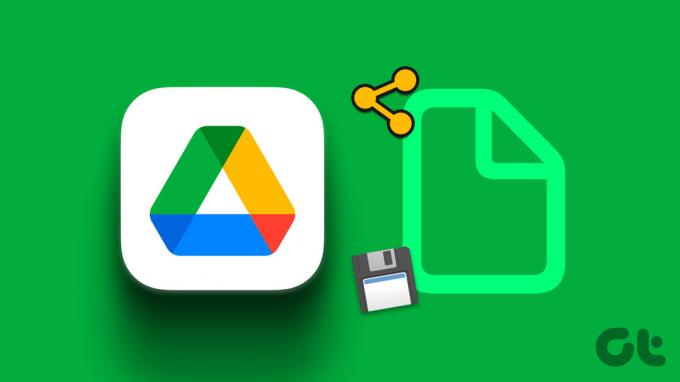
Google nie przechowuje udostępnionych plików na Twoim koncie Dysku. Jest to zamierzone zachowanie, aby oddzielić pliki osobiste od otrzymanych. Zawsze możesz przenieść udostępnione pliki na swoje konto Dysku Google lub pobrać je do użytku offline. Sprawdźmy to w działaniu.
Użyj opcji Udostępnione dla mnie na Dysku Google w internecie
Jeśli chcesz wprowadzić zmiany w udostępnionym pliku, zalecamy najpierw zapisanie go lub utworzenie kopii na koncie Dysku. Jeśli masz uprawnienia do edycji i bezpośrednio wprowadzasz zmiany w udostępnionych plikach, zmiany będą widoczne dla wszystkich współpracowników i mogą powodować zamieszanie.
Omówimy tutaj wszystkie trzy platformy. Zaczniemy od Dysku Google w internecie i przejdziemy do aplikacji mobilnych. Zacznijmy.
Krok 1: Odwiedź Dysk Google w przeglądarce internetowej na swoim komputerze.
Otwórz Dysk Google
Krok 2: Zaloguj się przy użyciu danych swojego konta Google.
Krok 3: Kliknij kartę „Udostępnione dla mnie” na pasku bocznym.
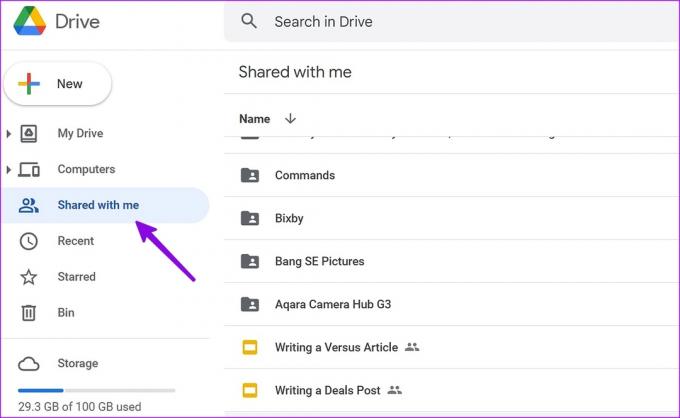
Krok 4: Wybierz plik, który chcesz zapisać na swoim koncie Dysku Google. Możesz nacisnąć klawisz Ctrl (Windows) lub Command (Mac) i wybrać kilka plików.
Krok 5: Kliknij go prawym przyciskiem myszy i wybierz Utwórz kopię.

Krok 6: Usługa przechowywania w chmurze utworzy kopię plików na Twoim Dysku domowym.
Dysk Google nie może utworzyć kopii folderów. Możesz tworzyć kopie tylko pojedynczych plików. Dysk zmieni ich nazwy na „Kopia [nazwa pliku]” na Twoim koncie. Podczas zapisywania lub kopiowania dużych filmów z folderu Udostępnione mi do menu Mój dysk może to zająć więcej czasu, a czasami proces kopiowania również kończy się niepowodzeniem.
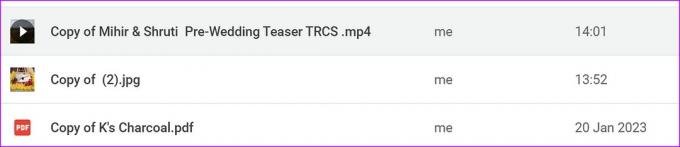
Pamiętaj, że skopiowane pliki zajmą miejsce na Twoim koncie Dysku Google. Będziesz musiał zapewnić wystarczającą ilość miejsca na Dysku Google przed skopiowaniem udostępnionych plików. Po wykonaniu powyższych kroków staniesz się właścicielem tych kopii. Możesz teraz wprowadzać zmiany w pliku (bez wpływu na oryginalny udostępniony plik) i udostępniać je innym.
Zalecamy sprawdzenie rozmiaru pliku przed zapisaniem takich plików.
Krok 1: Otwórz Dysk Google w przeglądarce internetowej na komputerze i kliknij prawym przyciskiem myszy udostępnione pliki na swoim koncie Dysku.
Krok 2: Kliknij Wyświetl szczegóły.
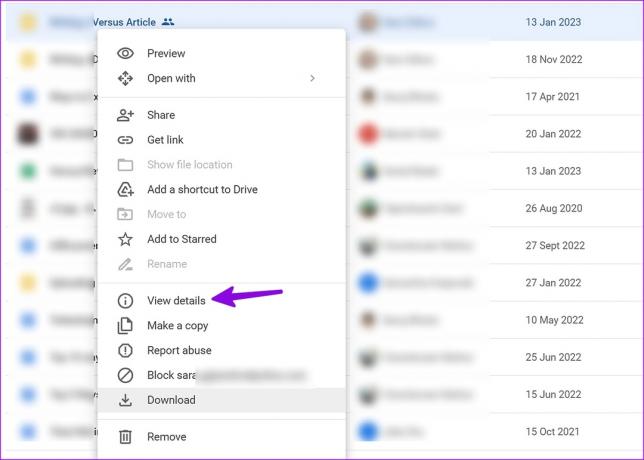
Krok 3: Możesz sprawdzić rozmiar pliku, właściciela, datę utworzenia, otwarcia i modyfikacji pliku.
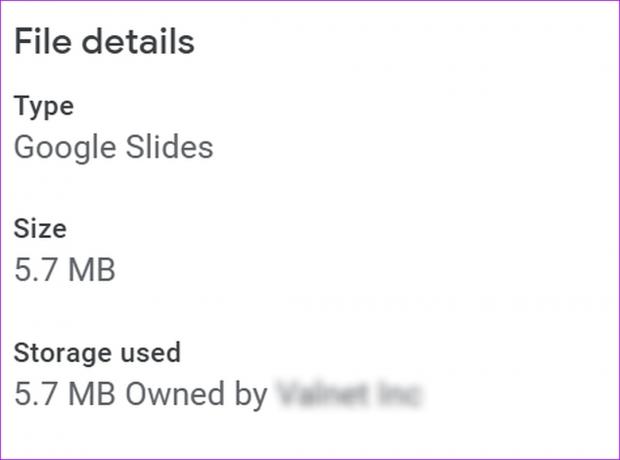
Pobierz udostępnione pliki z Dysku Google
Jeśli chcesz edytować udostępnione pliki w innym programie, musisz pobrać je na komputer PC lub Mac. Przydatną sztuczką jest również przesyłanie udostępnionych plików z Dysku Google na inną platformę, taką jak OneDrive lub Box.
Krok 1: Otwórz Dysk Google w przeglądarce i przejdź do sekcji „Udostępnione dla mnie” na Dysku Google.
Krok 2: Kliknij pliki prawym przyciskiem myszy i wybierz Pobierz.

Dysk Google utworzy i pobierze spakowane pliki na Twój komputer.
Utwórz skrót do udostępnionych plików do określonego folderu na Dysku Google
Powyższa sztuczka zapisuje udostępnione pliki w domu na Dysku Google. Jeśli chcesz je zapisać w określonym folderze lub na komputerze (połączonym z Twoim kontem na Dysku), wykonaj poniższe czynności.
Krok 1: Otwórz Dysk Google w przeglądarce internetowej. Przejdź do sekcji Udostępnione dla mnie na Dysku Google (zapoznaj się z powyższymi krokami).
Otwórz Dysk Google
Krok 2: Wybierz wiele plików, które chcesz zapisać.
Krok 3: Naciśnij klawisze Shift + Z.
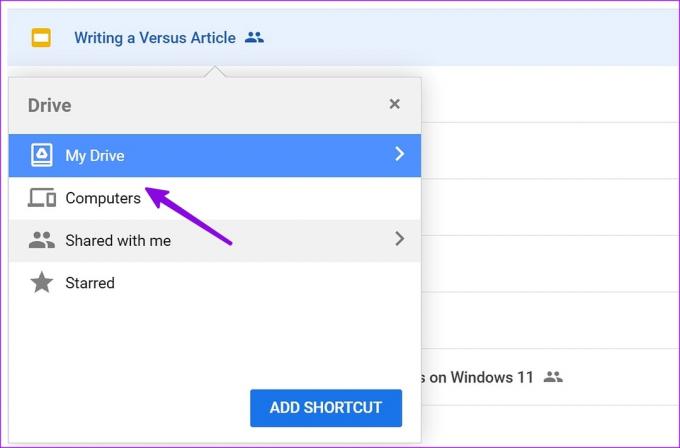
Krok 4: Wybierz Mój dysk lub Komputer, a Dysk utworzy skrót do plików.
Dysk Google na Androida
Oto kroki, aby zapisać udostępnione pliki na Dysku Google dla Androida.
Krok 1: Uruchom Dysk Google na swoim telefonie z Androidem.
Krok 2: Wybierz kartę „Udostępnione” u dołu.
Krok 3: Stuknij menu kebab (trzy pionowe kropki) obok udostępnionego pliku.

Krok 4: Wybierz „Utwórz kopię”, aby zapisać go na swoim koncie Dysku. Możesz także wybrać „Pobierz”, aby zapisać to samo w pamięci telefonu.

Dysk Google na iPhone'a
Jeśli korzystasz z Dysku Google na swoim iPhonie, nie możesz pobierać udostępnionych plików na swój telefon. Możesz zrobić tylko kopię na swoje konto.
Krok 1: Otwórz aplikację Dysk Google na swoim iPhonie.
Krok 2: Stuknij w zakładkę „Udostępnione” u dołu.

Krok 3: Stuknij menu Więcej obok pliku i wybierz „Utwórz kopię”.
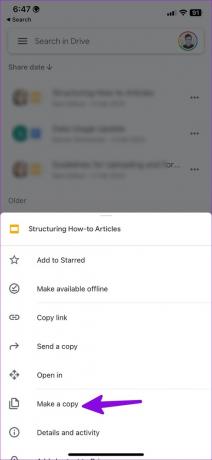
Możesz także wysłać kopię pliku, korzystając z domyślnego arkusza udostępniania systemu iOS. Wybierz „Wyślij kopię” z tego samego menu i wybierz odpowiednią aplikację.


Zarządzaj otrzymanymi plikami z Dysku Google jak profesjonalista
Nie musisz zapisywać każdego otrzymanego pliku na swoim koncie Google Drive. Może szybko zapełnić miejsce na dysku. Możesz wybrać odpowiednie pliki i zapisać je na swoim Dysku domowym lub pobrać do użytku offline.
Ostatnia aktualizacja: 6 lutego 2023 r
Powyższy artykuł może zawierać linki partnerskie, które pomagają wspierać Guiding Tech. Nie wpływa to jednak na naszą rzetelność redakcyjną. Treść pozostaje bezstronna i autentyczna.
Scenariusz
Parth Shah
Parth wcześniej pracował w EOTO.tech, zajmując się nowinkami technicznymi. Obecnie pracuje jako wolny strzelec w Guiding Tech, pisząc o porównaniach aplikacji, samouczkach, wskazówkach i sztuczkach dotyczących oprogramowania oraz zagłębiając się w platformy iOS, Android, macOS i Windows.