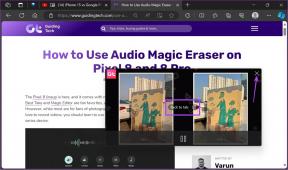Jak używać i dostosowywać Szybkie ustawienia systemu Windows 11
Różne / / April 04, 2023
Przechodzenie do menu ustawień w celu zmiany nawet najmniejszych ustawień szybko staje się żmudnym zadaniem. Ale w systemie Windows 11 staje się to łatwiejsze dzięki Szybkim ustawieniom. Zgodnie ze swoją nazwą, Szybkie ustawienia pomagają jednym kliknięciem uzyskać dostęp do ważnych ustawień systemowych, takich jak Wi-Fi i sterowanie dźwiękiem. Przyjrzyjmy się więc, jak możemy używać i dostosowywać Szybkie ustawienia systemu Windows 11.
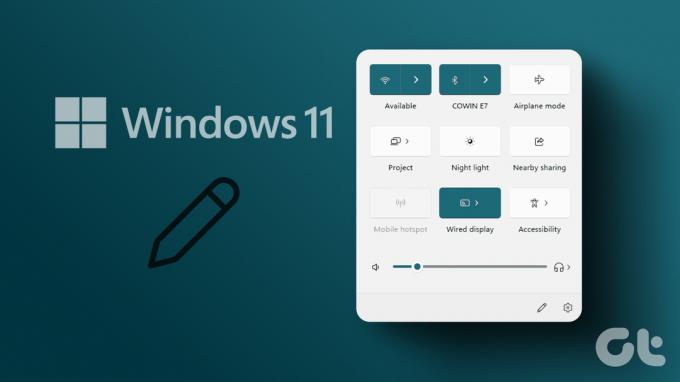
Obecne menu Szybkich ustawień, nazywane Centrum akcji w systemie Windows 10, jest wynikiem przebudowy projektu, przez którą przeszło wiele funkcji systemu Windows 11. Jest bardziej elegancki i do pewnego stopnia można go dostosować do własnych potrzeb. Przyjrzyjmy się więc wszystkim funkcjom dostępnym w Szybkich ustawieniach systemu Windows 11 i sposobom ich używania.
Jak otworzyć Szybkie ustawienia w systemie Windows 11
Menu Szybkie ustawienia systemu Windows 11 pomaga uprościć proces korzystania z kilku procesów systemowych. Aby uzyskać dostęp do menu Szybkich ustawień, kliknij ikonę sieci, dźwięku lub baterii w prawym dolnym rogu ekranu. Alternatywnie możesz także użyć klawisza Windows + skrótu klawiaturowego A, aby otworzyć panel Szybkie ustawienia.
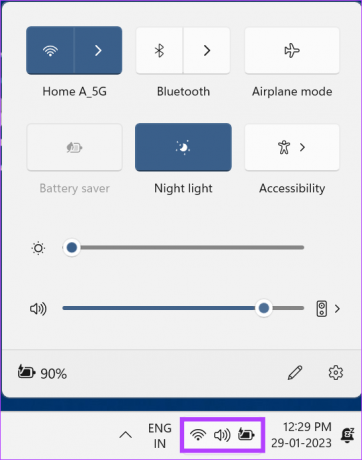
Z drugiej strony, aby zamknąć Szybkie ustawienia, kliknij dowolne miejsce poza panelem lub ponownie użyj klawisza Windows + skrótu.
Jak korzystać z menu szybkich ustawień systemu Windows 11
Rzućmy okiem na wszystkie dostępne opcje menu Szybkich ustawień systemu Windows 11. Zaczynając od dołu, menu Szybkie ustawienia zawiera wskaźnik baterii, ikonę edycji i ikonę ustawień.
Kliknięcie wskaźnika baterii i ikony ustawień otworzy odpowiednio ustawienia baterii systemowej i menu ustawień systemu Windows. Ikona edycji pomoże Ci edytować menu Szybkie ustawienia w systemie Windows 11.

Przechodząc do środkowej sekcji, tutaj mamy suwak głośności z ustawieniami dźwięku i suwakiem jasności. Korzystając z nich, możesz łatwo dostosować jasność ekranu i dźwięk systemu. Dodatkowo możesz także użyć opcji wyboru wyjścia dźwięku, aby zmienić bieżące wyjście dźwięku systemu.
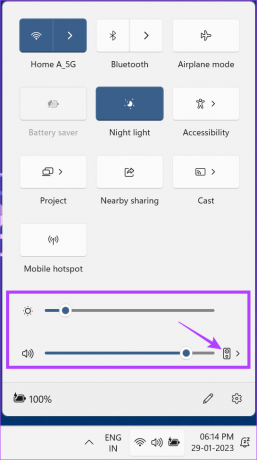
I wreszcie, u góry panelu Szybkich ustawień mamy wiele ikon, których można używać do kontrolowania różnych ustawień systemowych, takich jak Wi-Fi, Bluetooth, mobilny hotspot i inne.
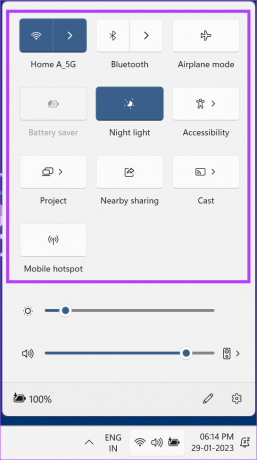
Wskazówka: Możesz także używać klawiszy strzałek do poruszania się po ikonach menu i spacji do ich włączania/wyłączania.
Zrozumienie wszystkich ikon szybkich ustawień
Sprawdźmy wszystkie różne przyciski dostępne w menu Szybkich ustawień systemu Windows 11, zaczynając od góry.
- Wi-Fi – Oprócz włączania/wyłączania Wi-Fi możesz także otworzyć listę pobliskich połączeń Wi-Fi, klikając strzałkę.
- Bluetooth – Łatwo włącz/wyłącz Bluetooth lub kliknij ikonę strzałki, aby otworzyć listę dostępnych urządzeń Bluetooth.
- Tryb samolotowy – Kliknij ikonę trybu samolotowego, aby włączyć/wyłączyć wszystkie transmisje radiowe w urządzeniu.
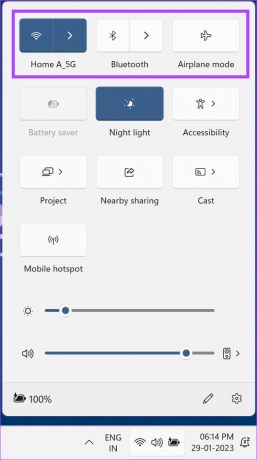
- Program oszczędzający baterię - Oszczędzanie baterii pomaga oszczędzać baterię urządzenia, ograniczając zasoby i inne usługi. Ta opcja będzie dostępna, gdy urządzenie będzie zasilane z baterii i włączy się automatycznie, jeśli urządzenie będzie działać na niskim poziomie baterii.
- Nocne światło – Światło nocne pomaga zmniejszyć zmęczenie oczu, zmieniając ekran na cieplejsze kolory.
- Dostępność – Kliknięcie ikony ułatwień dostępu otwiera menu ułatwień dostępu, w którym można włączyć przełączniki usług, takich jak Lupa, napisy na żywo itp. aby pomóc w przeglądaniu.
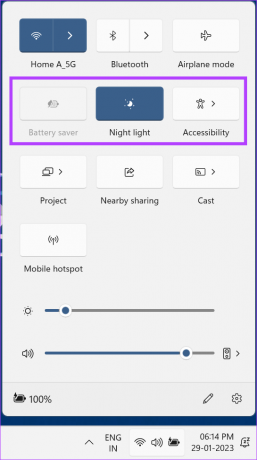
- Rzucać – Kliknij Cast, aby otworzyć listę dostępnych wyświetlaczy i wybierz ekran, na który chcesz przesłać swój wyświetlacz. Ewentualnie naciśnij klawisz Windows + K, aby otworzyć okno Dostępne ekrany.
- Projekt – Towarzysz Cast, Project pomaga w konfiguracji sposobu działania dodatkowego wyświetlacza. Możesz wybierać spośród opcji, takich jak rozszerzenie lub zduplikowanie wyświetlacza. Naciśnięcie klawisza Windows + P również otwiera okno Projekt.
- Udostępnianie w pobliżu – Udostępniaj pliki, multimedia i dokumenty z urządzenia z systemem Windows innym urządzeniom z systemem Windows, korzystając z udostępniania w pobliżu. Możesz również zapoznać się z naszym przewodnikiem po dowiedz się więcej o udostępnianiu w pobliżu w systemie Windows 11.
Notatka: Włączenie udostępniania w pobliżu automatycznie włączy również Bluetooth.
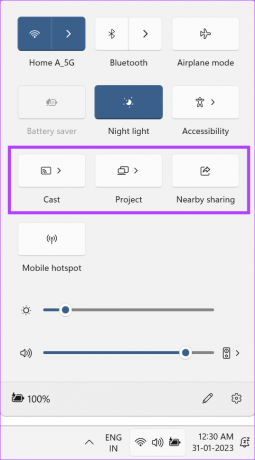
- Mobilny punkt dostępu – Opcja Mobilny hotspot umożliwia udostępnianie połączenia internetowego urządzenia innym pobliskim urządzeniom bezprzewodowym. Twoje urządzenie musi mieć aktywne połączenie internetowe, aby włączyć mobilny hotspot.

Jak zmienić szybkie ustawienia w systemie Windows 11
Możesz także edytować istniejące elementy menu Szybkie ustawienia systemu Windows 11. Umożliwi to dodawanie dodatkowych ikon, usuwanie tych, których nie chcesz, a nawet zmianę kolejności ikon w menu Szybkich ustawień. Oto jak to zrobić.
Krok 1: Otwórz panel Szybkie ustawienia.
Krok 2: Teraz kliknij ikonę ołówka i wybierz „Edytuj szybkie ustawienia”. Alternatywnie możesz także kliknąć prawym przyciskiem myszy w dowolnym miejscu panelu lub samych ikon menu, a następnie kliknąć „Edytuj szybkie ustawienia”.
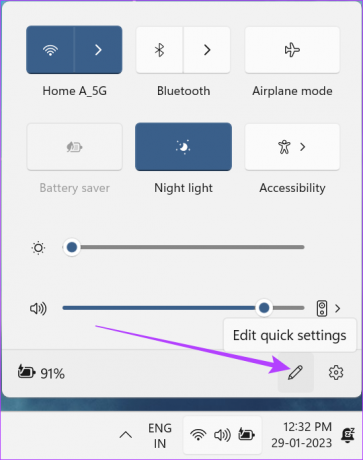
Krok 3: Tutaj kliknij Dodaj, aby zobaczyć wszystkie inne opcje skrótów dostępne w panelu Szybkie ustawienia.
Krok 4: Następnie kliknij wszystkie opcje, które chcesz dodać do panelu.
Notatka: Panel Szybkich ustawień zwiększy się lub zmniejszy w pionie w zależności od liczby dodanych lub usuniętych ikon.
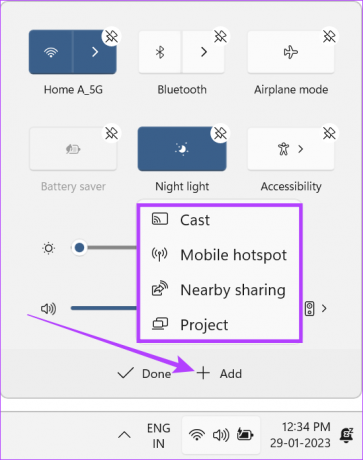
Krok 5: Kliknij ikonę odpinania na górze ikon, które chcesz usunąć z panelu.
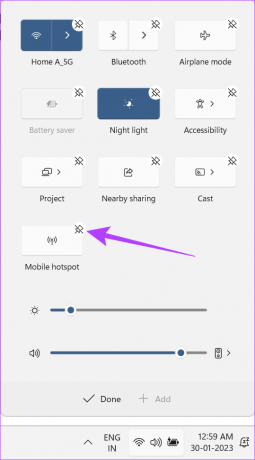
Krok 6: Następnie przeciągnij i upuść ikony w panelu, aby zmienić kolejność ikon.
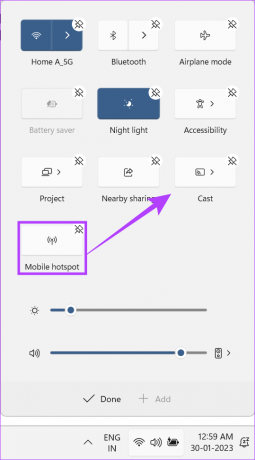
Krok 7: Chociaż nie możesz usunąć ani dodać więcej do menu suwaka, możesz zmienić kolejność istniejących suwaków jasności i dźwięku.
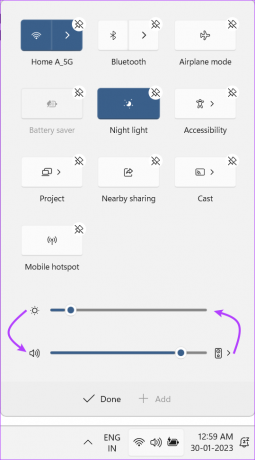
Krok 8: Po zakończeniu kliknij Gotowe, aby zapisać zmiany.
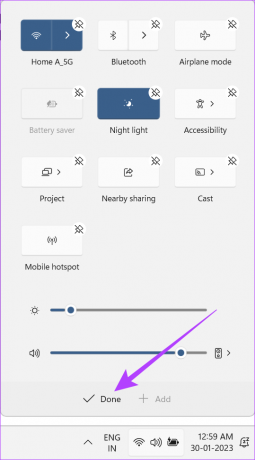
Menu Szybkich ustawień systemu Windows 11 zostało teraz dostosowane do Twoich preferencji.
Ograniczenia menu szybkich ustawień
Chociaż menu Szybkie ustawienia to dobry sposób na szybki dostęp do ważnych ustawień systemowych, w panelu wciąż brakuje wielu ustawień. Aby uzyskać dostęp do brakujących usług, takich jak Drukowanie, nadal musisz przejść do ustawień systemu Windows.
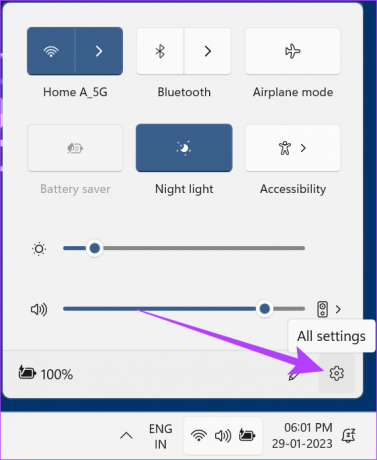
Możesz jednak uzyskać dostęp do menu ustawień z Szybkich ustawień. Kliknij ikonę Wszystkie ustawienia, aby otworzyć ustawienia systemu Windows.
Często zadawane pytania dotyczące korzystania z menu szybkich ustawień w systemie Windows
Nie, chociaż Szybkie ustawienia i Centrum akcji są podobne pod pewnymi względami, nie są takie same. W przeciwieństwie do Centrum akcji w Windows 10, które ma panel powiadomień i ikony menu w jednym miejscu, Szybkie ustawienia w Windows 11 nie mają żadnego panelu powiadomień. Opcje menu dostępne dla obu również się różnią. Możesz także przejrzeć nasz artykuł, aby dowiedzieć się więcej Centrum akcji Windows 10.
Tak, możesz usunąć panel Szybkich ustawień systemu Windows 11 przez za pomocą Edytora rejestru. Należy to jednak robić tylko wtedy, gdy znasz proces korzystania z Edytora rejestru, w przeciwnym razie może to spowodować poważne problemy z systemem.
Ostatnie przemyślenia na temat szybkich ustawień systemu Windows 11
Mamy nadzieję, że ten artykuł pomógł ci lepiej zrozumieć menu Szybkich ustawień systemu Windows 11. Chociaż wciąż jest miejsce na ulepszenia, wykonuje swoją pracę. To powiedziawszy, chcielibyśmy również zobaczyć dodatkowe funkcje i opcje funkcjonalności Szybkich ustawień w przyszłych aktualizacjach.
Jeśli chcesz poznać inne funkcje systemu Windows 11, zapoznaj się z naszym szczegółowym przewodnikiem jak korzystać z szybkiego dostępu w systemie Windows 11.
Ostatnia aktualizacja 7 lutego 2023 r
Powyższy artykuł może zawierać linki partnerskie, które pomagają wspierać Guiding Tech. Nie wpływa to jednak na naszą rzetelność redakcyjną. Treść pozostaje bezstronna i autentyczna.