8 sposobów rozwiązywania problemów z kodem błędu instalacji pakietu Microsoft Office 30180-4
Różne / / April 05, 2023
Często podczas próby zainstalowania lub odinstalowania pakietu Microsoft Office lub aplikacji Microsoft Office pojawia się kod błędu 30180-4, który uniemożliwia proces. Ten problem może powstać z różnych powodów, takich jak niewłaściwe połączenia sieciowe lub program antywirusowy i powodować wiele niedogodności. W tym przewodniku omówimy metody rozwiązywania problemów z kodem błędu instalacji pakietu Microsoft Office 30180-4. Jeśli więc masz ten błąd na swoim komputerze i nie wiesz, jak naprawić problem z kodem błędu dezinstalacji MS Office 30180-4, jest to idealny przewodnik dla Ciebie. Kontynuuj czytanie, aby znaleźć wszystkie najlepsze rozwiązania.
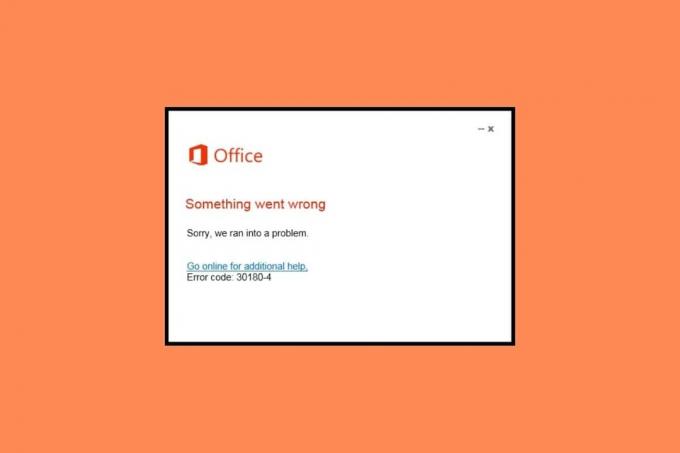
Spis treści
- Jak rozwiązywać problemy z kodem błędu instalacji pakietu Microsoft Office 30180-4
- Metoda 1: Użyj połączenia przewodowego
- Metoda 2: Zainstaluj ponownie z innej lokalizacji
- Metoda 3: Napraw pakiet Microsoft Office
- Metoda 4: Wyłącz VPN i serwer proxy
- Metoda 5: Tymczasowo wyłącz program antywirusowy (jeśli dotyczy)
- Metoda 6: Wyłącz Zaporę systemu Windows Defender (niezalecane)
- Metoda 7: Uruchom Asystenta pomocy technicznej i odzyskiwania firmy Microsoft
- Metoda 8: Użyj instalatora offline
Jak rozwiązywać problemy z kodem błędu instalacji pakietu Microsoft Office 30180-4
Kod błędu 30180-4 może mieć różne przyczyny podczas odinstalowywania pakietu Office. Niektóre z bardziej powszechnych przyczyn wymieniono tutaj.
- Ten problem może być spowodowany niestabilnym połączeniem Wi-Fi.
- Jeśli instalacja jest ograniczona w twoim regionie, może to spowodować ten błąd.
- Za ten problem może odpowiadać uszkodzony pakiet Microsoft Office.
- Ten błąd może również powodować połączenie VPN lub proxy na twoim urządzeniu.
- Program antywirusowy może również zakłócać i powodować ten problem.
- Za ten problem może być również odpowiedzialna Zapora systemu Windows.
- Za problem mogą odpowiadać różne błędy i inne problemy z aplikacjami pakietu Office.
W tym przewodniku omówimy metody rozwiązywania problemów z kodem błędu instalacji pakietu Microsoft Office 30180-4.
Metoda 1: Użyj połączenia przewodowego

Jeśli próbujesz zainstalować aplikacje Microsoft Office przez połączenie Wi-Fi, może to być również przyczyną tego błędu. Do zainstalowania aplikacji pakietu Office preferowane jest korzystanie z przewodowego połączenia internetowego, takiego jak Ethernet. Ten problem może wystąpić z powodu niestabilności połączenia Wi-Fi, co może powodować przerwy w pobieraniu. Jeśli to nie pomoże i nadal próbujesz dowiedzieć się, jak naprawić błąd instalacji pakietu Microsoft Office, wypróbuj następną metodę.
Metoda 2: Zainstaluj ponownie z innej lokalizacji
Czasami instalowanie oprogramowania w określonej lokalizacji może być ograniczone. Może to spowodować przerwy w instalacji programów i może pojawić się ten błąd. Zwykle dzieje się tak, gdy ktoś próbuje zainstalować pakiet Office za pośrednictwem sieci szkoły lub biblioteki. Możesz po prostu przenieść się w inne miejsce, aby dokończyć pobieranie. Jeśli to nie zadziała i nie wiesz, jak naprawić kod błędu dezinstalacji pakietu MS Office 30180-4, wypróbuj tę metodę.
Przeczytaj także:Napraw kod błędu aktywacji pakietu Office 0xC004F074
Metoda 3: Napraw pakiet Microsoft Office
Jeśli poprzednie metody nie działają, kod błędu 30180-4 podczas odinstalowywania pakietu Office może być spowodowany uszkodzonym pakietem Microsoft Office. Jednak nie musisz się martwić, ponieważ firma Microsoft udostępnia narzędzie do naprawy, aby rozwiązać te problemy. Oto jak naprawić kod błędu dezinstalacji pakietu MS Office 30180-4, naprawiając pakiet Microsoft Office, jak pokazano poniżej.
1. Naciskać Klawisze Windows + I jednocześnie otworzyć Ustawienia.
2. Tutaj, przejdź do Aplikacje.

3. Teraz zlokalizuj i wybierz Microsoft Officei kliknij Modyfikować.
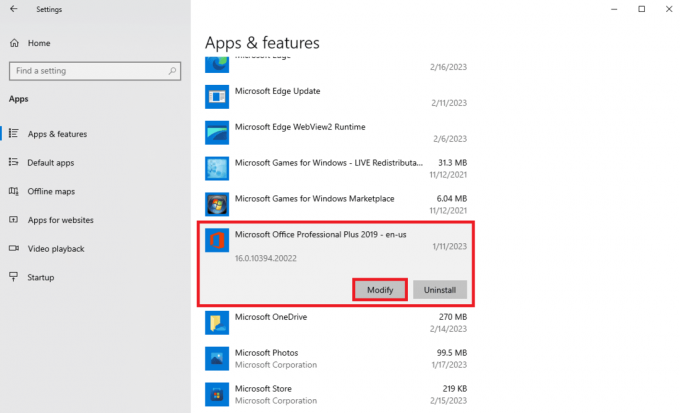
4. W nowym oknie dialogowym wybierz Naprawa online a następnie kliknij Naprawa.
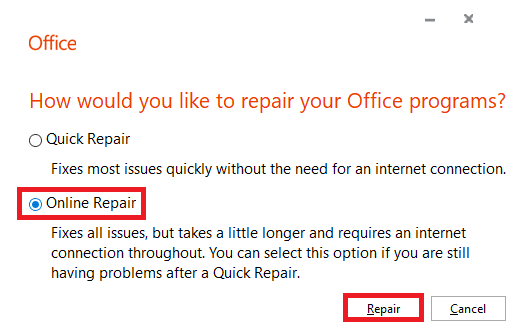
Metoda 4: Wyłącz VPN i serwer proxy
Jeśli korzystasz z VPN z Internetem, może to powodować ten błąd podczas próby zainstalowania pakietu Microsoft Office lub aplikacji Microsoft Office. Ten problem może wystąpić, jeśli Twoja sieć VPN jest połączona z lokalizacją, do której dostęp jest ograniczony. Aby rozwiązać problem z kodem błędu instalacji pakietu Microsoft Office 30180-4, możesz wyłączyć VPN i Proxy na swoim urządzeniu. Możesz sprawdzić Jak wyłączyć VPN i proxy w systemie Windows 10 poradnik bezpiecznego wyłączania ustawień. Jeśli ta metoda nie działa i nadal próbujesz dowiedzieć się, jak naprawić błąd instalacji pakietu Microsoft Office, wypróbuj następną metodę.

Przeczytaj także:Napraw błąd aktywacji Office 365 Nie mogliśmy skontaktować się z serwerem
Metoda 5: Tymczasowo wyłącz program antywirusowy (jeśli dotyczy)
Jeśli używasz programu antywirusowego na swoim komputerze, ten błąd może wystąpić podczas instalacji lub dezinstalacji aplikacji Microsoft Office. Kiedy oprogramowanie antywirusowe fałszywie oznacza plik jako potencjalne zagrożenie dla komputera, może przerwać proces instalacji lub dezinstalacji. Dlatego możesz tymczasowo wyłączyć program antywirusowy na komputerze, aby rozwiązać problem z kodem błędu 30180-4 podczas odinstalowywania pakietu Office. Możesz sprawdzić Jak tymczasowo wyłączyć program antywirusowy w systemie Windows 10 przewodnik, aby wyłączyć program antywirusowy na komputerze, aby dowiedzieć się, jak naprawić problem z kodem błędu dezinstalacji pakietu MS Office 30180-4.

Metoda 6: Wyłącz Zaporę systemu Windows Defender (niezalecane)
Zapora Windows Defender chroni komputer przed różnymi zagrożeniami internetowymi, jeśli nieprawidłowo wykryje problem podczas instalacji lub dezinstalacji aplikacji Microsoft Office, może przerwać proces, co może do tego doprowadzić błąd. Aby rozwiązać problem z kodem błędu instalacji pakietu Microsoft Office 30180-4, możesz wyłączyć zaporę Windows Defender na swoim komputerze. Możesz sprawdzić Jak wyłączyć zaporę systemu Windows 10 przewodnik, aby wyłączyć to narzędzie na komputerze.

Przeczytaj także:Napraw pakiet Microsoft Office, który nie otwiera się w systemie Windows 10
Metoda 7: Uruchom Asystenta pomocy technicznej i odzyskiwania firmy Microsoft
Jeśli próbujesz odinstalować aplikację Microsoft Office lub cały pakiet i natkniesz się na ten błąd, może to być spowodowane różnymi uszkodzonymi plikami w twoim programie. Firma Microsoft udostępnia Asystenta pomocy technicznej i odzyskiwania firmy Microsoft, którego można użyć do naprawy takich plików. Będziesz jednak musiał pobrać to narzędzie z oficjalnej strony internetowej. Wykonaj poniższe czynności, aby dowiedzieć się, jak naprawić błędy instalacji pakietu Microsoft Office.
1. Otworzyć przeglądarka internetowa i odwiedzić urzędnika Asystent pomocy technicznej i odzyskiwania firmy Microsoft strona pobierania.
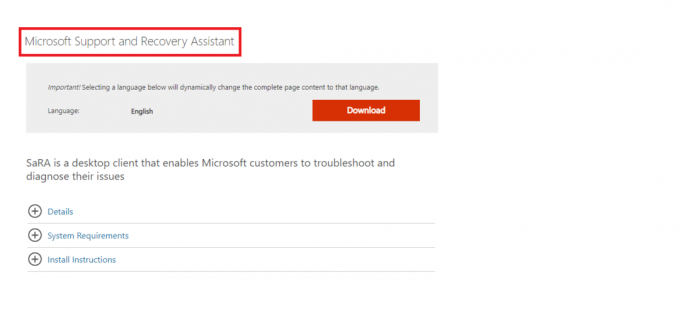
2. Kliknij na Pobierać ikonę, aby pobrać narzędzie.
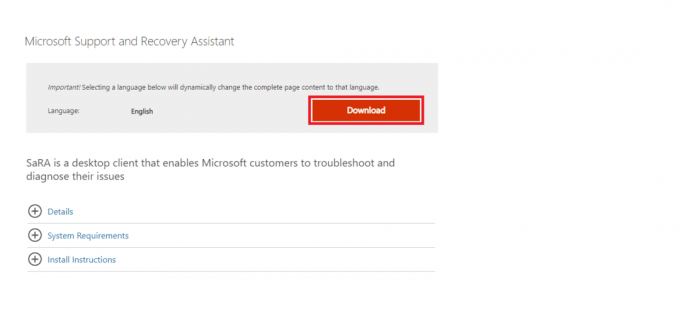
3. Postępuj zgodnie z instrukcjami wyświetlanymi na ekranie, aby zainstalować narzędzie na komputerze.
4. Gdy narzędzie zakończy skanowanie komputera, wybierz Aplikacja Microsoft Office chcesz odinstalować i kliknij Następny.
5. Na koniec zaznacz pole dla Potwierdź instalację i kliknij Następny aby rozpocząć dezinstalację.
6. Postępuj zgodnie z instrukcjami wyświetlanymi na ekranie, aby zakończyć proces.
Metoda 8: Użyj instalatora offline
Jeśli problem wystąpi podczas instalacji aplikacji pakietu Office, możesz użyć instalatora offline, aby zainstalować program bez żadnych błędów. Możesz użyć instalatora, aby ominąć VPN, serwer proxy i problemy z błędami. W zależności od subskrypcji pakietu Microsoft Office proces instalowania Instalatora Microsoft Offline może się różnić.
Opcja I: dla pakietu Office dla domu
Jeśli masz wersję Microsoft 365 pakietu Office dla Użytkowników Domowych, możesz wykonać te proste czynności, aby zainstalować instalator offline na swoim komputerze.
1. Otworzyć przeglądarka internetowa i odwiedzić urzędnika Microsoft365następnie strona główna Zaloguj sie na Twoje konto.
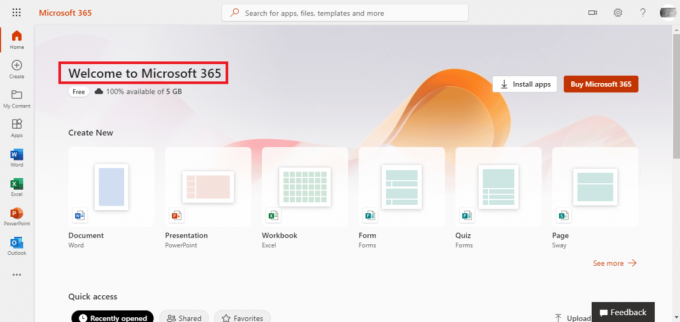
2. Kliknij Zainstaluj pakiet Office.
Notatka: Jeśli masz subskrypcję Microsoft Office 365, nadal będziesz musiał kliknąć Zainstaluj pakiet Office.
3. Teraz wybierz Inne opcje w oknie Pobierz i zainstaluj.
4. Tutaj zaznacz pole dla Pobierz instalator offline.
5. Wybierz język chcesz mieć aplikacje Microsoft Office, a następnie kliknij Pobierać.
6. Po zakończeniu pobierania otwórz Przeglądarka plików naciskając Okna + E i zlokalizować nowy dysk wirtualny, np. D:.
Notatka: Ten nowy dysk będzie zawierał pliki instalacyjne Microsoft 365. Jeśli dysk nie pojawia się na komputerze, znajdź i kliknij dwukrotnie pobrany plik obrazu. Nowy dysk powinien teraz pojawić się w twoim katalogu.
7. Teraz otwórz dysk wirtualny i zlokalizuj i kliknij dwukrotnie plik Microsoft365 teczka.
8. Tutaj kliknij dwukrotnie jeden z nich Setup32.exe Lub Setup64.exe, w zależności od komputera.
9. Postępuj zgodnie z instrukcjami wyświetlanymi na ekranie, aby zakończyć instalację.
Notatka: Po zakończeniu instalacji platformy Microsoft 365 konieczne będzie aktywowanie platformy Microsoft 365. Upewnij się, że masz połączenie z Internetem, a następnie otwórz dowolną aplikację pakietu Office. Ogólnie pakiet Office jest aktywowany automatycznie po uruchomieniu aplikacji pakietu Office i kliknięciu Zaakceptować aby zaakceptować warunki licencji.
Przeczytaj także:Napraw kod błędu pakietu Office 1058 13 w systemie Windows 10
Opcja II: dla pakietu Office dla firm
Jeśli korzystasz z pakietu Office dla firm na swoim komputerze, musisz pobrać narzędzie wdrażania pakietu Office, aby zainstalować instalator offline. Możesz wykonać te proste kroki, aby zrobić to samo i rozwiązać problem z kodem błędu instalacji pakietu Microsoft Office 30180-4.
1. otwarty Przeglądarka plików naciskając Klawisze Windows + E razem.
2. Tutaj, na twoim dysk twardy (:c), Stwórz Nowy folder i nazwij to ODT.
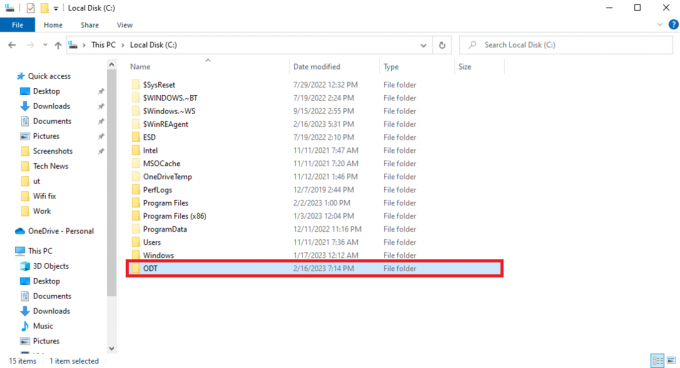
3. Teraz otwórz swój przeglądarka internetowa i odwiedzić urzędnika Narzędzie do wdrażania pakietu Officestrona pobierania.
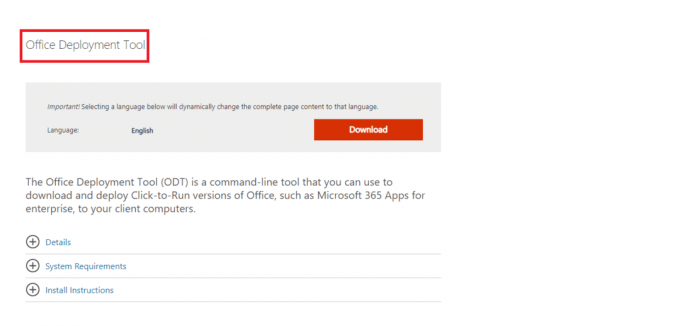
4. Kliknij Pobierać aby pobrać narzędzie na swój komputer.
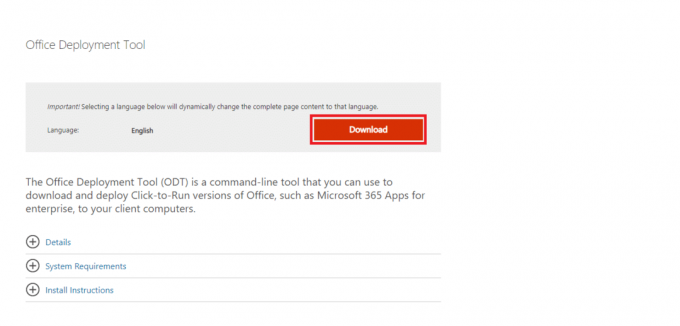
5. zainstalować narzędzie na komputerze z folderu pobierania i postępuj zgodnie z instrukcjami wyświetlanymi na ekranie, aby zakończyć proces.
6. w Przeglądaj w poszukiwaniu folderu oknie dialogowym przejdź do wcześniej utworzonego ODT folder, a następnie kliknij OK.
7. otwarty Notatnik od menu startowe.

8. Skopiuj poniższe kod i wklej go do Notatnika.
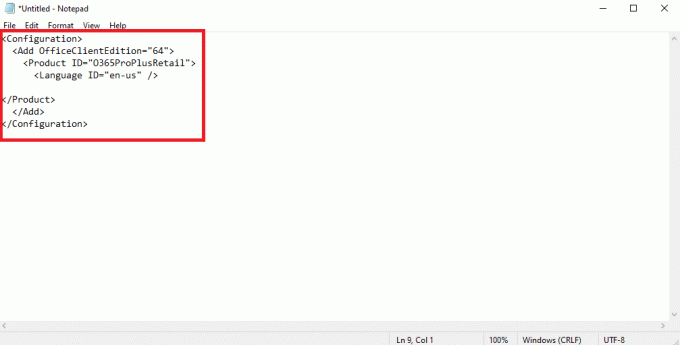
9. Naciskać Klawisze Ctrl + S razem i zapisz plik w formacie ODT folder z nazwą installOfficeProPlus64.xml.
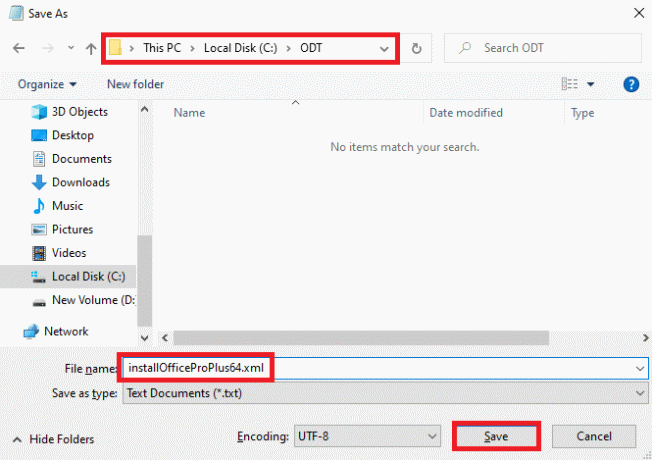
10. wciśnij Klawisze Windows + R jednocześnie, aby otworzyć Uruchomić Okno dialogowe.
11. W oknie dialogowym Uruchom wpisz następujące polecenie i naciśnij Wchodzić klucz
c:\odt\setup.exe /pobierz plik installOfficeProPlus64.xml
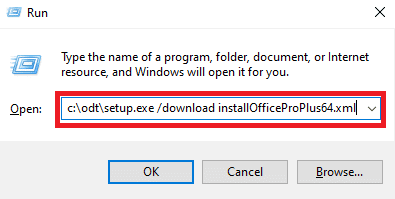
Notatka: Powinieneś być w stanie zobaczyć c:\ODT\setup.exe na pasku tytułowym. Teraz pliki instalacyjne pakietu Office powinny rozpocząć pobieranie do folderu ODT.
12. Po zakończeniu pobierania naciśnij Okna + R aby otworzyć Uruchomić okno dialogowe, wpisz następujące polecenie i naciśnij Wchodzić klucz
c:\odt\setup.exe /configure installOfficeProPlus64.xml
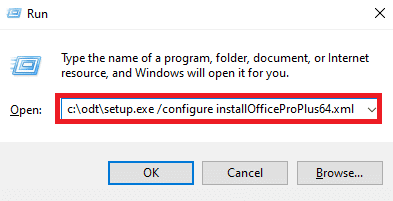
Notatka: Po zakończeniu instalacji platformy Microsoft 365 konieczne będzie aktywowanie platformy Microsoft 365. Upewnij się, że masz połączenie z Internetem, a następnie otwórz dowolną aplikację pakietu Office. Ogólnie pakiet Office jest aktywowany automatycznie po uruchomieniu aplikacji pakietu Office i kliknięciu Zaakceptować aby zaakceptować warunki licencji.
Zalecana:
- Jak słuchać wiadomości głosowej na Instagramie
- Dlaczego system Windows minimalizuje programy?
- Napraw błąd pakietu Office 135011 Twoja organizacja wyłączyła to urządzenie
- Napraw błąd Office 365 70003: Twoja organizacja usunęła to urządzenie
Mamy nadzieję, że ten przewodnik był dla Ciebie pomocny i byłeś w stanie rozwiązywanie problemów z kodem błędu instalacji pakietu Microsoft Office 30180-4 wydanie. Daj nam znać, która metoda zadziałała dla Ciebie. Jeśli masz dla nas jakieś sugestie lub pytania, daj nam znać w sekcji komentarzy.



