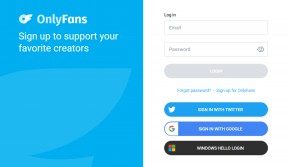13 sposobów na naprawienie niedziałających map Apple
Różne / / April 05, 2023
Dzięki Apple Maps możesz zlokalizować dowolne miejsce, ponieważ wskazówki podawane przez aplikację są bardzo łatwe do zrozumienia i podążania. Po ustawieniu trasy w aplikacji Mapy Mapy zaczynają podawać szczegółowe wskazówki dojazdu do miejsca docelowego. Wyobraź sobie, że podróżujesz w nowe miejsce i nagle Twoje Mapy Apple przestają działać, wtedy ta sytuacja może być naprawdę frustrująca. Nie martw się, ponieważ w tym artykule omówimy, jak naprawić niedziałające Mapy Apple, problemy z Mapami Apple, które nie wyświetlają mapy i nie tylko.

Spis treści
- Jak naprawić niedziałające mapy Apple
- Metoda 1: podstawowe metody rozwiązywania problemów
- Metoda 2: Ponownie włącz usługi lokalizacyjne
- Metoda 3: Ustaw datę i godzinę automatycznie
- Metoda 4: Wyłącz tryb ostrości
- Metoda 5: Zaktualizuj ustawienia operatora
- Metoda 6: Ponownie włącz dostęp do danych w Mapach Apple
- Metoda 7: Wyłącz i włącz kalibrację kompasu
- Metoda 8: Wyłącz odświeżanie aplikacji w tle
- Metoda 9: Włącz ponownie uprawnienia do lokalizacji
- Metoda 10: Ponownie zainstaluj aplikację Mapy
- Metoda 11: Zresetuj lokalizację i prywatność
- Metoda 12: Zresetuj ustawienia sieciowe
- Metoda 13: Przywracanie ustawień fabrycznych iPhone'a
Jak naprawić niedziałające mapy Apple
Aby naprawić niedziałające Mapy Apple lub niedziałające dzisiaj Mapy Apple, przeczytaj metody podane przez nas poniżej:
Metoda 1: podstawowe metody rozwiązywania problemów
Poniżej przedstawiono kilka podstawowych metod rozwiązania problemu.
1A. Uruchom ponownie iPhone'a
Możesz rozwiązać problem z niedziałającymi Mapami Apple, wybierając tę metodę. Aby rozwiązać tymczasowe problemy, możesz ponownie uruchomić urządzenie. Twoje urządzenie zostanie odświeżone dzięki błędom i usterkom, które mogą uniemożliwiać prawidłowe działanie Map Apple po ponownym uruchomieniu. Przeczytaj nasz artykuł nt Jak ponownie uruchomić iPhone'a X aby dowiedzieć się, jak ponownie uruchomić iPhone'a.

1B. Wymuś ponowne uruchomienie iPhone'a
Wymuszone ponowne uruchomienie urządzenia może pomóc naprawić tymczasową usterkę w systemie operacyjnym lub w samej aplikacji Mapy. Możesz więc wypróbować również tę metodę, jeśli to nie zadziała, możesz przejść do innych metod omówionych w tym przewodniku. Przeczytaj nasz wnikliwy przewodnik na temat Jak wymusić ponowne uruchomienie iPhone'a X.

1C. Sprawdź stan systemu Apple
Upewnij się, że sprawdzasz stronę stanu systemu Apple, jeśli napotykasz jakiś problem z aplikacją Mapy, ponieważ jeśli usługi online firmy Apple są wyłączone, w takim przypadku nie możesz nic zrobić. Nawigując do Status systemu możesz sprawdzić wyświetlanie map, wyszukiwanie map itp. Jeśli przed opcjami znajduje się zielone kółko, oznacza to, że usługi działają i są aktywne.

1D. Wyłącz Wi-Fi
Spróbuj wyłączyć Wi-Fi w swoim urządzeniu, ponieważ istnieje możliwość, że Twoje urządzenie jest połączone z siecią bezprzewodową bez dostępu do Internetu. Więc wyłącz Wi-Fi i pozwól aplikacji Apple Maps korzystać z danych mobilnych. Aby wyłączyć Wi-Fi na swoim urządzeniu, przejdź do aplikacji Ustawienia, po stuknięciu opcji Wi-Fi, a następnie upewnij się, że jest wyłączona.
1E. Wyłącz Bluetooth
Wyłącz Bluetooth w telefonie iPhone, a następnie sprawdź, czy problem został rozwiązany. Aby wyłączyć Bluetooth, przejdź do centrum sterowania na swoim urządzeniu, przesuwając palcem w dół od prawego górnego rogu ekranu iPhone'a, a następnie wyłącz Bluetooth.
1F. Wyłącz tryb samolotowy
Pamiętaj, aby wyłączyć tryb samolotowy na swoim urządzeniu, ponieważ jeśli jest włączony, iPhone nie będzie się łączył serwery Apple, korzystając z sieci komórkowej lub Wi-Fi, przez co możesz napotkać Mapy Apple, które nie wyświetlają mapy wydanie. Aby wyłączyć tryb samolotowy, wykonaj poniższe czynności: Przejdź do Centrum Kontroli przesuwając palcem w dół od prawego górnego rogu ekranu iPhone'a. Następnie dotknij Samolot ikona trybu, jeśli jest szara, oznacza to, że tryb samolotowy jest wyłączony.
Notatka: Jeśli na twoim urządzeniu tryb samolotowy jest już wyłączony, w takim przypadku włącz go, odczekaj około 30 sekund, a następnie wyłącz go ponownie. W ten sposób połączenia zostaną zresetowane.
1G. Uruchom ponownie aplikację Mapy
Innym szybkim i szybkim sposobem rozwiązania problemu z niedziałającymi dzisiaj mapami Apple jest całkowite zamknięcie aplikacji mapy iPhone'a, a następnie ponowne jej uruchomienie. Aby zapoznać się ze sposobem ponownego uruchamiania map Apple, przeczytaj poniższe kroki:
1. NA iPhone'a X lub najnowszy model iPhone'a: przesuń palcem w górę od dołu ekranu iPhone'a, a następnie zatrzymaj się na środku ekranu, po czym zostaną wyświetlone wszystkie ostatnio używane aplikacje.
2. NA iPhone'a 8 lub starszy model iPhone'a: Kliknij dwukrotnie przycisk ekranu głównego, aby wyświetlić ostatnio używane aplikacje.
3. W związku z tym wszystkie aplikacje działające w tle będą widoczne na ekranie, przesuń palcem w górę, aby zamknąć Mapy aplikacja i wtedy otwarty ponownie po kilku sekundach.

Przeczytaj także:20 najlepszych aplikacji do tworzenia muzyki na iPhone'a i iPada
Metoda 2: Ponownie włącz usługi lokalizacyjne
Jeśli chcesz, aby aplikacja iPhone Maps działała poprawnie na Twoim urządzeniu, upewnij się, że funkcja usług lokalizacyjnych jest włączona na Twoim urządzeniu, a jeśli jest już włączona, włącz ją ponownie, aby naprawić usterki. Aby ponownie włączyć usługi lokalizacyjne na swoim urządzeniu, wykonaj poniższe czynności:
1. Najpierw uruchom Ustawienia aplikację na swoim urządzeniu.

2. Następnie dotknij prywatność i bezpieczeństwo opcję, a następnie stuknij w Usługi lokalizacyjne opcja.

3. Następny, wyłącz the usługi lokalizacyjne suwak. Następnie wymuś ponowne uruchomienie urządzenia i postępuj zgodnie z tym włącz the Usługi lokalizacyjne ponownie suwak.

Przeczytaj także:11 sposobów na naprawienie niedziałającego Twittera na Androidzie i iPhonie
Metoda 3: Ustaw datę i godzinę automatycznie
Aby rozwiązać problem z niedziałającymi mapami iPhone'a, upewnij się, że ustawienia daty i godziny na urządzeniu są ustawione na automatyczne, ponieważ jeśli data i godzina na Twoim iPhonie są nieprawidłowe, możesz napotkać ten problem. Aby dowiedzieć się, jak to zrobić, przeczytaj kroki omówione poniżej:
1. Najpierw idź do Ustawienia aplikację, następnie stuknij w Ogólny opcja.

2. Następnie dotknij Data i godzina opcja i włącz the Ustaw automatycznie suwak.
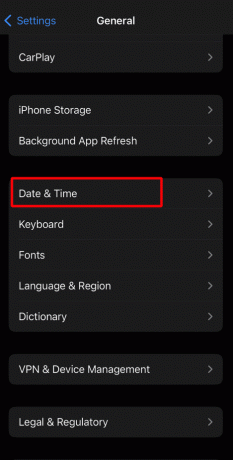
Metoda 4: Wyłącz tryb ostrości
Jeśli Twój iPhone jest w trybie ostrości, może to prowadzić do pewnych problemów z aplikacją Mapy, więc wyłącz tryb ostrości na iPhonie, aby naprawić problem z niedziałającymi Mapami Apple. Aby to zrobić, przeczytaj poniżej:
1. Uruchom Ustawienia aplikację, a następnie stuknij w Centrum opcja.

2. Następnie wybierz ustawienie wstępne Focus, takie jak Nie przeszkadzać i wyłącz go.

3. Następnie dowiedz się, czy a harmonogram jest ustawiony dla Focusa, a jeśli tak, to wtedy wyłączyć To.
4. Następnie włącz Ręczny lub wyłącz Włącz automatycznie i powtórz także dla innych trybów ostrości.
Metoda 5: Zaktualizuj ustawienia operatora
Nieaktualne ustawienia operatora na Twoim urządzeniu mogą uniemożliwić doskonałe działanie aplikacji Mapy na Twoim urządzeniu. Dlatego w takiej sytuacji zaktualizuj ustawienia operatora. Wykonaj czynności wymienione poniżej:
1. Przejdź do Ustawienia aplikacja.

2. Następnie wybierz Ogólny opcję i stuknij w O.

3. Następnie pobierz i zainstaluj aktualizację, jeśli jest dostępna.
4. Następnie uruchom ponownie iPhone'a, a następnie przejdź do Mapy app i upewnij się, że działa prawidłowo.
Metoda 6: Ponownie włącz dostęp do danych w Mapach Apple
Jeśli chcesz wybrać tę metodę, aby naprawić problem z niedziałającymi mapami iPhone'a, wykonaj następujące kroki:
1. Otworzyć Ustawienia aplikację na swoim iPhonie, a następnie stuknij w Mapy.

2. Dalej wyłącz Dane komórkowe i wymuś ponowne uruchomienie urządzenia.
3. Następnie wyłącz Wi-Fi i otwórz jabłko Mapy aplikacja na iPhone'a.
4. Następny, włączyć coś przełącznik dla Dane mobilne dostęp do Map, gdy żąda dostępu do danych.

Przeczytaj także: Jak naprawić iPhone'a, który nie odbiera SMS-ów z Androida
Metoda 7: Wyłącz i włącz kalibrację kompasu
Możesz napotkać mapy Apple, które nie pokazują problemu z mapą, jeśli kompas nie jest skalibrowany na twoim urządzeniu. Aby ponownie włączyć kalibrację kompasu na telefonie iPhone, wykonaj czynności omówione poniżej:
1. Otworzyć Ustawienia aplikację na iPhonie, a następnie stuknij w prywatność i bezpieczeństwo.
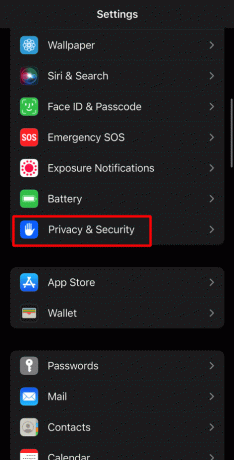
2. Następnie dotknij Usługi lokalizacyjne opcję i wybierz Usługi systemowe.

3. Następnie wyłącz Kalibracja kompasu suwak i wymuś ponowne uruchomienie iPhone'a.
4. Teraz włącz Kalibracja kompasu ponownie suwak.

Metoda 8: Wyłącz odświeżanie aplikacji w tle
Aby wyłączyć odświeżanie aplikacji w tle, przeczytaj podane kroki.
1. Stuknij w Ustawienia> Ogólne opcja.

2. Teraz dotknij odświeżanie aplikacji w tle i wyłącz go.

3. Następnie przejdź do Mapy app i sprawdź, czy działa poprawnie. W takim przypadku zanotuj aplikacje powodujące problem z aplikacją Apple Maps, włączając ją odświeżanie aplikacji w tle dla innych aplikacji jeden po drugim.
Metoda 9: Włącz ponownie uprawnienia do lokalizacji
Wypróbuj tę metodę, aby rozwiązać napotkany problem. Wykonaj poniższe kroki, aby naprawić problem z niedziałającymi mapami Apple:
1. Przejdź do iPhone'a Ustawienia aplikację, a następnie stuknij w prywatność i bezpieczeństwo.
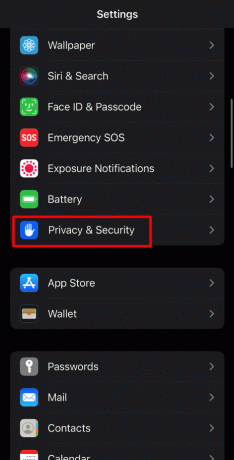
2. Teraz wybierz Usługi lokalizacyjne opcję i stuknij w Mapy.

3. Następnie pod nagłówkiem Zezwalaj na dostęp do lokalizacji wybierz Zapytaj następnym razem opcja.
4. Następnie włącz Dokładna lokalizacja a następnie otwórz Mapy Apple.
5. Następnie udziel wymaganych uprawnień, jeśli pojawi się prośba o pozwolenie na lokalizację, a następnie upewnij się, że problem został rozwiązany.
6. Jeśli problem nadal występuje, wybierz opcję Podczas korzystania z aplikacji opcja.

Przeczytaj także: 10 sposobów na naprawienie migotania i braku reakcji ekranu iPhone'a
Metoda 10: Ponownie zainstaluj aplikację Mapy
Spróbuj ponownie zainstalować aplikację map na swoim urządzeniu, aby rozwiązać problem. Aby dowiedzieć się, jak to zrobić, przeczytaj poniżej:
1. Najpierw dotknij i przytrzymaj Mapy ikona aplikacji znajdująca się na ekranie głównym iPhone'a.
2. Następnie dotknij Usuń aplikację opcja.

3. Następnie potwierdź swój wybór, dotykając ikony Usuń aplikację opcja.

4. Następnie ponownie zainstaluj aplikację ze sklepu App Store.
Metoda 11: Zresetuj lokalizację i prywatność
Zresetuj ustawienia lokalizacji i prywatności na swoim urządzeniu, aby rozwiązać problem z niedziałającymi Mapami Apple. Aby dowiedzieć się, jak to zrobić, przeczytaj poniższe kroki:
1. Najpierw przejdź do iPhone'a Ustawienia aplikacja.

2. Następnie dotknij Ogólny opcja.

3. Następnie dotknij Przenieś lub zresetuj iPhone'a opcja.

4. Następnie dotknij Resetuj> Resetuj lokalizację i prywatność opcja.

Metoda 12: Zresetuj ustawienia sieciowe
Inną metodą, którą możesz spróbować naprawić problem z niedziałającymi mapami Apple, jest to. Aby zresetować ustawienia sieciowe w telefonie iPhone, wykonaj poniższe czynności:
1. Przejdź do iPhone'a Ustawienia aplikacja.

2. Następnie stuknij w Ogólny opcja.

3. Następnie dotknij Przenieś lub zresetuj iPhone'a opcja.
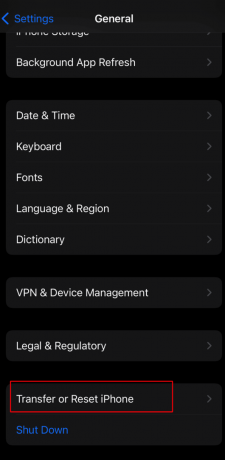
4. Następnie dotknij Resetuj > Resetuj ustawienia sieciowe opcja.

Przeczytaj także: 10 sposobów na naprawienie zapisu ekranu nie powiodło się z powodu 5823 na iPhonie
Metoda 13: Przywracanie ustawień fabrycznych iPhone'a
Ostatnią deską ratunku, którą możesz wybrać, jest przywrócenie ustawień fabrycznych iPhone'a. Resetując urządzenie do ustawień fabrycznych, możesz naprawić problem z niedziałającymi mapami Apple. Ale pamiętaj, aby utworzyć kopię zapasową przed przywróceniem ustawień fabrycznych, ponieważ wszystkie dane i informacje zostaną usunięte. Aby to zrobić, przeczytaj nasz artykuł nt Jak przywrócić ustawienia fabryczne iPhone'a X i rozwiąż błąd niedziałających map iPhone'a.

Zalecana:
- 8 sposobów rozwiązywania problemów z kodem błędu instalacji pakietu Microsoft Office 30180-4
- Jak otwierać pliki ZIP na iPhonie za pomocą aplikacji innej firmy
- Jak naprawić nie wyświetlającą się grafikę Apple Music
- Jak naprawić iPhone Udostępnij Moja lokalizacja jest wyszarzona
To prowadzi nas do końca naszego artykułu. Mamy nadzieję, że po przeczytaniu naszego poradnika udało Ci się napraw mapy Apple, które nie działają wydanie. Możesz skontaktować się z nami w sprawie sugestii i zapytań za pośrednictwem sekcji komentarzy poniżej. Daj nam również znać, na jaki temat chcesz uzyskać informacje w naszym następnym artykule.