Jak zainstalować system Windows 7 bez dysku?
Różne / / November 28, 2021
Czy chcesz zainstalować system Windows 7 bez dysku lub USB? A może chcesz przywrócić ustawienia fabryczne systemu Windows 7 bez płyty CD? Jak zawsze mamy dla Ciebie ochronę. W tym przewodniku omówimy dwa różne sposoby instalacji systemu Windows 7. Więc czytaj dalej!
Gdy system operacyjny Windows napotyka poważne problemy, wielu użytkowników systemu Windows decyduje się na ponowną instalację systemu operacyjnego, ponieważ zwykle może on przywrócić system do normy. To samo dotyczy systemu Windows 7, 8 lub 10. Teraz pojawia się pytanie: Czy ponowna instalacja systemu Windows 7 bez płyty lub CD jest możliwa? Odpowiedź brzmi: tak, możesz zainstalować system Windows 7 z rozruchowym USB.

Zawartość
- Jak zainstalować system Windows 7 bez dysku?
- Krok przygotowawczy
- Metoda 1: Zainstaluj system Windows 7 z USB.
- Metoda 2: Ponowna instalacja systemu Windows 7 z obrazem systemu
- Jak przywrócić ustawienia fabryczne systemu Windows 7 bez płyty CD?
Jak zainstalować system Windows 7 bez dysku?
Krok przygotowawczy
Ponieważ proces ponownej instalacji usunie wszystkie dane z komputera, sugeruje się wykonanie:
utworzyć kopię zapasową z tego. Możesz z wyprzedzeniem przygotować kopię zapasową aplikacji lub ważnych informacji lub wspomnień, takich jak zdjęcia rodzinne. Możesz korzystać z urządzeń pamięci masowej, takich jak:- jakiś zewnętrzny dysk twardy lub
- każdy magazyn w chmurze dostępny online.
Metoda 1: Zainstaluj Windows 7 z USB
Używanie dysku flash do instalacji systemu Windows 7 stało się obecnie dość popularne, ponieważ proces ten jest szybki i płynny. Oto jak to zrobić:
Krok I: Zoptymalizuj USB do rozruchu
1. Wstaw swój dysk USB do Port USB komputera z systemem Windows 7.
2. Kliknij na Początek przycisk, a następnie wyszukaj CMD w pasku wyszukiwania. Następnie kliknij prawym przyciskiem myszy na cmd i wybierz Uruchom jako administrator.
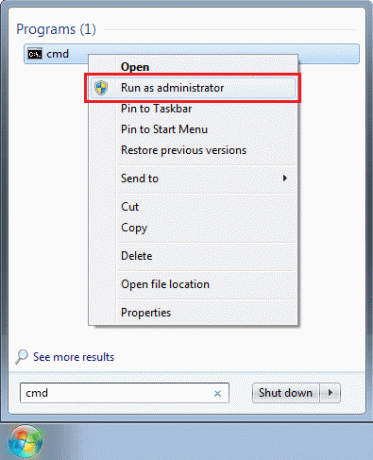
3. Rodzaj dyskpart i naciśnij Wejść.
4. naciskać Wejść po wpisaniu lista dysków, jak pokazano. Zanotuj numer dysku flash USB.

5. Teraz wprowadź kolejno następujące polecenia, czekając na zakończenie każdego z nich.
Notatka: Zastępować x z Numer pamięci flash USB uzyskane w Krok 4.
wybierz dysk xczystyutwórz partycję podstawowąwybierz partycję 1format fs=NTFSaktywny. Wyjście
Krok II: Pobierz pliki instalacyjne na USB
6. Wpisz i wyszukaj System w Wyszukiwanie w systemie Windows skrzynka. Kliknij Informacje o systemie by go otworzyć.
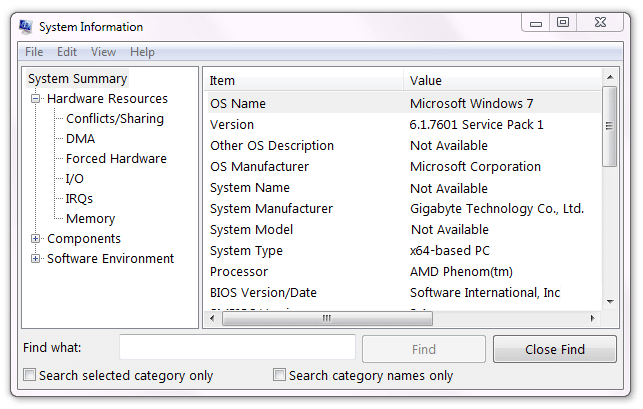
7. Tutaj zlokalizuj 25-znakowy Klucz produktu który zwykle znajduje się z tyłu komputera.
8. Pobierz nową kopię systemu Windows 7. Wybrać pomiędzy 64-bitowy lub 32-bitowy Pobierz i potwierdź Język oraz Klucz produktu.
Notatka: Możesz pobierz aktualizację systemu Windows 7 stąd.
9. Po pobraniu Windows 7, rozpakuj pobrany plik ISO na dysk USB.
Krok III: Przenieś kolejność rozruchu w górę
10. Aby przejść do menu BIOS, Uruchom ponownie Twój komputer i dalej uderzaj Klawisz BIOS dopóki Ekran BIOS wydaje.
Notatka: Klucz BIOS jest powszechnie Esc/Usuń/F2. Możesz to sprawdzić na stronie produktu producenta komputera. Albo przeczytaj ten przewodnik: 6 sposobów na dostęp do systemu BIOS w systemie Windows 10 (Dell/Asus/HP)
11. Przełącz na Kolejność rozruchu patka.
12. Wybierz Urządzenie przenośne tj. twój dysk flash USB, a następnie naciśnij (plus) + klawisz aby umieścić go na szczycie listy. Dzięki temu urządzenie USB będzie Twoim Dysk rozruchowy, jak zilustrowano.

13. Do zapisać ustawienia, naciśnij Wyjście klucz, a następnie wybierz tak.
Krok IV: Rozpocznij proces instalacji:
14. Aby rozpocząć proces uruchamiania, naciśnij dowolny klawisz.
15. Kliknij Zainstaluj teraz następnie Zaakceptować warunki Licencja i umowa Microsoft.

16. Aby usunąć starą kopię systemu Windows 7, wybierz dysk twardy gdzie jest załadowany system Windows 7, a następnie kliknij Kasować.
17. Po tobie wybierz miejsce instalacji i kliknij Następny, rozpocznie się instalacja systemu Windows 7.
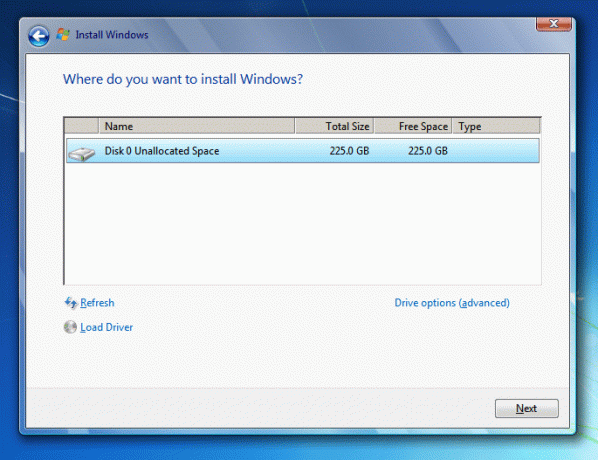
Oto jak zainstalować system Windows 7 z USB. Jeśli jednak czujesz, że ten proces jest czasochłonny, spróbuj następnego.
Przeczytaj także:Napraw aktualizacje systemu Windows 7, które nie są pobierane
Metoda 2: Ponowna instalacja systemu Windows 7 z obrazem systemu
Jeśli wykonałeś już kopię zapasową obrazu systemu, możesz przywrócić system do poprzedniej daty roboczej. Oto jak zainstalować system Windows 7 bez dysku lub USB:
1. Iść do OknaSzukaj naciskając Klawisz Windows i typ Powrót do zdrowia w polu wyszukiwania.
2. otwarty Okno odzyskiwania z wyników wyszukiwania.
3. Tutaj wybierz Zaawansowane metody odzyskiwania.
4. Wybierz Odzyskiwanie obrazu systemu opcja przywrócenia komputera przy użyciu utworzonego wcześniej obrazu systemu, jak podkreślono poniżej.
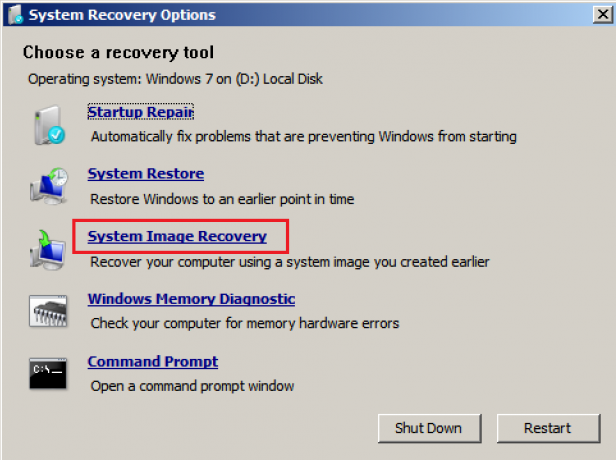
Wszystko na komputerze, w tym Windows, aplikacje i pliki, zostanie zastąpione danymi zapisanymi w obrazie systemu. To sprawi, że Twój komputer będzie działał poprawnie, tak jak wcześniej.
Przeczytaj także:ROZWIĄZANE: Błąd braku dostępnego urządzenia rozruchowego w systemie Windows 7/8/10
Jak przywrócić ustawienia fabryczne systemu Windows 7 bez płyty CD?
Kilka komputerów ma wbudowaną partycję odzyskiwania, która umożliwia użytkownikom przywrócenie domyślnych ustawień fabrycznych. Wykonaj podane kroki, aby przywrócić ustawienia fabryczne systemu Windows 7 bez CD lub USB:
1. Kliknij przycisk Start, a następnie kliknij prawym przyciskiem myszy Mój komputer następnie wybierz Zarządzać, jak pokazano.
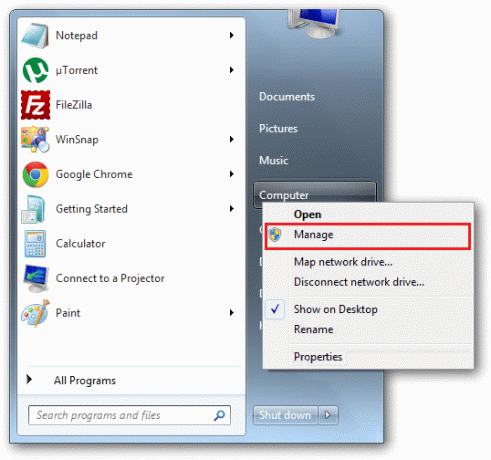
2. Wybierz Składowanie > DyskKierownictwo z lewego okna.
3. Sprawdź, czy Twój komputer ma Partycja odzyskiwania. Jeśli ma taką rezerwę, wybierz tę partycję.

4. Wyłączyć coś komputer, a potem wyjąć wtyczkę wszystkie urządzenia komputerowe.
5. Teraz uruchom komputer, naciskając przycisk zasilania.
6. Kilkakrotnie naciśnij klucz odzyskiwania na klawiaturze, aż Logo Windows pokazuje się.
7. Wreszcie, postępuj zgodnie z instrukcjami instalacji aby zakończyć proces.
Ta metoda spowoduje przywrócenie ustawień fabrycznych systemu Windows 7, a komputer stacjonarny/laptop będzie działał jak nowy.
Zalecana:
- Napraw aktualizacje systemu Windows 7, które nie są pobierane
- Jak naprawić kod błędu 0x80004005?
- Sprawdzanie numeru seryjnego Lenovo
- Napraw błąd ładowania aplikacji Steam 3:000065432
Mamy nadzieję, że ten przewodnik był pomocny i udało Ci się zainstaluj Windows 7 bez dysku oraz przywracanie ustawień fabrycznych Windows 7bez płyty CD. Jeśli masz jakieś sugestie, możesz je umieścić w sekcji komentarzy.



