Jak korzystać z trybu blokady na iPhonie, iPadzie i komputerze Mac w celu zabezpieczenia danych
Różne / / April 05, 2023
Najnowsze wersje iOS, iPadOS i macOS zawsze wprowadzają kilka przydatnych nowych funkcji. W tym roku mamy taką możliwość dostosować ekran blokady na iPhonie I Stage Manager na Macu i iPadzie aby wymienić tylko kilka. Kolejną taką funkcją, którą Apple udostępnił na swoich urządzeniach, jest nowy tryb blokady.

Tryb blokady jest częścią systemów iOS 16, iPadOS 16 i macOS Ventura. Jak sama nazwa wskazuje, blokuje niektóre funkcje iPhone'a, aby zapobiec niewłaściwemu użyciu lub dostępowi z zewnątrz. Jeśli martwisz się, że Twoje dane na urządzeniu Apple zostaną naruszone, oto jak użyć trybu blokady, aby temu zapobiec. Zanim to nastąpi, zacznijmy od podstaw.
Co to jest tryb blokady Apple i jak działa
Jeśli uważasz, że Twój iPhone, iPad lub Mac może paść ofiarą ukierunkowanych zagrożeń i programy szpiegujące, Tryb blokady zapewni, że Twoje dane pozostaną bezpieczne. Czyni to poprzez ograniczenie jak największej liczby obcych interakcji między urządzeniem a urządzeniem zewnętrznym. Zasadniczo jest to sposób na zapobieganie wszelkiego rodzaju atakom cybernetycznym na urządzenia Apple.
Chociaż większość zwykłych użytkowników nie powinna korzystać z tego trybu, jest to fajna funkcja, jeśli chcesz zapewnić ekstremalne bezpieczeństwo danych kosztem utraty niektórych opcji.
Funkcje, które nie będą działać w trybie blokady
Oto, czego możesz przegapić po włączeniu trybu blokady:
- Akcesoria i połączenia: Nie będzie można podłączyć żadnego akcesorium ani podłączyć urządzenia zewnętrznego do iPhone'a, iPada lub komputera Mac.
- Profile konfiguracyjne: Nie możesz instalować profili konfiguracyjnych na urządzeniach Apple, co oznacza, że chcesz zainstalować wersję beta profilu do korzystania z iOS w wersji beta lub jeśli Twoja praca wymaga zainstalowania profilu do pracy na telefonie, tak się nie stanie możliwy.
- Załączniki: Tryb blokady zablokuje wszelkie otrzymane załączniki do wiadomości inne niż obrazy. Ma to na celu zapobieganie wysyłaniu do Ciebie wirusów i złośliwego oprogramowania za pośrednictwem wiadomości lub e-maili.
- Zaproszenie do usług Apple: Tylko ci użytkownicy, którzy wcześniej wysłali Ci zaproszenia do usług Apple, będą mogli to zrobić ponownie. Zablokuje wszystkie nowe zaproszenia.
- Przeglądanie sieci: Możesz wybrać, które strony internetowe mają zostać wykluczone z trybu blokady i tylko te strony będą działać w pełni. Możesz sprawdzić przewodnik Apple, aby dowiedzieć się, jak możesz wykluczaj aplikacje i strony internetowe z trybu blokady.
- FaceTime: Będziesz mógł wykonywać i odbierać połączenia FaceTime tylko do/od osób, z którymi kontaktowałeś się wcześniej. Jednak automatycznie blokuje połączenia od nowych użytkowników.
Teraz, gdy masz podstawowe zrozumienie, oto jak włączyć tę funkcję na wszystkich swoich urządzeniach.
Jak włączyć tryb blokady iOS 16 na iPhonie i iPadzie
Jeśli masz iPhone'a lub iPada, oto jak możesz włączyć nowy tryb blokady iOS 16. Pamiętaj, że ta funkcja działa tylko w systemie iOS 16 lub iPadOS 16 i nowszych. Zaktualizuj urządzenie do najnowszej wersji systemu operacyjnego i wykonaj poniższe czynności.
Krok 1: Otwórz aplikację Ustawienia na iPhonie lub iPadzie. Przewiń w dół i przejdź do sekcji „Prywatność i bezpieczeństwo”.
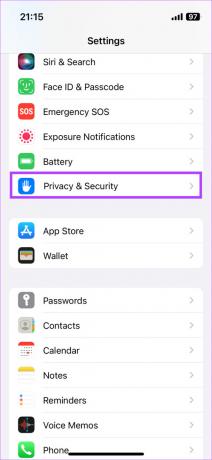
Krok 2: Przewiń w dół i dotknij Tryb blokady.

Krok 3: Stuknij w przycisk „Włącz tryb blokady”.

Aby wyłączyć tę funkcję: Wykonaj powyższe kroki i wyłącz tryb blokady na iPhonie lub iPadzie.
Jak włączyć i używać trybu blokady na komputerze Mac
Bardziej niż iPhone czy iPad, komputer Mac jest łatwiejszym celem dla wirusa lub złośliwego oprogramowania. Dlatego tryb blokady może być bardziej korzystny, gdy jest używany w systemie macOS. Jeśli uważasz, że Twoje dane na komputerze Mac są zagrożone, oto jak ich używać na komputerze Mac.
Notatka: funkcja działa w systemie macOS Ventura i nowszych; więc upewnij się, że zaktualizujesz komputer Mac do najnowszej wersji.
Krok 1: Kliknij logo Apple w lewym górnym rogu komputera Mac. Wybierz Ustawienia systemowe.

Krok 2: Przejdź do sekcji „Prywatność i bezpieczeństwo” za pomocą lewego panelu.

Krok 3: Przewiń w dół i kliknij przycisk Włącz obok opcji Tryb blokady.

Krok 4: Użyj Touch ID, aby zezwolić na działanie. Twój Mac uruchomi się ponownie i wejdzie w tryb blokady.

Jeśli chcesz wyłączyć tryb blokady na komputerze Mac, wróć do tego samego ekranu i kliknij przycisk Wyłącz.
Kiedy używać trybu blokady
Jak wspomniano wcześniej, tryb blokady pomaga chronić urządzenie przed złośliwym oprogramowaniem lub jakimkolwiek atakiem zewnętrznym. Możesz jednak również użyć go do zapewnienia bezpieczeństwa swoich danych, jeśli pożyczasz iPhone'a, iPada lub Maca komuś innemu. Jeśli nie chcesz, aby ktoś kopiował Twoje pliki na dysk zewnętrzny lub nie chcesz, aby ta osoba otrzymywała załączniki do wiadomości e-mail, które nieświadomie mogą być szkodliwe, możesz ją włączyć przed wypożyczeniem urządzenia.
Dobrym pomysłem może być również włączenie tej funkcji podczas łączenia się z publiczną siecią Wi-Fi. Zawsze jest ważne upewnij się, że jesteś bezpieczny podczas korzystania z sieci publicznej. Tak więc włączenie trybu blokady Apple może się przydać, aby zapobiec wymianie poufnych danych z urządzenia.
Często Zadawane Pytania
Niestety trybu blokady nie można włączyć zdalnie. Tak więc, jeśli Twoje urządzenie zostanie zgubione lub zgubione, nie ma sposobu, aby je włączyć.
Twój Mac nie odnotuje żadnego spadku wydajności z włączonym trybem blokady. Oprócz funkcji, które zostaną wyłączone, jak wspomniano powyżej, nie będzie żadnej różnicy w działaniu komputera Mac lub iPhone'a / iPada w trybie blokady.
Chroń swoje urządzenia przed złośliwym oprogramowaniem
Chociaż możesz nie odczuwać potrzeby korzystania z trybu blokady przez cały czas, jest to fajna funkcja, gdy czujesz, że Twoje urządzenia są podatne na ataki. Wykorzystaj to na swoją korzyść i zapobiegnij przejęciu poufnych danych przez atakujących.
Ostatnia aktualizacja 09 listopada 2022 r
Powyższy artykuł może zawierać linki partnerskie, które pomagają wspierać Guiding Tech. Nie wpływa to jednak na naszą rzetelność redakcyjną. Treść pozostaje bezstronna i autentyczna.



