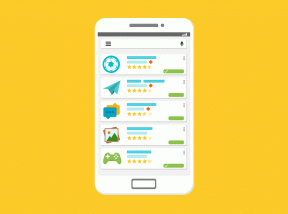Napraw MSCONFIG nie zapisuje zmian w systemie Windows 10
Różne / / November 28, 2021
Napraw MSCONFIG nie zapisuje zmian w systemie Windows 10: Jeśli nie możesz zapisać żadnych ustawień w MSCONFIG, oznacza to, że Twoja MSCONFIG nie zapisuje zmian z powodu problemów z uprawnieniami. Chociaż podstawowa przyczyna problemu jest nadal nieznana, ale jeśli weźmie się pod uwagę fora, to dość mocno zawęzi się na infekcję wirusową lub złośliwym oprogramowaniem, konflikt programów stron trzecich lub wyłączenie określonej usługi (Usługi geolokalizacji) itp. Problemy, które irytują użytkowników, polegają na tym, że po otwarciu MSCONFIG system jest domyślnie ustawiony na Selektywny po uruchomieniu, a gdy użytkownik wybierze Normalne uruchamianie, a następnie kliknie Zastosuj, natychmiast domyślnie wraca do Start selektywny ponownie.
Notatka: Jeśli wyłączyłeś jakąkolwiek usługę (-y), element (-y) startowy, to automatycznie staje się on Selektywny. Aby uruchomić komputer w trybie normalnym, upewnij się, że aktywujesz wszystkie takie wyłączone usługi lub elementy startowe.
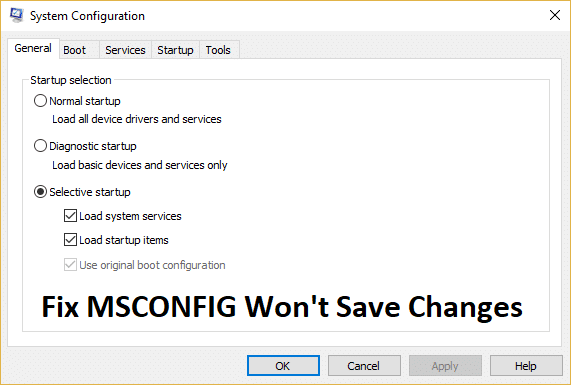
Teraz w niektórych przypadkach, jeśli dana usługa jest wyłączona, może to również spowodować, że użytkownicy nie będą mogli zapisać zmian w MSCONFIG. W tym przypadku usługą, o której mówimy, jest Usługa Geolokalizacji i jeśli spróbujesz włącz go i kliknij Zastosuj, usługa powróci do stanu wyłączenia, a zmiany nie zostaną zapisane. Problem polega na tym, że jeśli usługa geolokalizacji jest wyłączona, uniemożliwia to działanie Cortany, co ostatecznie wymusza uruchomienie selektywnego systemu. Jedynym rozwiązaniem tego problemu jest włączenie usługi Geolokalizacja, którą omówimy w jednym z poniższych rozwiązań.
Ponieważ omówiliśmy różne przyczyny, które powodują powyższy problem, nadszedł czas, aby zobaczyć, jak rozwiązać problemy. Więc bez marnowania czasu, zobaczmy, jak faktycznie naprawić MSCONFIG nie zapisze zmian w systemie Windows 10 za pomocą poniższego przewodnika rozwiązywania problemów.
Zawartość
- Napraw MSCONFIG nie zapisuje zmian w systemie Windows 10
- Metoda 1: Upewnij się, że wszystkie usługi są zaznaczone w Uruchamianiu selektywnym
- Metoda 2: Jeśli nie możesz włączyć usługi geolokalizacji
- Metoda 3: Spróbuj zmienić ustawienia MSCONFIG w trybie awaryjnym
- Metoda 4: Utwórz nowe konto użytkownika
- Metoda 5: Upewnij się, że system Windows jest aktualny
- Metoda 6: Tymczasowo wyłącz oprogramowanie antywirusowe
- Metoda 7: Napraw instalację systemu Windows 10
Napraw MSCONFIG nie zapisuje zmian w systemie Windows 10
Upewnij się Utworzyć punkt przywracania na wypadek, gdyby coś poszło nie tak.
Metoda 1: Upewnij się, że wszystkie usługi są zaznaczone w Uruchamianiu selektywnym
1. Naciśnij klawisz Windows + R, a następnie wpisz msconfig i naciśnij Enter, aby otworzyć Konfiguracja systemu.

2.Teraz Uruchamianie selektywne powinien być już sprawdzony, tylko upewnij się, że zaznaczyłeś „Załaduj usługi systemowe" oraz "Załaduj elementy startowe.“

3. Następnie przejdź do Usługi okno i sprawdź wszystkie wymienione usługi (jak normalny start).
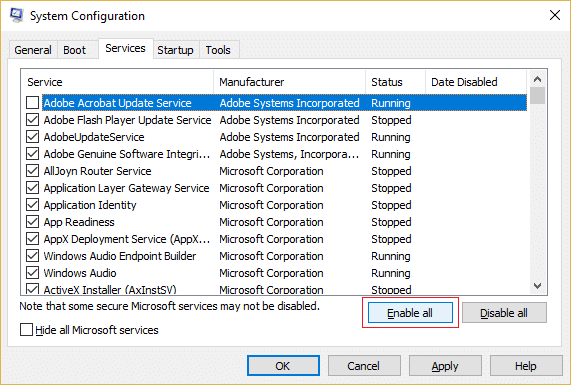
4. Kliknij Zastosuj, a następnie OK.
5. Uruchom ponownie komputer, a następnie przejdź do normalnego uruchamiania z Konfiguracji systemu.
6. Zapisz zmiany i ponownie uruchom komputer.
Metoda 2: Jeśli nie możesz włączyć usługi geolokalizacji
1. Naciśnij klawisz Windows + R, a następnie wpisz regedit i naciśnij Enter, aby otworzyć Edytor rejestru.

2. Przejdź do następującego klucza rejestru:
HKEY_LOCAL_MACHINE\SYSTEM\CurrentControlSet\Services\lfsvc\TriggerInfo\3
3.Kliknij prawym przyciskiem myszy 3 podklucz i wybierz Kasować.

4. Uruchom ponownie komputer, aby zapisać zmiany i ponownie spróbuj przełączyć się na Normalne uruchamianie z konfiguracji systemu. Sprawdź, czy jesteś w stanie naprawić MSCONFIG nie zapisze zmian w systemie Windows 10.
Metoda 3: Spróbuj zmienić ustawienia MSCONFIG w trybie awaryjnym
1. Otwórz menu Start, a następnie kliknij Przycisk zasilania a potem trzymaj Zmiana podczas klikania Uruchom ponownie.

2. Po ponownym uruchomieniu komputera zobaczysz: Wybierz ekran opcji, po prostu kliknij Rozwiązywanie problemów.

3.Wybierz Opcje zaawansowane na następnym ekranie.

4. Teraz wybierz Ustawienia uruchamiania na ekranie Opcje zaawansowane, a następnie kliknij Uruchom ponownie.

5. Po ponownym uruchomieniu komputera wybierz opcję 4 lub 5, aby wybrać Tryb bezpieczeństwa. Aby wybrać te opcje, musisz nacisnąć określony klawisz na klawiaturze:
F4 – Włącz tryb awaryjny
F5 – Włącz tryb awaryjny z obsługą sieci
F6 – Włącz tryb awaryjny z wierszem polecenia

6. Spowoduje to ponowne uruchomienie komputera i tym razem uruchomisz go w trybie awaryjnym.
7. Zaloguj się na swoje konto administratora Windows, a następnie naciśnij Klawisz Windows + X i wybierz Wiersz polecenia (administrator).

8. Typ msconfig w oknie cmd, aby otworzyć msconfig z uprawnieniami administratora.
9. Teraz w oknie konfiguracji systemu wybierz Normalne uruchomienie i włącz wszystkie usługi w menu usług.

10. Kliknij Zastosuj, a następnie OK.
11. Jak tylko klikniesz OK, powinieneś zobaczyć wyskakujące okienko z pytaniem, czy chcesz ponownie uruchomić komputer teraz, czy później. Kliknij Uruchom ponownie.
12. To powinno naprawić MSCONFIG Nie zapisze zmian, ale jeśli nadal utknąłeś, przejdź do następnej metody.
Metoda 4: Utwórz nowe konto użytkownika
Innym rozwiązaniem byłoby utworzenie nowego konta administratora i używanie tego konta do wprowadzania zmian w oknie MSCONFIG.
1. Naciśnij klawisz Windows + X, a następnie wybierz Wiersz polecenia (administrator).

2. Wpisz następujące polecenie w cmd i naciśnij Enter:
użytkownik sieciowy typ_nowa_nazwa użytkownika typ_nowe_hasło /add
administratorzy grupy lokalnej sieci wpisz_nowa_nazwa_użytkownika_utworzyłeś/dodaj.

Na przykład:
narzędzie do rozwiązywania problemów z użytkownikami sieci test1234 /add
Narzędzie do rozwiązywania problemów dla administratorów grupy lokalnej sieci /add
3. Jak tylko polecenie zostanie zakończone, zostanie utworzone nowe konto użytkownika z uprawnieniami administratora.
Metoda 5: Upewnij się, że system Windows jest aktualny
1. Naciśnij klawisz Windows + I, a następnie wybierz Aktualizacja i bezpieczeństwo.

2. Następnie ponownie kliknij Sprawdź aktualizacje i upewnij się, że zainstalowałeś wszystkie oczekujące aktualizacje.

3. Po zainstalowaniu aktualizacji uruchom ponownie komputer i sprawdź, czy jesteś w stanie Napraw MSCONFIG nie zapisuje zmian w systemie Windows 10.
Metoda 6: Tymczasowo wyłącz oprogramowanie antywirusowe
1. Kliknij prawym przyciskiem myszy Ikona programu antywirusowego z zasobnika systemowego i wybierz Wyłączyć.

2. Następnie wybierz przedział czasowy, dla którego Antywirus pozostanie wyłączony.

Uwaga: Wybierz najmniejszą możliwą ilość czasu, na przykład 15 minut lub 30 minut.
3. Ponownie spróbuj zmienić ustawienia w oknie MSCONFIG i sprawdź, czy możesz to zrobić bez żadnych problemów.
Metoda 7: Napraw instalację systemu Windows 10
Ta metoda jest ostatecznością, ponieważ jeśli nic nie zadziała, ta metoda z pewnością naprawi wszystkie problemy z komputerem. Napraw Zainstaluj tylko przy użyciu uaktualnienia w miejscu, aby naprawić problemy z systemem bez usuwania danych użytkownika obecnych w systemie. Więc śledź ten artykuł, aby zobaczyć Jak łatwo naprawić instalację systemu Windows 10.

Polecany dla Ciebie:
- Napraw brak dźwięku z głośników laptopa
- Napraw wyjątek wyjątek nieznanego oprogramowania (0xe0434352)
- Jak naprawić kartę SD nierozpoznawaną przez komputer?
- Napraw Nie można zmienić priorytetu procesu w Menedżerze zadań
To wszystko, co udało Ci się pomyślnie Napraw MSCONFIG nie zapisuje zmian w systemie Windows 10 ale jeśli nadal masz jakieś pytania dotyczące tego postu, możesz je zadać w sekcji komentarzy.