Jak sprawić, by Microsoft Outlook czytał e-maile na głos
Różne / / April 05, 2023
Pomimo dołożenia wszelkich starań w celu filtrowania spamu i niechcianych e-maili przeglądanie pozostałych wiadomości, które otrzymujesz w skrzynce odbiorczej, jest nużące. na szczęście jeśli korzystasz z programu Microsoft Outlook, możesz użyć aplikacji, aby czytała na głos Twoje wiadomości e-mail. To działa, gdy jesteś w domu lub masz wydzieloną przestrzeń dla siebie. W przeciwnym razie zawsze możesz używać słuchawek Bluetooth z komputerem.

Czytanie wiadomości e-mail przez program Outlook na głos podczas wykonywania porannych obowiązków to świetny sposób na zaoszczędzenie czasu. W tym poście pokażemy, jak sprawić, by Microsoft Outlook odczytywał na głos Twoje e-maile zarówno na komputerze, jak i na urządzeniu mobilnym. Więc bez zbędnych ceregieli, przejdźmy od razu do rzeczy.
Jak sprawić, by Microsoft Outlook czytał e-maile na głos na komputerze
Oprócz pobrania aplikacji Microsoft Outlook na komputer, pomocne byłoby skonfigurowanie jej do korzystania z żądanego konta e-mail. Aby program Outlook odczytywał wiadomości na głos, musisz włączyć funkcję Czytaj na głos w aplikacji.
Jak włączyć lub wyłączyć czytanie na głos w programie Microsoft Outlook
Krok 1: Otwórz aplikację Outlook na komputerze.
Krok 2: Kliknij menu Plik w lewym górnym rogu.

Krok 3: Wybierz Opcje z lewego panelu.

Krok 4: W oknie Opcje programu Outlook przejdź do karty Dostępność.

Krok 5: W obszarze Opcje wyświetlania aplikacji zaznacz pole wyboru Pokaż czytanie na głos, jeśli jeszcze nie jest zaznaczone. Następnie kliknij OK, aby zapisać zmiany.

Jak korzystać z funkcji czytania na głos w programie Microsoft Outlook
Po włączeniu funkcji Czytaj na głos w programie Outlook możesz od razu zacząć z niej korzystać. Oto jak:
Krok 1: W aplikacji Outlook otwórz wiadomość e-mail, której chcesz posłuchać.
Krok 2: Wybierz opcję Czytaj na głos z paska narzędzi u góry, a program Outlook zacznie czytać na głos wiadomość e-mail.

Jeśli chcesz, aby program Outlook czytał tylko określoną część wiadomości e-mail, zaznacz ten tekst kursorem myszy i kliknij opcję Czytaj na głos.
Krok 3: Gdy program Outlook zacznie czytać wiadomość e-mail, pojawi się kilka elementów sterujących odtwarzaniem. Przycisk Wstecz powoduje powrót do poprzedniej linii, a przycisk Dalej powoduje przejście do następnej linii.
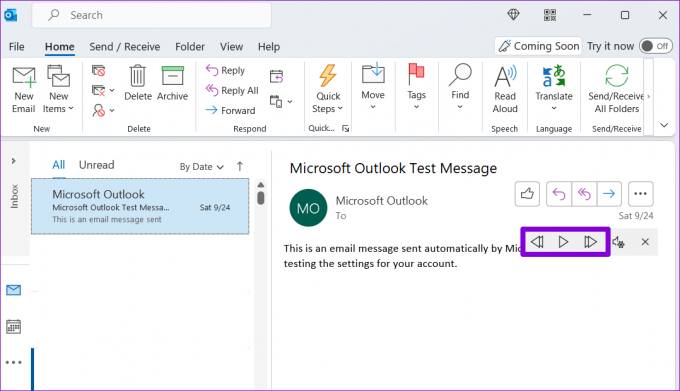
Krok 4: Możesz kliknąć ikonę koła zębatego, aby dostosować prędkość czytania lub zmienić głos narratora.

Następnie kliknij ikonę X, aby zatrzymać funkcję Czytaj na głos.

Oto niektóre przydatne skróty klawiaturowe programu Outlook do sterowania funkcją Czytaj na głos:
- Zacznij czytać na głos: CTRL + Alt + Spacja
- Odtwórz lub wstrzymaj czytanie na głos: CTRL + Spacja
- Przejdź do początku poprzedniego akapitu: CTRL + strzałka w lewo
- Przejdź do przodu do początku następnego akapitu: CTRL + strzałka w prawo
- Zmniejsz prędkość czytania: Alt + strzałka w lewo
- Zwiększ prędkość czytania: Alt + strzałka w prawo
Jak sprawić, by Microsoft Outlook czytał e-maile na głos na telefonie komórkowym
Możesz także pobrać program Outlook do czytać wiadomości na głos na Androidzie lub iPhone'a. Musisz włączyć funkcję Play My Emails w aplikacji Outlook.
Jak włączyć i skonfigurować Play My Emails w Microsoft Outlook
Krok 1: Otwórz aplikację Outlook na urządzeniu z systemem Android lub telefonie iPhone.
Krok 2: Stuknij ikonę swojego profilu w lewym górnym rogu i stuknij ikonę koła zębatego, aby otworzyć ustawienia aplikacji.


Krok 3: Przewiń w dół do sekcji Poczta i dotknij Odtwórz moje e-maile.

Krok 4: W sekcji Konta użyj przełączników, aby włączyć funkcję Odtwórz moje e-maile na swoim koncie.

Ponadto możesz zmienić głos narratora lub ustawić prędkość odczytu w sekcji Ustawienia.


Opcjonalnie możesz włączyć funkcję autoodtwarzania, aby Twoje e-maile były automatycznie odczytywane za każdym razem, gdy telefon jest podłączony do samochodu.

Jak słuchać wiadomości e-mail w programie Microsoft Outlook
Po włączeniu i skonfigurowaniu funkcji Odtwórz moje wiadomości e-mail na swoim koncie możesz sprawić, by program Outlook czytał na głos Twoje wiadomości e-mail. Aby to zrobić, dotknij swojego zdjęcia profilowego w lewym górnym rogu i dotknij przycisku Odtwórz.


Program Outlook zacznie czytać na głos wszystkie nieprzeczytane wiadomości e-mail. Za pomocą ikon ekranowych możesz pomijać, oznaczać i archiwizować wiadomości e-mail.


Możesz także zmienić urządzenie wyjściowe audio, dotykając ikony słuchawek w prawym górnym rogu.

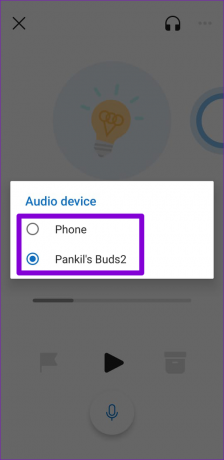
Alternatywnie możesz użyć funkcji Odtwórz moje e-maile, aby odsłuchać określoną wiadomość e-mail lub rozmowę w programie Outlook. Otwórz wiadomość e-mail, której chcesz posłuchać. Stuknij ikonę menu z trzema kropkami w prawym górnym rogu i wybierz Odtwórz rozmowę. Aplikacja zacznie czytać tę wiadomość e-mail.


Aby wyjść z trybu Play My Emails, stuknij ikonę X w lewym górnym rogu.

Słuchaj wiadomości e-mail programu Outlook
Niezależnie od tego, czy korzystasz z programu Outlook na komputerze, czy telefonie komórkowym, odczytanie wiadomości e-mail przez aplikację jest łatwą sprawą. Nie zapomnij założyć słuchawek, jeśli chcesz mieć więcej prywatności, podczas gdy Outlook odczytuje Twoje wiadomości na głos.
Ostatnia aktualizacja: 6 października 2022 r
Powyższy artykuł może zawierać linki partnerskie, które pomagają wspierać Guiding Tech. Nie wpływa to jednak na naszą rzetelność redakcyjną. Treść pozostaje bezstronna i autentyczna.
CZY WIEDZIAŁEŚ
Przycisk Cofnij wysyłanie w Gmailu umożliwia przywoływanie wiadomości e-mail. Daje to jednak tylko dziesięciosekundowe okno, aby to zrobić.
Scenariusz
Pankil Shah
Pankil jest z zawodu inżynierem budownictwa lądowego, który rozpoczął swoją podróż jako pisarz w EOTO.tech. Niedawno dołączył do Guiding Tech jako niezależny pisarz, który zajmuje się poradnikami, objaśnieniami, przewodnikami kupowania, wskazówkami i sztuczkami dla systemów Android, iOS, Windows i Internetu.



