Jak naprawić notatnik, który nie otwiera się w systemie Windows 11
Różne / / April 05, 2023
Notatnik to oficjalne narzędzie do edycji tekstu systemu Windows, które jest fabrycznie instalowane z systemem operacyjnym. Możesz go używać do zapisywania ważnych informacji, edytowania plików systemowych i uruchamiania plików wsadowych. Jednak nie możesz zrobić tego wszystkiego, jeśli Notatnik nie otworzy się na twoim komputerze.

Twój komputer z systemem Windows zawiera wiele plików tekstowych, które możesz od czasu do czasu otwierać i edytować. Dlatego Notatnik musi działać poprawnie, kiedy go potrzebujesz. Sprawdźmy wszystkie działające rozwiązania, które możesz wypróbować, gdy Notatnik nie otwiera się w systemie Windows 11.
1. Zrestartuj komputer
Często wbudowane aplikacje nie uruchamiają się z powodu tymczasowych usterek w systemie. Najlepszym sposobem na pozbycie się takiej usterki jest ponowne uruchomienie komputera.
Oto jak ponownie uruchomić komputer z systemem Windows 11:
Krok 1: Naciśnij klawisz Windows, aby otworzyć menu Start.
Krok 2: Kliknij ikonę zasilania w lewym rogu przycisku.

Krok 3: Wybierz Uruchom ponownie.

Po ponownym uruchomieniu sprawdź, czy problem nadal występuje.
2. Uruchom Notatnik z folderu System32 lub SysWOW64
System32 i SysWOW64 to oddzielne katalogi systemowe zawierające biblioteki DLL i pliki wykonywalne. Na komputerze 32-bitowym masz tylko folder System32; na komputerze 64-bitowym będziesz mieć oba te foldery.
Możesz otworzyć Notatnik, uzyskując dostęp do jego pliku wykonywalnego z dowolnego z tych folderów. Oto jak to zrobić:
Krok 1: Naciśnij klawisze Windows + E, aby otworzyć Eksplorator plików. Otwórz dysk, na którym zainstalowałeś system operacyjny.
Krok 2: Otwórz folder Windows.

Krok 3: Jeśli używasz komputera 32-bitowego, otwórz folder System32. Ale na komputerze 64-bitowym to Ty musisz otworzyć folder System32 lub SysWOW64.

Krok 4: Kliknij dwukrotnie plik notatnika, aby otworzyć Notatnik.

3. Zamknij podobne aplikacje z tła
Innym szybkim sposobem rozwiązania problemu jest zamknięcie dowolnego Alternatywa dla Notatnika działa w tle. Jak się okazuje, Notatnik może się nie uruchomić po napotkaniu zakłóceń ze strony podobnej aplikacji działającej w tle.
Zamknij więc dowolną aplikację podobną do Notatnika w tle i sprawdź, czy to rozwiązuje problem. Oto jak to zrobić:
Krok 1: Naciśnij klawisze Windows + X, aby otworzyć menu Power User i wybierz Menedżera zadań z listy.

Krok 2: Kliknij prawym przyciskiem myszy dowolną aplikację podobną do Notatnika i wybierz Zakończ zadanie.

4. Napraw aplikację Notatnik
Wbudowane narzędzie do naprawy systemu Windows może się przydać w naprawie drobnych problemów z aplikacjami, takich jak ten pod ręką. Wykonaj poniższe czynności, aby naprawić aplikację Notatnik w systemie Windows 11:
Krok 1: Naciśnij Windows + I, aby otworzyć aplikację Ustawienia i wybierz Aplikacje z lewego paska bocznego.

Krok 2: Wybierz Zainstalowane aplikacje z prawego panelu.

Krok 3: Kliknij trzy poziome kropki obok Notatnika i wybierz Opcje zaawansowane.

Krok 4: Kliknij przycisk Napraw.

System Windows naprawi aplikację i usunie wszelkie znalezione uszkodzenia. Po zakończeniu procesu zobaczysz znacznik wyboru obok opcji naprawy.

5. Uruchom skanowanie SFC i DISM
Notatnik może się nie otworzyć z powodu uszkodzenia systemu operacyjnego. Możesz znaleźć i usunąć korupcję uruchamiając skanowanie SFC (System File Checker). Oto jak go uruchomić:
Krok 1: Naciśnij klawisz Windows, aby otworzyć menu Start.
Krok 2: Typ Wiersz polecenia w pasku wyszukiwania Windows i wybierz „Uruchom jako administrator” z prawego panelu.

Krok 3: W konsoli wpisz sfc /skanuj teraz i naciśnij Enter.

Po zakończeniu skanowania DISM uruchom ponownie komputer i sprawdź problem.
Jeśli skanowanie SFC nie pomogło, spróbuj uruchomić skanowanie DISM (Deployment Image Servicing and Management). Skanowanie DISM naprawi obrazy systemowe i pliki na komputerze z systemem Windows.
Aby uruchomić skanowanie DISM, uruchom ponownie Wiersz polecenia z uprawnieniami administratora, wpisz następujące polecenia i naciśnij klawisz Enter po każdym poleceniu:
DISM /Online /Cleanup-Image /CheckHealth. DISM /Online /Cleanup-Image /ScanHealth. DISM /Online /Cleanup-Image /RestoreHealth

Po zakończeniu skanowania DISM uruchom ponownie komputer i sprawdź problem.
6. Zainstaluj ponownie Notatnik
Czy Notatnik nadal nie otwiera się na Twoim komputerze? Jeśli tak, nie masz innej opcji niż ponowna instalacja Notatnika. Aby to zrobić, postępuj zgodnie z poniższymi instrukcjami:
Krok 1: Otwórz menu Start, wpisz Funkcje opcjonalnei kliknij Otwórz.

Krok 2: W sekcji Zainstalowane funkcje kliknij rozwijaną ikonę obok Notatnika i wybierz Odinstaluj.

Krok 3: Po odinstalowaniu Notatnika kliknij przycisk Wyświetl funkcje.

Krok 4: Typ Notatnik w polu wyszukiwania zaznacz pole Notatnik (system), a następnie kliknij Dalej.
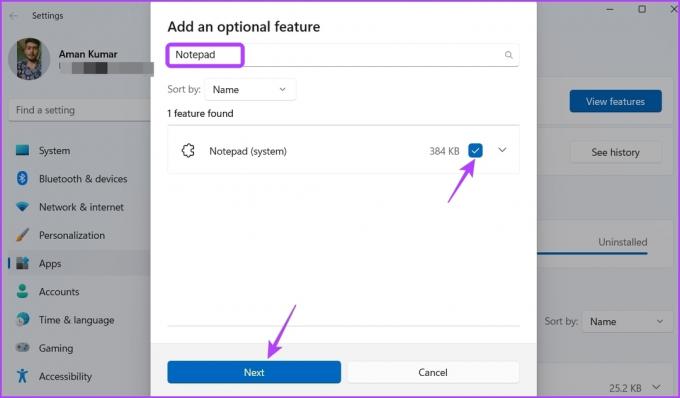
Krok 5: Kliknij Zainstaluj.

Edytuj pliki tekstowe za pomocą Notatnika
Często zdarza się, że wbudowane aplikacje mają problemy z uruchamianiem, a Notatnik nie jest inny. Na szczęście możesz szybko naprawić problem braku uruchamiania Notatnika w systemie Windows 11, postępując zgodnie z powyższymi rozwiązaniami.
Jeśli jednak żadne z powyższych rozwiązań nie było pomocne, oznacza to, że winowajcą jest uszkodzenie bieżącego konta użytkownika. Niestety, nie można usunąć tego uszkodzenia nawet przez uruchomienie skanowania SFC. Jedynym rozwiązaniem w tym przypadku jest przełączyć się na inne konto użytkownika.
Ostatnia aktualizacja: 1 lutego 2023 r
Powyższy artykuł może zawierać linki partnerskie, które pomagają wspierać Guiding Tech. Nie wpływa to jednak na naszą rzetelność redakcyjną. Treść pozostaje bezstronna i autentyczna.
Scenariusz
Amana Kumara
Aman jest specjalistą od Windows i uwielbia pisać o ekosystemie Windows w Guiding Tech i MakeUseOf. On ma Licencjat z technologii informatycznych, a obecnie jest pełnoetatowym niezależnym pisarzem z doświadczeniem w systemach Windows, iOS i przeglądarki.


