5 najlepszych sposobów otwierania plików WebP w systemie Windows 11
Różne / / August 06, 2022
Wszyscy pobieramy memy z mediów społecznościowych lub zdjęcia do kolażu z Internetu. Jednak podczas pobierania obrazów prawie nie zwracamy uwagi na format pliku. Niektóre obrazy mogą być w formacie JPG, a niektóre mogą być plikami PNG. Istnieje inny format obrazu, który nie jest tak powszechnie używany, ale prawdopodobnie spotkałeś się podczas pobierania zdjęć z niektórych witryn — WebP.

Google opracowało WebP format obrazu, aby zachować jakość obrazu mniej więcej zbliżoną do JPG, a jednocześnie mieć mniejszy rozmiar. Niektóre witryny wolą używać obrazów WebP, aby ich strony ładowały się szybciej. Ale otwieranie obrazów WebP nie jest tak proste, jak pobieranie ich z takich witryn. Na szczęście możesz skorzystać z tych łatwych sposobów otwierania plików WebP na komputerze z systemem Windows 11.
1. Zmień nazwę pliku na JPG
Jednym z najprostszych sposobów otwierania pliku WebP w systemie Windows 11 za pomocą aplikacji Zdjęcia jest zmiana nazwy pliku obrazu. Wystarczy zmienić rozszerzenie pliku z WebP na JPG. Oto jak to zrobić.
Krok 1: Otwórz Eksplorator plików i przejdź do folderu, w którym przechowywany jest plik WebP.

Krok 2: Teraz kliknij przycisk Widok na pasku menu.
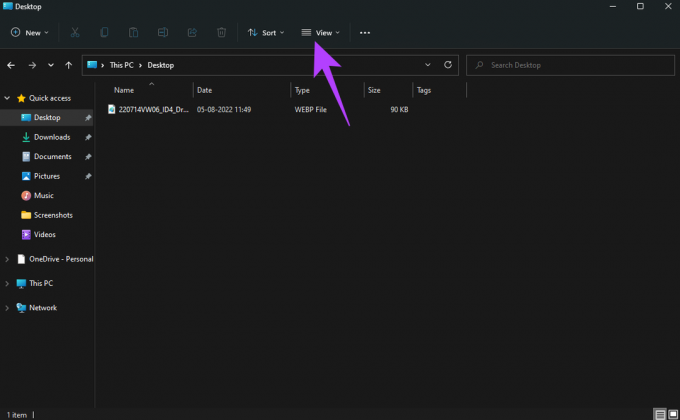
Krok 3: Najedź myszą na opcję Pokaż, aby wyświetlić dodatkowe preferencje.

Krok 4: Kliknij Rozszerzenia nazw plików. Wszystkie pliki będą miały na końcu odpowiednie rozszerzenia.
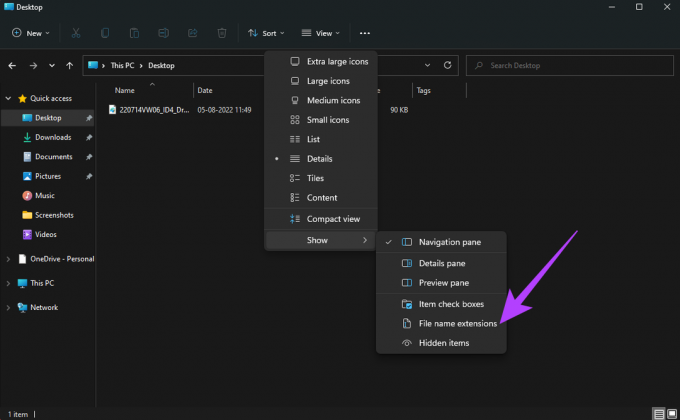
Krok 5: Kliknij prawym przyciskiem myszy plik WebP, który chcesz otworzyć, i wybierz opcję Zmień nazwę.

Krok 6: Zobaczysz, że plik ma na końcu rozszerzenie „.webp”.
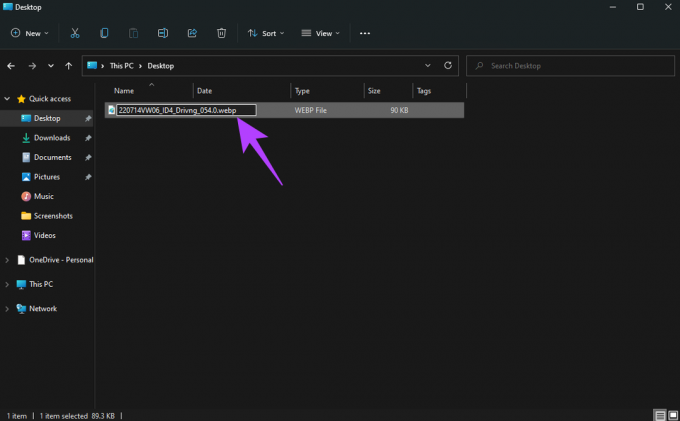
Usuń tę część nazwy pliku i zmień ją na „.jpg” przed naciśnięciem klawisza Enter, aby zapisać zmiany.
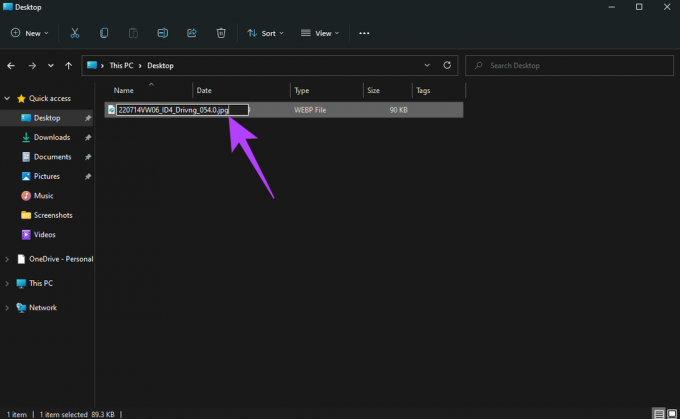
Krok 7: Zobaczysz monit z pytaniem, czy chcesz zmienić rozszerzenie. Kliknij Tak.

Krok 8: Typ pliku zostanie teraz zmieniony na JPG.
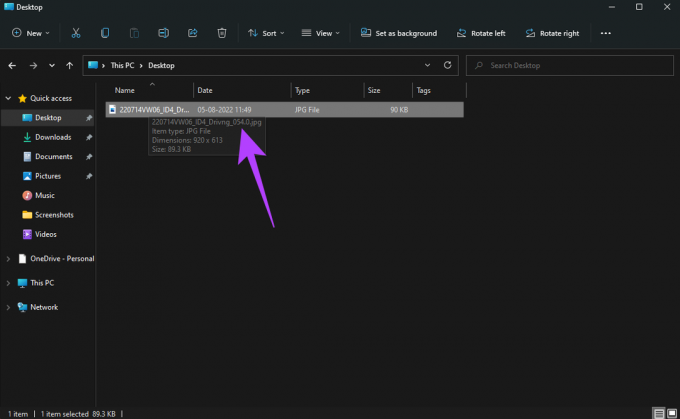
Kliknij dwukrotnie plik, a otworzy się on w domyślnej aplikacji Zdjęcia w systemie Windows.
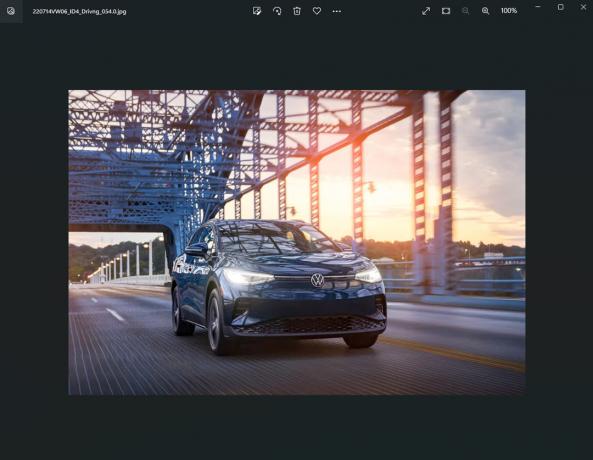
2. Otwórz plik za pomocą farby
Podczas gdy domyślna aplikacja Zdjęcia w systemie Windows 11 nie obsługuje plików WebP, obsługuje ją aplikacja Paint. Możesz więc otworzyć pliki WebP w programie paint, a następnie wyeksportować je jako obraz JPG lub PNG, jeśli chcesz. Oto jak.
Krok 1: Otwórz Eksplorator plików i przejdź do folderu, w którym przechowywany jest plik WebP.

Krok 2: Kliknij prawym przyciskiem myszy plik WebP, który chcesz otworzyć, i najedź myszą na opcję Otwórz za pomocą.

Krok 3: Wybierz Paint z listy aplikacji.
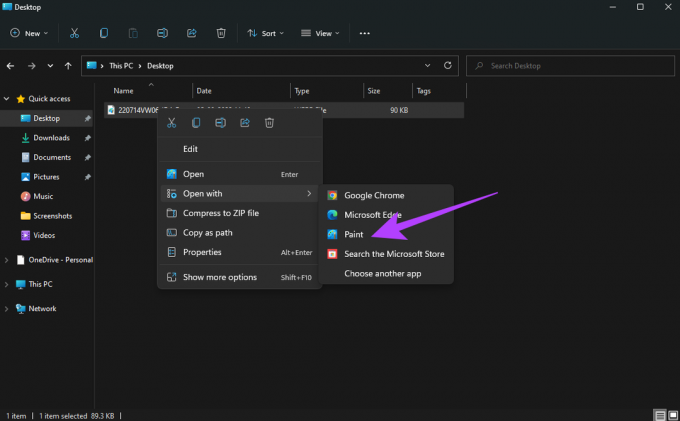
Twój obraz otworzy się w nowym oknie Paint.
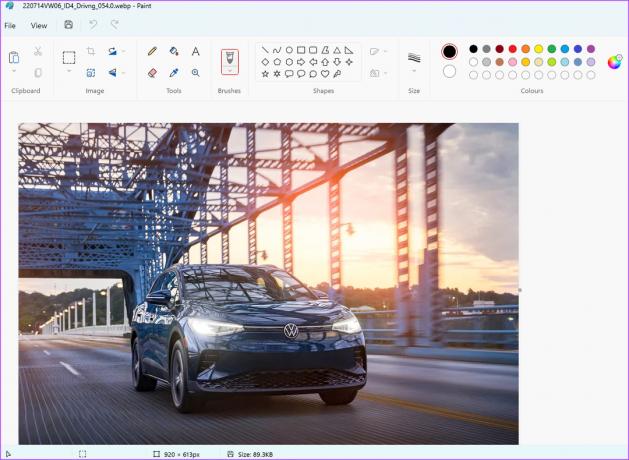
Krok 4: Jeśli chcesz wyeksportować obraz jako JPG lub PNG, kliknij opcję Plik na pasku menu.

Krok 5: Najedź myszą na przycisk Zapisz jako.

Krok 6: Wybierz żądany format pliku, a obraz zostanie zapisany.
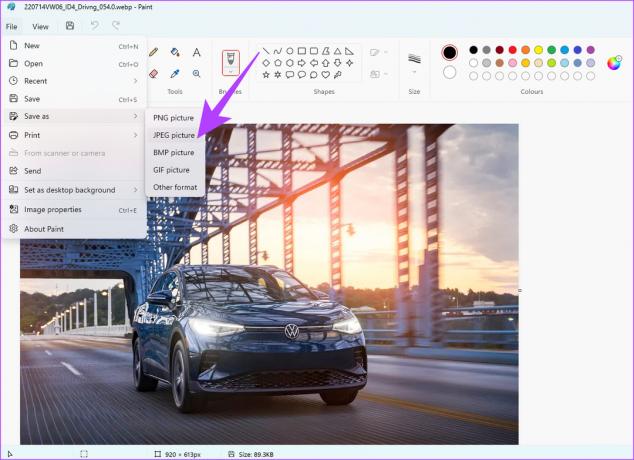
3. Otwórz obraz w swojej przeglądarce internetowej
Przeglądarki oparte na Chromium — Microsoft Edge i Google Chrome — mogą otwierać pliki WebP. Jeśli więc chcesz wyświetlić obraz, możesz go otworzyć za pomocą przeglądarki internetowej.
Krok 1: Otwórz instancję Menedżera plików i okno przeglądarki na swoim komputerze. Używamy Google Chrome.
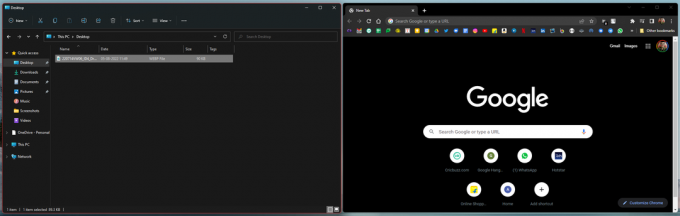
Krok 2: Kliknij plik WebP, który chcesz otworzyć i przeciągnij go do okna przeglądarki. Zwolnij przycisk myszy, gdy będziesz w przeglądarce.
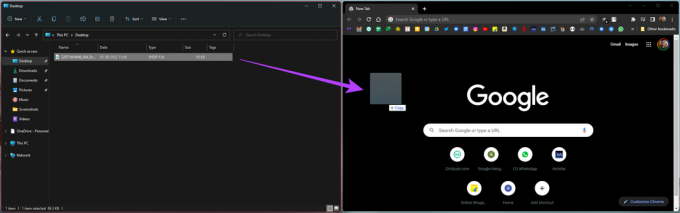
Krok 3: Obraz otworzy się w nowej karcie przeglądarki.

4. Zainstaluj kodek WebP od Google
Ponieważ Google opracował format WebP, możesz pobrać kodek prosto od Google, który pozwoli Ci otwierać pliki WebP natywnie za pomocą przeglądarki zdjęć systemu Windows. Jeśli często masz do czynienia z plikami WebP na swoim komputerze, zainstalowanie kodeka jest dobrym pomysłem. Oto jak to działa.
Krok 1: Pobierz kodek WebP na swój komputer, korzystając z poniższego łącza.
Pobierz kodek WebP
Krok 2: Kliknij pobrany plik .exe, aby rozpocząć instalację.
Krok 3: Wybierz Dalej na pierwszej stronie okna dialogowego.
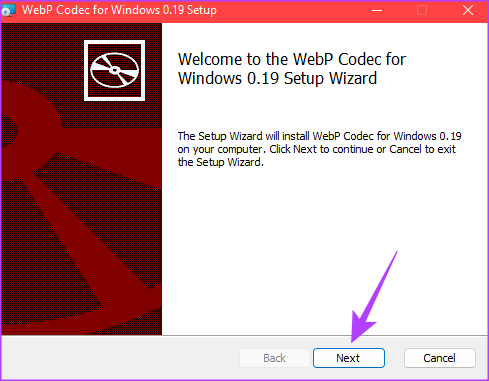
Krok 4: Po przejściu kliknij pole wyboru obok „Akceptuję warunki umowy licencyjnej”. Następnie kliknij Dalej.

Krok 5: Po wyświetleniu monitu o wybranie typu instalacji kliknij opcję Typowa.
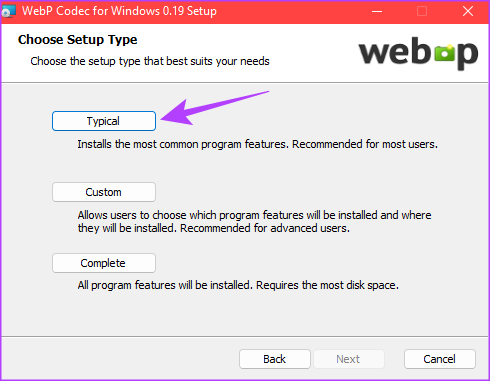
Krok 6: Na koniec kliknij Zainstaluj, aby rozpocząć proces.

Krok 7: Po zakończeniu instalacji wybierz Zakończ.

Cokolwiek zrobiłeś do tej pory, jest jednorazowym procesem. Nie musisz tego powtarzać za każdym razem, gdy chcesz wyświetlić plik WebP. Wszystko, co musisz zrobić, to postępować zgodnie z poniższymi instrukcjami.
Krok 8: Otwórz Eksplorator plików i przejdź do folderu, w którym przechowywany jest plik WebP.
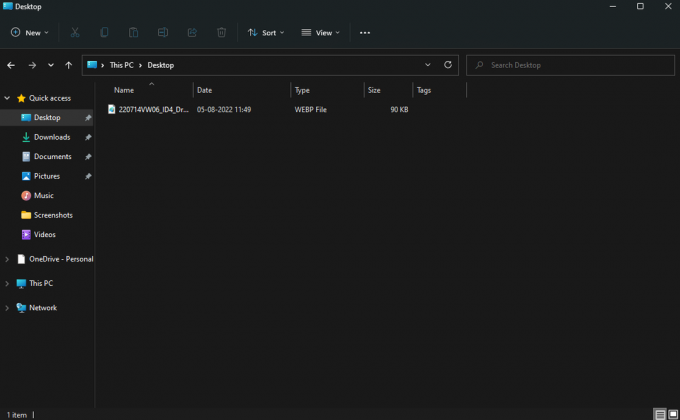
Krok 9: Kliknij prawym przyciskiem myszy plik WebP, który chcesz otworzyć, i najedź myszą na opcję Otwórz za pomocą.

Krok 10: Wybierz Przeglądarkę fotografii systemu Windows z listy aplikacji.
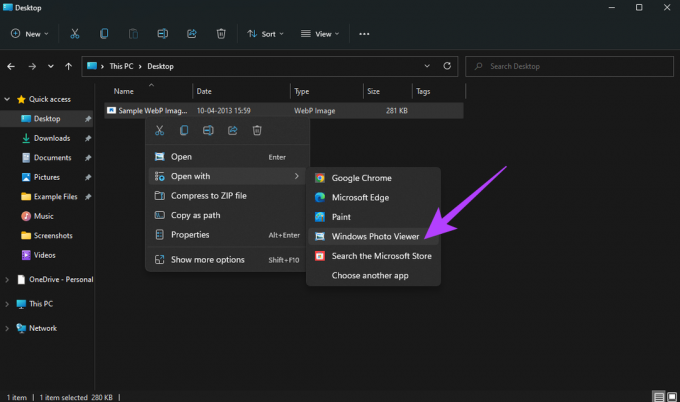
Twój obraz otworzy się teraz w przeglądarce zdjęć systemu Windows. Niestety aplikacja Zdjęcia w systemie Windows nie obsługuje .WebP
5. Dodatkowa wskazówka: zainstaluj rozszerzenie Chrome, aby zapisywać pliki WebP jako obrazy JPG lub PNG
Jeśli nie chcesz przechodzić przez kłopoty z plikami WebP, istnieje przydatne rozszerzenie Chrome, które pozwala zapisać obraz WebP jako JPG lub PNG za pomocą zaledwie dwóch kliknięć. Oto, jak możesz go zainstalować i używać na komputerze z systemem Windows 11.
Krok 1: Przejdź do Chrome Web Store, korzystając z poniższego linku.
Sklep internetowy Chrome
Krok 2: Użyj paska wyszukiwania po lewej stronie, aby wyszukać „zapisz obraz jako typ” i naciśnij Enter.

Krok 3: Wybierz pierwszy wynik, który się pojawi.

Krok 4: Dodaj rozszerzenie do Chrome.
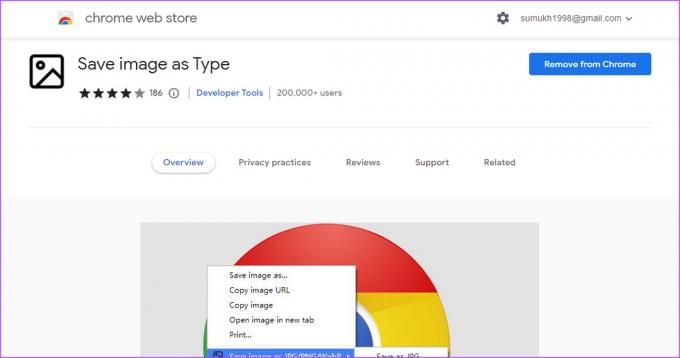
Krok 5: Teraz przejdź do obrazu WebP, który chcesz pobrać, i kliknij go prawym przyciskiem myszy.

Krok 6: Zobaczysz dodaną opcję w menu o nazwie „Zapisz obraz jako typ”. Najedź na niego myszą.
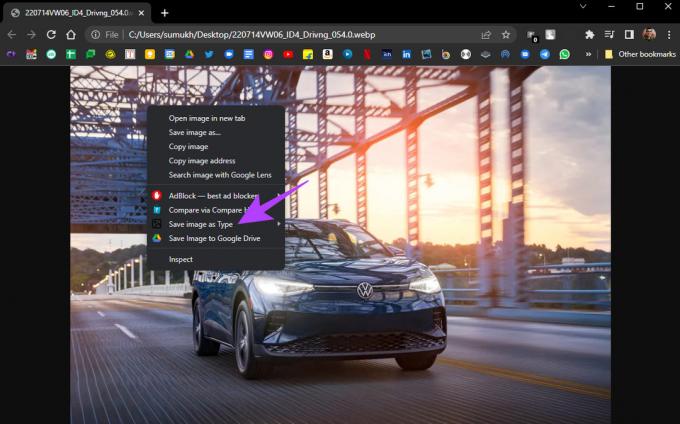
Krok 7: Wybierz żądany format.
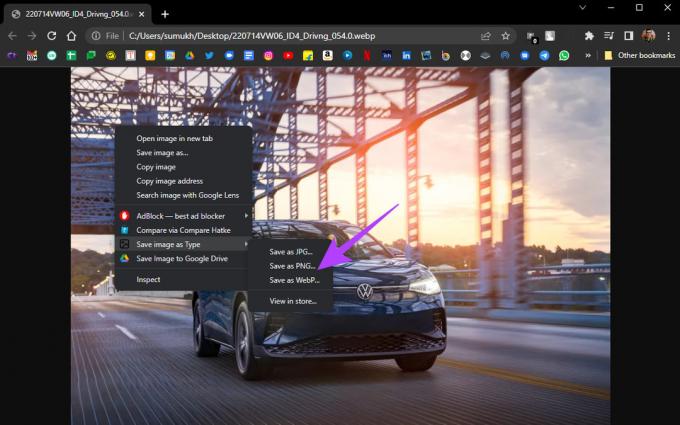
Obraz zostanie pobrany w wybranym formacie, dzięki czemu nie będziesz musiał zajmować się plikiem WebP.
Przeglądaj pobrane obrazy z łatwością
Nie musisz już zmagać się z otwieraniem plików WebP w systemie Windows 11. Gdybyś do tej pory używał konwertera obrazów lub czegoś w tym rodzaju, nie musiałbyś robić to już, ponieważ możesz wygodnie przeglądać pliki WebP natywnie na swoim komputerze po ich wykonaniu kroki.
Ostatnia aktualizacja 05 sierpnia 2022 r.
Powyższy artykuł może zawierać linki afiliacyjne, które pomagają we wspieraniu Guiding Tech. Nie wpływa to jednak na naszą rzetelność redakcyjną. Treść pozostaje bezstronna i autentyczna.



