8 szybkich sposobów otwierania usług w systemie Windows 11
Różne / / April 05, 2023
Windows Services to wbudowana aplikacja, która pozwala zobaczyć, co jest uruchomione na komputerze. Może być konieczne użycie go, gdy chcesz włączyć, wyłączyć i skonfigurować usługi systemu Windows ręcznie. Ale jak dostać się do aplikacji Usługi w systemie Windows 11?

W tym poście przeprowadzimy Cię przez osiem różnych sposobów otwierania usług w systemie Windows 11. Zacznijmy więc.
1. Otwórz usługi za pomocą narzędzia Uruchom
The Uruchom narzędzie pozwala szybko otwierać aplikacje, narzędzia i pliki, wprowadzając ich nazwy lub ścieżki. Aby otworzyć Usługi za pomocą narzędzia Uruchom, postępuj zgodnie z poniższymi instrukcjami:
Krok 1: Naciśnij klawisze Windows + R, aby otworzyć narzędzie Uruchom.
Krok 2: W polu tekstowym wpisz usługi.msc i kliknij OK.
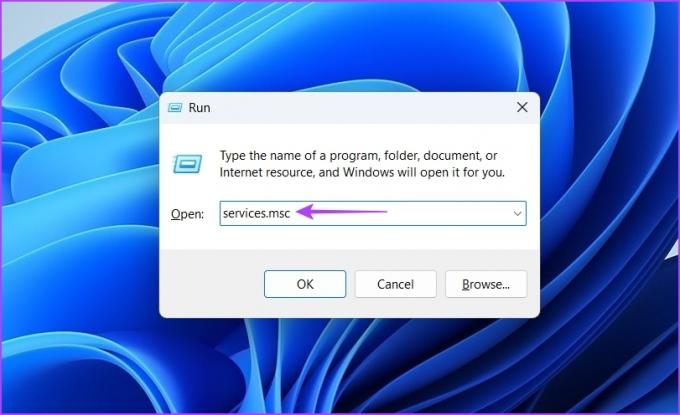
Pojawi się okno Usługi, w którym możesz wprowadzić żądane zmiany.
2. Otwórz usługi za pomocą wyszukiwania systemu Windows
Wyszukiwanie w systemie Windows umożliwia wyszukiwanie folderów, aplikacji, dokumentów i ustawień na komputerze. Oto jak otworzyć usługi za pomocą wyszukiwania w systemie Windows:
Krok 1: Naciśnij klawisze Windows + S, aby otworzyć wyszukiwanie w systemie Windows.
Krok 2: Typ Usługi na pasku wyszukiwania i kliknij Otwórz w prawym okienku.

3. Otwórz usługi za pomocą Menedżera zadań
The Menadżer zadań jest zwykle używany do monitorowania wydajności komputera, aplikacji działających w tle i wykorzystania zasobów systemowych. Ale możesz także otwierać wbudowane aplikacje, takie jak aplikacja Usługi.
Wykonaj poniższe czynności, aby otworzyć Usługi za pomocą Menedżera zadań:
Krok 1: Naciśnij klawisze Windows + R, aby otworzyć narzędzie Uruchom, wpisz kierownik zadania w polu tekstowym i kliknij OK.

Krok 2: W Menedżerze zadań kliknij opcję Uruchom nowe zadanie.

Krok 3: Typ usługi.msc w polu tekstowym i kliknij OK, aby otworzyć Usługi.

4. Otwórz usługi za pomocą narzędzi wiersza polecenia
System Windows oferuje kilka narzędzi wiersza polecenia, których można używać do wykonywania różnych zadań. Aby otworzyć usługi, możesz użyć wiersza polecenia i programu Windows PowerShell.
Oto jak otworzyć usługi za pomocą wiersza polecenia:
Krok 1: Naciśnij klawisze Windows + S, aby otworzyć wyszukiwanie w systemie Windows, wpisz Wiersz polecenia w polu tekstowym i kliknij opcję Otwórz w prawym okienku.

Krok 2: W oknie wiersza polecenia wpisz usługi.msc i naciśnij Enter.

Aby uzyskać dostęp do usług przy użyciu programu Windows PowerShell, postępuj zgodnie z poniższymi instrukcjami:
Krok 1: Naciśnij klawisze Windows + S, aby otworzyć wyszukiwanie w systemie Windows, wpisz Windows PowerShell w pasku wyszukiwania i kliknij Otwórz.
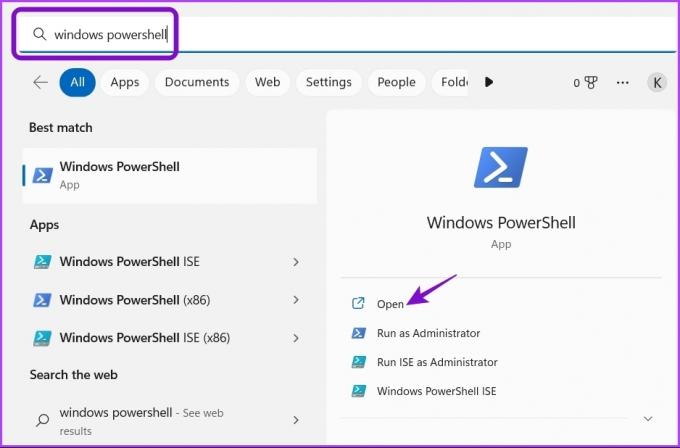
Krok 2: W konsoli wpisz usługi.msc i naciśnij Enter, aby uzyskać dostęp do aplikacji Usługi.

5. Otwórz usługi za pomocą Panelu sterowania
The Panel sterowania jest centralnym centrum systemu operacyjnego Windows. To miejsce, w którym można uzyskać dostęp do ustawień systemowych i je skonfigurować. Możesz go również użyć do otwarcia aplikacji Usługi. Oto jak:
Krok 1: Uruchom wyszukiwanie systemu Windows, wpisz Panel sterowania na pasku wyszukiwania i kliknij Otwórz.
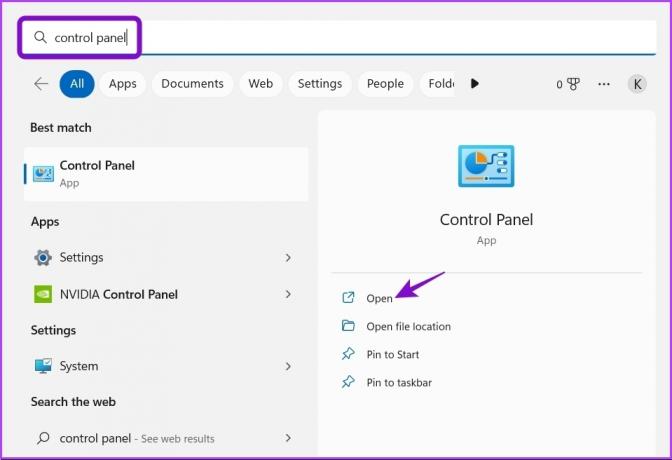
Krok 2: W Panelu sterowania wybierz opcję System i zabezpieczenia.

Krok 3: Wybierz Narzędzia systemu Windows.

Krok 4: Kliknij dwukrotnie opcję Usługi, aby ją otworzyć.

6. Otwórz usługi za pomocą aplikacji do zarządzania komputerem
Aplikacja Zarządzanie komputerem to kolejne narzędzie systemu Windows, które umożliwia dostęp do ważnych narzędzi i funkcji, takich jak Zarządzanie dyskami, Podgląd zdarzeń, Usługi, Monitor wydajności i Menadżer urządzeń. Oto jak uzyskać dostęp do usług za pomocą aplikacji Zarządzanie komputerem:
Krok 1: Otwórz narzędzie Uruchom, wpisz compmgmt.msc, i naciśnij Enter.

Krok 2: Wybierz Usługi i aplikacje z lewego paska bocznego.
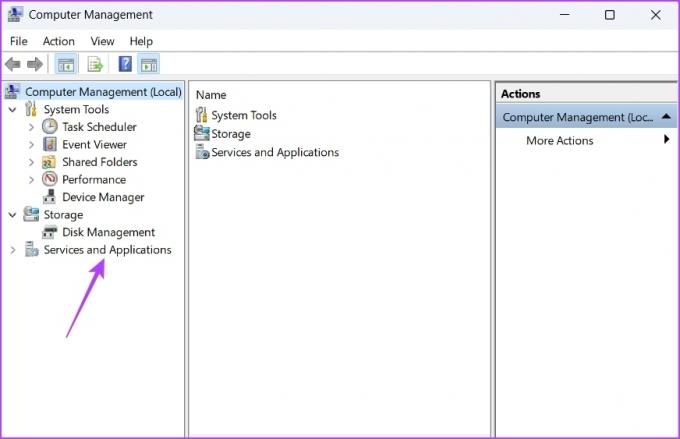
Krok 3: Kliknij dwukrotnie opcję Usługi w prawym okienku.

7. Otwórz usługi za pomocą Eksploratora plików
Eksplorator plików to miejsce, w którym można przeglądać i otwierać pliki i foldery przechowywane na komputerze. Może się również przydać w uzyskiwaniu dostępu do aplikacji Usługi. Musisz się upewnić Eksplorator plików otwiera się poprawnie zanim przejdziesz dalej. Oto jak:
Krok 1: Naciśnij klawisze Windows + E, aby otworzyć Eksplorator plików.
Krok 2: Otwórz dysk, na którym zainstalowałeś system operacyjny. Zwykle jest to dysk C dla większości użytkowników.
Krok 3: Wyszukaj folder Windows i otwórz go.

Krok 4: Zlokalizuj folder System32 i kliknij go dwukrotnie, aby uzyskać dostęp do jego zawartości.
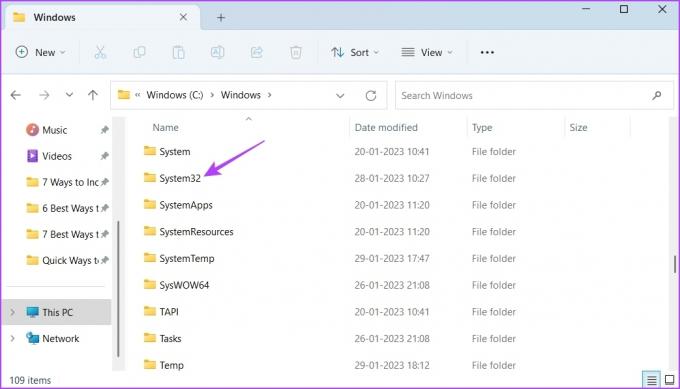
Krok 5: W folderze System32 wyszukaj i kliknij dwukrotnie plik usług, aby otworzyć aplikację Usługi.

Zauważ, że w folderze System32 mogą znajdować się dwa pliki usług. Pamiętaj, aby otworzyć plik, który ma dokument Microsoft Common Console zapisany w sekcji Typ.

8. Otwórz usługi za pomocą skrótu
System Windows umożliwia tworzenie skrótów do często używanych aplikacji. Aby utworzyć skrót do aplikacji Usługi, wykonaj poniższe czynności:
Krok 1: Na pulpicie kliknij prawym przyciskiem myszy puste miejsce, najedź kursorem na Nowy i wybierz Skrót z menu kontekstowego.

Krok 2: W polu Wpisz lokalizację elementu wpisz usługi.msc i kliknij Dalej.

Krok 3: wpisz susługi w polu nazwy, a następnie kliknij przycisk Zakończ.

Otóż to! Teraz możesz uzyskać dostęp do aplikacji Usługi, klikając dwukrotnie jej skrót na pulpicie.
Szybki dostęp do usług w systemie Windows 11
To były wszystkie metody otwierania usług w systemie Windows 11. Chociaż wszystkie metody działają dobrze, najszybszym sposobem uzyskania dostępu do usług jest użycie narzędzia Uruchom.
Jeśli jednak żadna z powyższych metod nie zadziałała, zapoznaj się z naszym przewodnikiem, jak to zrobić napraw usługi, gdy nie otwierają się w systemie Windows 11.
Ostatnia aktualizacja: 31 stycznia 2023 r
Powyższy artykuł może zawierać linki partnerskie, które pomagają wspierać Guiding Tech. Nie wpływa to jednak na naszą rzetelność redakcyjną. Treść pozostaje bezstronna i autentyczna.



