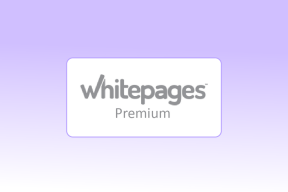10 najlepszych sposobów naprawy portu HDMI, który nie działa na komputerze Mac
Różne / / July 22, 2023
Po krótkiej nieobecności port HDMI powrócił w najnowszej linii MacBooków Pro. Mac Mini i Mac Ultra mają również porty HDMI do podłączenia monitora lub projektora. Ale możesz poczuć się jak w zupie, gdy port HDMI nagle przestanie działać na komputerze Mac.

Oto najlepsze sposoby naprawy MacBooka, który nie działa z HDMI. Użytkownicy komputerów Mac często napotykają ten problem. Jeśli zdarza się to czasami lub często, czytaj dalej, aby rozwiązać problemy z HDMI na komputerze Mac.
1. Uruchom ponownie komputer Mac
Większość użytkowników komputerów Mac utrzymuje urządzenia w trybie uśpienia, aby cieszyć się natychmiastowym wybudzeniem i doskonałym czasem czuwania. Pomaga to w kontynuowaniu pracy lub filmu w miejscu, w którym je przerwałeś. Jednak zaleca się od czasu do czasu ponowne uruchomienie komputera Mac, aby naprawić rażące problemy, takie jak niedziałający port HDMI.
Krok 1: Kliknij ikonę Apple w lewym górnym rogu.
Krok 2: Wybierz Uruchom ponownie z menu kontekstowego.

2. Sprawdź kabel i adapter
Dobrze jest dokładnie sprawdzić kabel HDMI. W przypadku luźnego połączenia po którejkolwiek stronie lub uszkodzenia fizycznego, nie będzie przesyłać sygnału wideo i audio do podłączonego wyświetlacza lub urządzenia. Jeśli tak jest, będziesz musiał wymień kabel HDMI na nowy z lokalnego sklepu lub Amazon.
Podczas sprawdzania kabla i portów wyczyść port HDMI z kurzu i zanieczyszczeń za pomocą ściereczki z mikrofibry. Unikaj używania końcówek Q lub czegokolwiek, co pozostawia kłaczki.
3. Użyj innego portu, jeśli to możliwe
HDMI nie jest jedynym portem umożliwiającym podłączenie komputera Mac do zewnętrznego wyświetlacza, takiego jak telewizor lub monitor. Jeśli Twoje urządzenie ma złącze DisplayPort, użyj kabla USB-C do DisplayPort. Jest to również fajna alternatywa dla HDMI i może się przydać, jeśli Twój MacBook nie ma portu HDMI. To powiedziawszy, kable USB-C do DisplayPort są trudne do znalezienia. Jednak jesteśmy na krótkiej liście niektórych z najlepszych Kable USB-C do DisplayPort.
4. Użyj adaptera
Jeśli port HDMI Twojego MacBooka działa nieprawidłowo, czas zaopatrzyć się w nową przejściówkę. Dedykowana wieloportowa przejściówka odblokowuje kilka portów USB, Ethernet i HDMI w MacBooku. Jest to niezbędne akcesorium dla użytkowników MacBooka Air, ponieważ najnowsze modele są wyposażone tylko w porty USB typu C.
Sporządziliśmy listę najlepsze adaptery do MacBooka. Możesz wybrać dowolny adapter i podłączyć MacBooka do urządzenia zewnętrznego przez port HDMI.
5. Ręcznie wykryj wyświetlacz
Możesz ręcznie wykonać kopię lustrzaną lub rozszerzyć wyświetlacz MacBooka na odpowiednie urządzenia.
Krok 1: Naciśnij skrót klawiaturowy Command + Space i wprowadź Ustawienia systemowe w wyszukiwaniu Spotlight. Wciśnij Enter.

Krok 2: Przewiń do Wyświetlacze. Kliknij ikonę +.
Krok 3: Wybierz odpowiednie urządzenie.

Możliwość bezprzewodowego tworzenia kopii lustrzanej wyświetlacza MacBooka jest dostępna tylko dla urządzeń obsługujących AirPlay.
6. Sprawdź ustawienia prywatności
Czy próbujesz użyć nowego adaptera HDMI na komputerze Mac? Musisz dostosować ustawienia prywatności, aby działały zgodnie z oczekiwaniami.
Krok 1: Naciśnij skrót klawiaturowy Command + Space i wprowadź Ustawienia systemowe w wyszukiwaniu Spotlight. Wciśnij Enter.

Krok 2: Wybierz Prywatność i bezpieczeństwo z lewego paska bocznego w oknie Ustawienia systemu.
Krok 3: W prawym okienku przewiń do Zabezpieczenia i wybierz „Automatycznie po odblokowaniu” w menu „Zezwalaj akcesoriom na łączenie”.

7. Ładuj swojego MacBooka
Po podłączeniu MacBooka do zewnętrznego wyświetlacza przez port HDMI i zamknięciu pokrywy konieczne jest naładowanie MacBooka. W przeciwnym razie na podłączonym urządzeniu zobaczysz tylko czarny ekran.
8. Zresetuj SMC (Intel Mac)
Resetowanie SMC to kolejny skuteczny sposób radzenia sobie z typowymi problemami z komputerem Mac, pod warunkiem, że używasz komputera Mac z procesorem Intel. Nowoczesne komputery Mac z chipami Apple z serii M wymagają prostego ponownego uruchomienia i nie można na nich wykonać starej procedury resetowania SMC.
Oto jak zresetować SMC na komputerach Mac z procesorem Intel.
Krok 1: Wyłącz komputer Mac. Podłącz go do źródła zasilania.
Krok 2: Naciskaj jednocześnie klawisze Shift + Opcja + Control i przycisk zasilania.

Krok 3: Zwolnij wszystkie klawisze i włącz komputer Mac.
9. Sprawdź ustawienia rozdzielczości
Twój Mac może nie łączyć się z zewnętrznym wyświetlaczem, jeśli ustawisz niezgodną rozdzielczość. Oto jak to sprawdzić i zmienić.
Krok 1: Naciśnij skrót klawiaturowy Command + Space i wprowadź Ustawienia systemowe w wyszukiwaniu Spotlight. Wciśnij Enter.

Krok 2: Wybierz Wyświetlacze z lewego paska bocznego. W prawym okienku wybierz odpowiedni rozmiar tekstu i rozdzielczość dla urządzenia zewnętrznego i spróbuj ponownie.

Pamiętaj, że użycie skalowanej rozdzielczości może wpłynąć na wydajność komputera Mac.
10. Zaktualizuj Maca
Nieaktualna wersja systemu macOS może powodować problemy z połączeniem HDMI. Wykonaj poniższe czynności, aby zainstalować najnowszą aktualizację systemu macOS.
Krok 1: Naciśnij skrót klawiaturowy Command + Space i wprowadź Ustawienia systemowe w wyszukiwaniu Spotlight. Wciśnij Enter.

Krok 2: Wybierz Ogólne z lewego paska bocznego i wybierz menu Aktualizacja oprogramowania z prawego panelu.

Pobierz i zainstaluj najnowszą aktualizację systemu macOS.
Większe jest lepsze
Twoja nadchodząca promocja sprzedaży i marketingu może zmienić się w koszmar, gdy połączenia HDMI przestaną działać na komputerze Mac. Zanim zdecydujesz się na mały ekran, skorzystaj z powyższych sztuczek, aby szybko rozwiązać problem.
Ostatnia aktualizacja: 26 czerwca 2023 r
Powyższy artykuł może zawierać linki partnerskie, które pomagają wspierać Guiding Tech. Nie wpływa to jednak na naszą rzetelność redakcyjną. Treść pozostaje bezstronna i autentyczna.

Scenariusz
Parth wcześniej pracował w EOTO.tech, zajmując się nowinkami technicznymi. Obecnie pracuje jako wolny strzelec w Guiding Tech, pisząc o porównaniach aplikacji, samouczkach, wskazówkach i sztuczkach dotyczących oprogramowania oraz zagłębiając się w platformy iOS, Android, macOS i Windows.