2 szybkie sposoby na zaplanowanie skanowania Windows Defender
Różne / / April 05, 2023
Windows Defender stał się integralną częścią Zabezpieczenia systemu Windows zestaw narzędzi. Dzięki niemu możesz aktywnie chronić swój komputer przed zagrożeniami online i offline oraz skonfigurować komputer do automatycznego skanowania w określonych momentach. Nie można jednak włączyć tej funkcji za pomocą aplikacji Zabezpieczenia systemu Windows. Nie martw się! Ten artykuł przeprowadzi Cię przez dwa szybkie sposoby zaplanowania skanowania antywirusowego Windows Defender.

Masz wiele opcji, kiedy przeskanowanie komputera za pomocą programu Windows Defender. Planując program Windows Defender, możesz nie tylko wykorzystać program, ale także chronić swoje pliki i foldery codziennie, co tydzień lub co miesiąc bez ingerencji w ustawienia. To powiedziawszy, przejdźmy od razu do metod.
Jak zaplanować skanowanie antywirusowe Microsoft Defender
Kiedy nie pracujesz lub uśpiłeś komputer, możesz po prostu zezwolić Windows Defender aby przeskanować urządzenie. Oto jak to zrobić.
Krok 1: Naciśnij klawisz Windows na klawiaturze, wpisz Harmonogram zadańi kliknij „Uruchom jako administrator”.

Krok 2: W lewym panelu kliknij dwukrotnie „Bibliotekę harmonogramu zadań” i kliknij dwukrotnie Microsoft.

Krok 3: Wybierz Windows i kliknij go dwukrotnie. Teraz przewiń w dół i kliknij dwukrotnie Windows Defender.
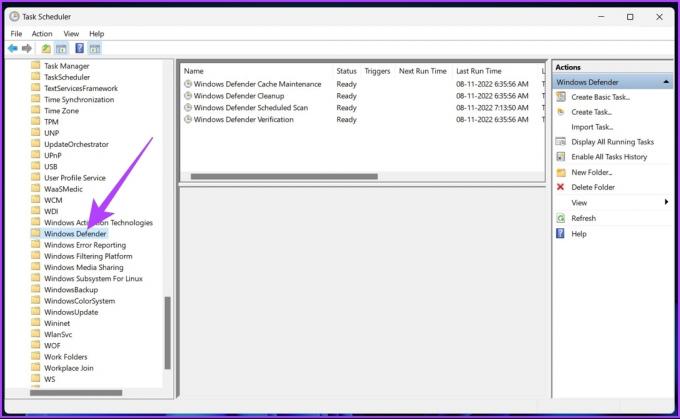
Krok 4: W środkowym okienku kliknij prawym przyciskiem myszy zadanie „Zaplanowane skanowanie programu Windows Defender” i wybierz Właściwości.
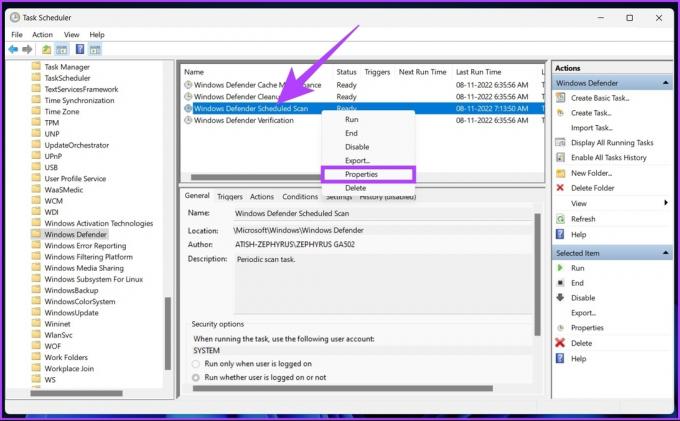
Krok 5: Przejdź do karty Wyzwalacze.

Krok 6: Kliknij Nowy na dole, aby utworzyć nowy wyzwalacz.

Krok 7: Wybierz opcję „Zgodnie z harmonogramem” z menu rozwijanego „Rozpocznij zadanie”.

Krok 8: Teraz wybierz częstotliwość skanowania z opcji Ustawienia.
Notatka: Możesz uruchomić skanowanie raz lub wiele razy w ciągu dnia, tygodnia lub miesiąca.
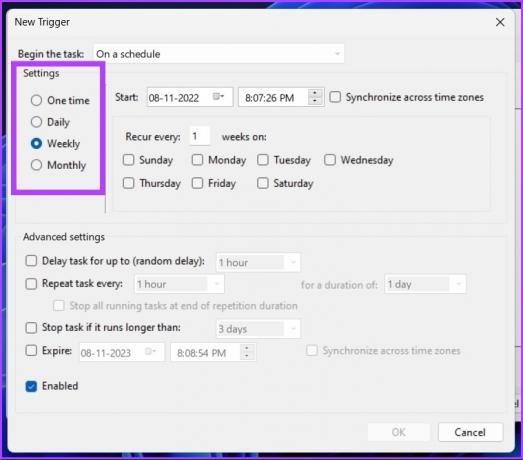
Krok 9: Wybierz preferowany czas uruchomienia skanowania programu Windows Defender w menu Start.
Wskazówka: Możesz bawić się ustawieniami zaawansowanymi, aby dostosować funkcje.

Krok 10: Na koniec zaznacz opcję Włączone i naciśnij OK.

Teraz, jeśli komputer ma niski poziom naładowania baterii lub został przełączony z zasilania prądem przemiennym na zasilanie bateryjne, można również ustawić warunek anulowania harmonogramu skanowania usługi Windows Defender.
Krok 11: Teraz wybierz kartę Warunki.

Krok 12: Zaznacz opcję „Zatrzymaj, jeśli komputer przełączy się na zasilanie bateryjne” i naciśnij OK.

Otóż to! Od teraz Twój komputer będzie automatycznie uruchamiał program Windows Defender o ustawionej godzinie. Czasami zadanie lub program Windows Defender automatycznie skanuje komputer nie działa prawidłowo. Ponadto istnieją przypadki, w których może pojawić się błąd 0x2. Aby tego uniknąć, możesz zaplanować niestandardowe skanowanie.
Zaplanuj niestandardowe skanowanie programu antywirusowego Windows Defender
Możesz skonfigurować skanowanie niestandardowe, aby automatycznie uruchamiać program Windows Defender bez komplikacji. Wykonaj poniższe kroki.
Krok 1: Naciśnij klawisz Windows na klawiaturze, wpisz Harmonogram zadańi kliknij „Uruchom jako administrator”.

Krok 2: W lewym panelu Harmonogramu zadań kliknij prawym przyciskiem myszy „Bibliotekę harmonogramu zadań” i wybierz Nowy folder z menu kontekstowego.
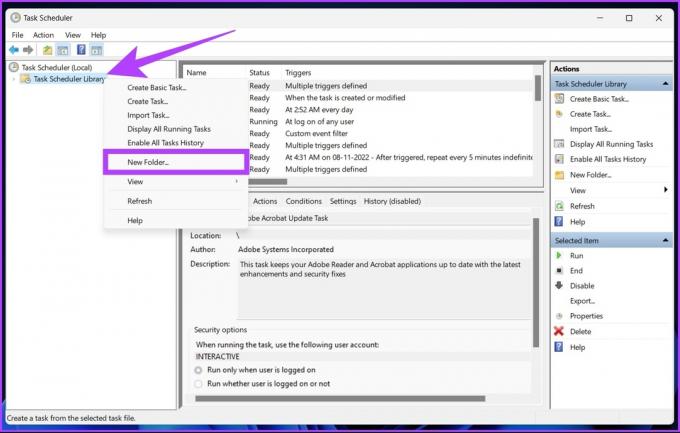
Krok 3: Wpisz własną nazwę i naciśnij OK.
Np.: CustomScan
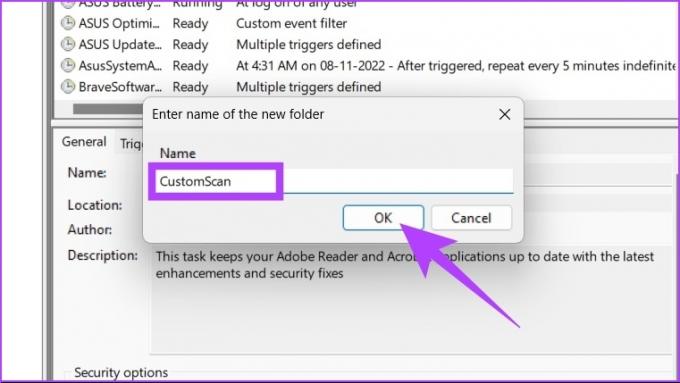
Krok 4: Kliknij dwukrotnie „Bibliotekę harmonogramu zadań” i otwórz utworzony folder zadań.
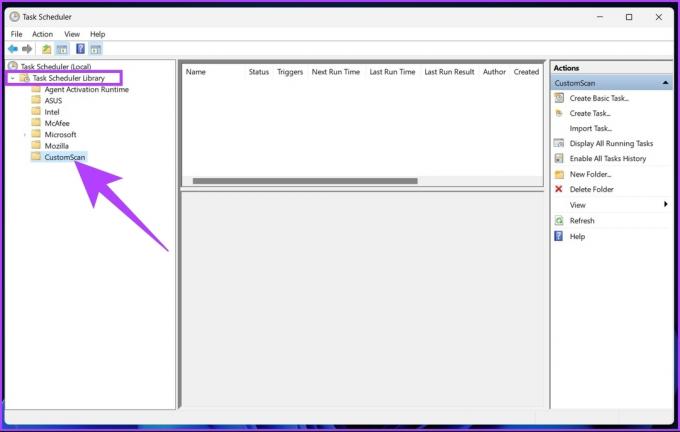
Krok 5: Przejdź do zakładki Akcja i wybierz opcję Utwórz zadanie.

Krok 6: W polu Nazwa wpisz opisową nazwę zadania.
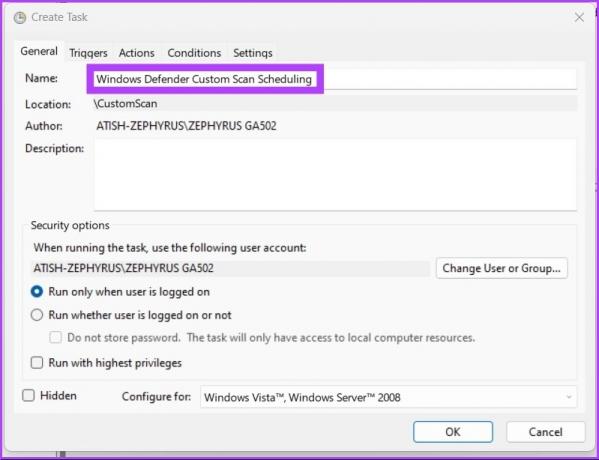
Krok 7: Wybierz konto użytkownika dla zaplanowanego zadania.
Jest to opcjonalne. Jeśli używasz konta administratora, możesz pozostawić je bez zmian.

Krok 8: Zaznacz pole „Uruchom z najwyższymi uprawnieniami”, naciśnij OK i potwierdź ponownie.
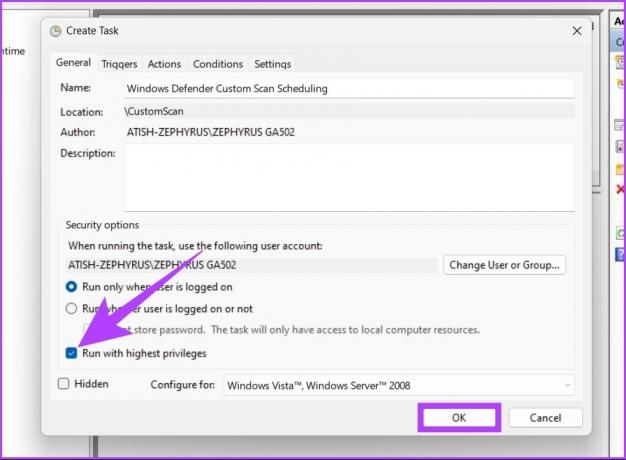
Krok 9: Na karcie Działania kliknij opcję Nowy.
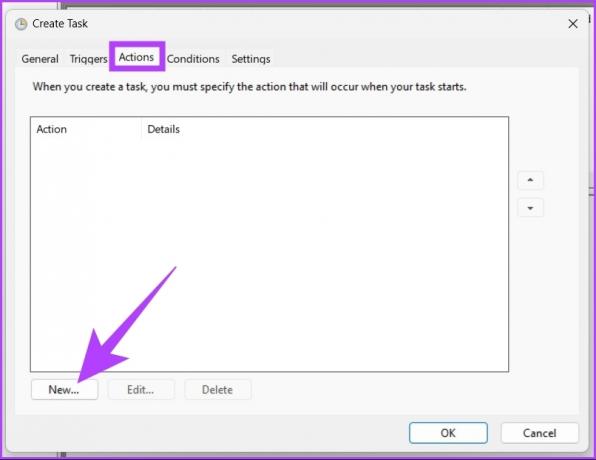
Krok 10: Wybierz opcję „Uruchom program” z listy rozwijanej Akcja.

Krok 11: Wprowadź poniższą ścieżkę w Program/skrypt.
%ProgramFiles%\Windows Defender\MpCmdRun.exe 
Krok 12: W polu Dodaj argumenty wpisz dowolne polecenie z dołu i naciśnij OK.
- Aby uzyskać pełne skanowanie:
-Skanowanie -Typ skanowania 2 - Szybkie skanowanie:
-Skanowanie -Typ skanowania 1
- W przypadku skanowania określonego folderu lub lokalizacji:
-Skanuj -Typ skanowania 3 -ŚCIEŻKA DO PLIKU/DO/PLIKU/LUB/FOLDERU
Notatka: Zastąp „ŚCIEŻKA/DO/PLIKU/LUB/FOLDERU” lokalizacją pliku lub folderu.

Krok 13: Teraz kliknij Nowy w Wyzwalaczach.

Krok 14: Podobny do poprzedniej metody:
- Wybierz „Zgodnie z harmonogramem” z listy rozwijanej obok „Rozpocznij zadanie”.
- Wybierz opcję poniżej Ustawienia i ustaw czas.
- Zaznacz Włączone i naciśnij OK.

Krok 15: Wybierz kartę Warunki aby zatrzymać zaplanowane skanowanie, jeśli poziom naładowania baterii laptopa jest niski.

Krok 16: Zaznacz opcję „Zatrzymaj, jeśli komputer przełączy się na zasilanie bateryjne” i naciśnij OK.

Otóż to! Teraz uwierzytelnij poświadczenia konta i pozwól Windows Defender wykonać swoją pracę.
Często zadawane pytania dotyczące planowania skanowania programu Windows Defender
Harmonogram zadań może nie działać z wielu różnych powodów, takich jak uszkodzony wpis rejestru, uszkodzone programy, wyłączona usługa Harmonogram zadań, brak uprawnień administratora, zepsuta pamięć podręczna drzewa, i tak dalej.
Aktywne skanowanie pomaga komputerowi z systemem Windows znaleźć i pozbyć się złośliwego oprogramowania i innych zagrożeń, gdy tylko się na nim pojawią. A zaplanowanie tej ręcznej pracy sprawia, że cały proces jest rutynowy i wydajny, zapewniając aktywną ochronę.
Zaplanuj i zapomnij o tym
Windows Defender może aktywnie skanować komputer z systemem Windows; jednak zdecydowanie zaleca się ręczne przeprowadzanie pełnego lub częściowego skanowania systemu co tydzień. To cotygodniowe skanowanie kładzie kres wirusy, złośliwe oprogramowanie i trojany które są dostarczane w pakiecie z oprogramowaniem i plikami pobieranymi online. Planowanie to jednorazowe zadanie, którego po wdrożeniu nie trzeba już więcej oglądać.
Ostatnia aktualizacja 14 listopada 2022 r
Powyższy artykuł może zawierać linki partnerskie, które pomagają wspierać Guiding Tech. Nie wpływa to jednak na naszą rzetelność redakcyjną. Treść pozostaje bezstronna i autentyczna.
Scenariusz
Atish Rajasekharan
Atish jest absolwentem informatyki i żarliwym entuzjastą, który lubi odkrywać i rozmawiać o technologii, biznesie, finansach i startupach.



