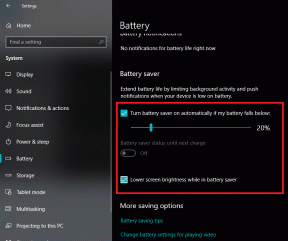Jak zainstalować VirtualBox w systemie Windows 11 i 10
Różne / / April 05, 2023
Oracle VirtualBox to bezpłatna platforma open source do wirtualizacji, która umożliwia użytkownikom uruchamianie wielu komputerów wirtualnych na jednym komputerze fizycznym. Maszyny wirtualne mogą być używane do wypróbowywania różnych systemów operacyjnych i aplikacji bez zmiany ustawień lub danych na komputerze hosta. Ten artykuł pomoże Ci dowiedzieć się, jak zainstalować VirtualBox na Windows 11 i 10.

Dlaczego VirtualBox? Cóż, jest wiele powodów. Po pierwsze, jest darmowy, open-source, wysoce konfigurowalny i łatwy w konfiguracji i konfiguracji. Co najważniejsze, jest wieloplatformowy, co oznacza, że można go zainstalować i używać w różnych systemach operacyjnych hosta, w tym Windows, macOS i Linux. Teraz zrozumiemy wymagania wstępne dotyczące instalacji VirtualBox.
Wymagania wstępne dotyczące instalacji VirtualBox w systemie Windows
Przed skonfigurowaniem maszyny wirtualnej w systemie Windows 11 lub 10 należy poznać pewne wymagania wstępne, takie jak wymagania, wolne miejsce i sterowniki.
1. Wymagania
Aby uruchomić VirtualBox na komputerze z systemem Windows, twój system musi spełniać następujące minimalne wymagania:
- procesor: sprzęt zgodny z x86 (obsługiwana jest większość nowoczesnych procesorów Intel i AMD)
- Baran: Minimalne wymagania systemu operacyjnego hosta (Windows 11: 4 GB) plus minimalne wymagania dotyczące system operacyjny, który chcesz zwirtualizować.
- Miejsca na dysku: Minimalne wymagania dotyczące miejsca zwirtualizowanego systemu operacyjnego plus do 50 MB na instalację VirtualBox
- Obsługiwane systemy operacyjne dla Twojej maszyny wirtualnej: Windows 11, Windows 10, Windows 7, Windows 8 i 8.1, Windows Vista, Windows XP, Windows 2000, Windows Server 2003, 2008 i 2012 (w tym R2), Windows NT, Ubuntu Desktop i macOS X.
Sprawdź pełna lista systemów operacyjnych obsługiwanych przez VirtualBox jeśli twój nie jest wymieniony powyżej.
2. Wolna przestrzeń
Mając dość wolne miejsce na dysku twardym jest niezbędny do instalacji i uruchamiania VirtualBox i maszyn wirtualnych na twoim komputerze. Jeśli planujesz uruchamiać wiele maszyn wirtualnych jednocześnie, będziesz potrzebować wystarczającej ilości wolnego miejsca, aby pomieścić łączny rozmiar wszystkich maszyn wirtualnych.
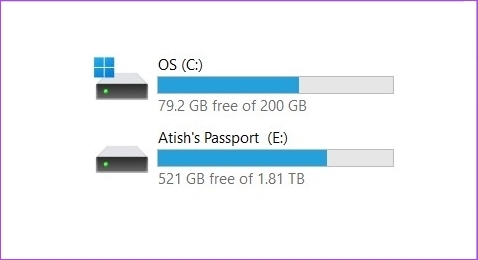
Ponadto możesz chcieć utworzyć „wirtualny dysk twardy” dla każdej maszyny wirtualnej, umożliwiając przechowywanie plików i danych na maszynie wirtualnej. Będzie to wymagało dodatkowego miejsca na dysku twardym. Co najważniejsze, im więcej wolnego miejsca masz na dysku twardym, tym lepsza będzie wydajność maszyny wirtualnej.
3. Kierowcy
VirtualBox jest dostarczany w pakiecie z ogólnymi sterownikami, które umożliwiają maszynie wirtualnej dostęp do komponentów sprzętowych komputera, takich jak karta sieciowa i karta graficzna, oraz korzystanie z nich.
Ale jeśli masz urządzenie lub oprogramowanie, które wymaga określonego sterownika, będziesz musiał zainstalować go ręcznie.
Jak zainstalować VirtualBox w systemie Windows
Instalacja VirtualBox w systemie Windows jest dość prosta. Wykonaj poniższe kroki.
Krok 1: Przejdź do strony pobierania Oracle VirtualBox, korzystając z poniższego łącza.
Pobierz VirtualBox

Krok 2: Kliknij łącze Hosty systemu Windows. Zapisz plik instalatora w dowolnym miejscu.

Krok 3: Przejdź do pliku instalatora i kliknij go dwukrotnie.

Krok 4: Pojawi się kreator instalacji; Kliknij Następny.

Krok 5: Na następnym ekranie dostosuj elementy, które chcesz zainstalować. Możesz także zmienić miejsce instalacji. W tym artykule przejdziemy do domyślnej instalacji bez zmiany jakichkolwiek ustawień. Kliknij Następny.

Krok 6: Na następnym ekranie zobaczysz listę skrótów i powiązań plików, które utworzy instalacja. Zaznacz lub odznacz opcje, które chcesz uwzględnić, i kliknij Dalej.

Krok 7: Na następnym ekranie pojawi się ostrzeżenie o interfejsach sieciowych. Proces instalacji zainstaluje wirtualną kartę sieciową. Kliknij Tak.
Notatka: Po kliknięciu Tak może wystąpić tymczasowe rozłączenie z siecią.

Krok 8: Jeśli są jakieś brakujące zależności, VirtualBox je zainstaluje. Kliknij Tak.

Krok 9: Na koniec kliknij Instaluj na ekranie „Gotowy do instalacji”.

Instalacja zajmie trochę czasu w zależności od szybkości systemu.
Krok 10: Podczas instalacji może zostać wyświetlony monit o zabezpieczenia systemu Windows. Kliknij Zainstaluj.

Krok 11: Po zakończeniu instalacji kliknij przycisk Zakończ, aby zamknąć kreatora po zakończeniu instalacji.
Notatka: Zaznacz pole „Uruchom Oracle VM VirtualBox po instalacji”, jeśli chcesz od razu wypróbować VirtualBox.

Proszę bardzo. Pomyślnie zainstalowałeś VirtualBox na swoim komputerze.
Jeśli jesteś zaawansowanym użytkownikiem i chcesz więcej od VirtualBox, musisz skorzystać z pakietu rozszerzeń VirtualBox. Zanim jednak przejdziemy dalej, najpierw zapoznajmy się z pakietem rozszerzeń Oracle VM VirtualBox. Czytaj dalej.
Jak zainstalować pakiet rozszerzeń Virtualbox w systemie Windows 11 i 10
Oracle VirtualBox jest dostępny w dwóch pakietach: wersji podstawowej i pakiecie rozszerzeń. Podstawowy pakiet zawiera wszystkie komponenty open source, podczas gdy pakiet rozszerzeń zwiększa możliwości VirtualBox z takimi funkcjami, jak obsługa VRDP, przekazywanie kamery internetowej hosta, obsługa obrazu dysku zaszyfrowanego AES, integracja z chmurą, itp.
Oto jak zainstalować pakiet rozszerzeń VirtualBox w systemach Windows 10 i 11.
Krok 1: Odwiedź stronę pobierania Oracle VirtualBox, korzystając z poniższego łącza.
Pobierz VirtualBox

Krok 2: W sekcji „Pakiet rozszerzeń VirtualBox” kliknij łącze „Wszystkie obsługiwane platformy”, aby pobrać najnowszy pakiet. Zapisz plik instalatora w dowolnym miejscu.

Krok 3: Przejdź do pliku instalatora i kliknij go dwukrotnie.

Krok 4: Kliknij Dalej w wyskakującym okienku.

Krok 5: Na następnym ekranie dostosuj elementy, które chcesz zainstalować. We przejdzie z domyślnymi ustawieniami instalacji. Kliknij Następny.

Krok 6: Teraz zobaczysz listę skrótów i powiązań plików, które utworzy instalacja. Zaznacz lub odznacz żądane opcje i kliknij Dalej.

Krok 7: Na następnym ekranie pojawi się ostrzeżenie o interfejsach sieciowych. Proces instalacji zainstaluje wirtualną kartę sieciową. Kliknij Tak.
Notatka: Po kliknięciu Tak może wystąpić tymczasowe rozłączenie z siecią.

Krok 8: Jeśli są jakieś brakujące zależności, VirtualBox je zainstaluje. Kliknij Tak.

Krok 9: Kliknij Zainstaluj.

Krok 10: Podczas instalacji może zostać wyświetlony monit o zabezpieczenia systemu Windows, kliknij przycisk Instaluj.
Wskazówka: Zaznacz pole „Zawsze ufaj oprogramowaniu firmy Oracle Corporation”, aby uniknąć tego wyskakującego okienka.

Krok 11: Po zakończeniu kliknij przycisk Zakończ.
Wskazówka: Aby uruchomić VirtualBox po instalacji, zaznacz pole „Uruchom Oracle VM VirtualBox 7.0.4 po instalacji”.

Jak widać, proces instalacji pakietów podstawowych i rozszerzeń jest podobny. Jeśli masz więcej pytań, sprawdź sekcję FAQ poniżej.
Często zadawane pytania dotyczące instalacji VirtualBox w systemie Windows
VirtualBox jest bezpieczny i nie powinien mieć żadnego negatywnego wpływu na Twój komputer. Jednak po uruchomieniu maszyny wirtualnej na komputerze za pomocą VirtualBox może ona przeżuć znaczną ilość zasobów, takich jak procesor, pamięć i miejsce na dysku.
Do zainstalowania VirtualBox wymagane są uprawnienia administratora na komputerze. Jednak nie potrzebujesz uprawnień administratora, aby uzyskać dostęp do swojej maszyny wirtualnej.
VirtualBox jest darmowym i otwartym oprogramowaniem, więc nie wymaga licencji. Możesz go pobrać i używać bez konieczności płacenia za licencję. Jeśli jednak chcesz korzystać z niektórych funkcji, które są częścią pakietu Oracle VM VirtualBox Extension Pack, musisz kupić licencję od Oracle.
W zależności od konfiguracji komputera hosta i maszyny wirtualnej, VirtualBox może użyć UEFI lub BIOS do uruchomienia maszyny wirtualnej. Domyślnie VirtualBox spróbuje uruchomić maszynę wirtualną za pomocą EFI. Jeśli EFI nie jest dostępne, powróci do systemu BIOS.
Tak, będziesz potrzebować pliku ISO, jeśli chcesz zainstalować system operacyjny na maszynie wirtualnej.
Uruchom równoległe systemy operacyjne
Teraz, gdy wiesz, jak bezproblemowo zainstalować dowolny system operacyjny na komputerze-hoście, sprawdź jak zainstalować Windowsa 11 na VirtualBox łatwo i wydajnie. Mamy nadzieję, że ten artykuł pomoże.