Jak zmienić jasność ekranu w systemie Windows 10?
Różne / / November 28, 2021
Dostosuj jasność ekranu komputera w systemie Windows 10: Większość użytkowników komputerów spędza wiele godzin, pracując przed ekranem komputera, czy to w biurze, czy w domu. Tak więc, jeśli masz odpowiednią jasność ekranu, może to pomóc w uniknięciu zmęczenia oczu. Kiedy jesteś w świetle dziennym, potrzebujesz większej jasności ekranu; ponownie, gdy jesteś w ciemnym pokoju, musisz zmniejszyć jasność ekranu, aby uspokoił oczy. Ponadto zmniejszenie jasności ekranu pomaga oszczędzać energię i wydłużać żywotność baterii. W tym artykule poznasz różne metody dostosowywania jasności ekranu w systemie Windows 10.
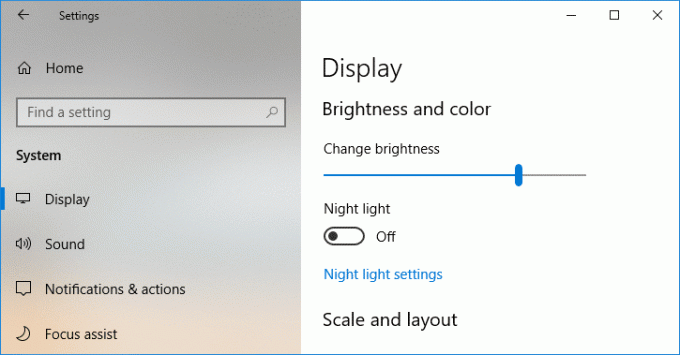
Zawartość
- 6 sposobów na zmianę jasności ekranu w systemie Windows 10
- Metoda 1: Dostosuj jasność ekranu za pomocą klawiszy skrótu
- Metoda 2: Zmień jasność ekranu za pomocą Centrum akcji
- Metoda 3: Zmień jasność ekranu za pomocą ustawień systemu Windows 10
- Metoda 4: Zmień jasność za pomocą Panelu sterowania
- Metoda 5: Dostosuj jasność ekranu za pomocą Windows Mobility Center
- Metoda 6: Automatycznie dostosuj jasność
6 sposobów na zmianę jasności ekranu w systemie Windows 10
Upewnij się Utworzyć punkt przywracania na wypadek, gdyby coś poszło nie tak.
Metoda 1: Dostosuj jasność ekranu za pomocą klawiszy skrótu
Na szczęście system Windows 10 zapewnia użytkownikom wiele łatwych sposobów dostosowania jasności ekranu. Ta metoda jest jedną z najłatwiejszych spośród omówionych tutaj metod. Być może zauważyłeś, że większość laptopów lub notebooków ma dedykowany zestaw klawiszy skrótów do sterowanie różnymi funkcjami komputera, takimi jak zwiększanie lub zmniejszanie głośności lub jasności, włączanie lub wyłączanie Wi-Fi itp.
Z tych dedykowanych klawiszy mamy dwa zestawy klawiszy, które służą do zwiększania lub zmniejszania jasności ekranu na komputerze z systemem Windows 10. Możesz spojrzeć na klawiaturę i znaleźć klawisze z symbolami, które widać na poniższym obrazku. Aby faktycznie użyć tego klawisza, może być konieczne naciśnięcie Klawisz funkcyjny pierwszy.
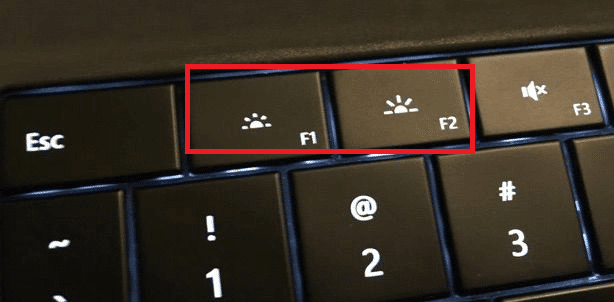
Jeśli te skróty klawiszowe nie działają, musisz sprawdzić, czy klawiatury i sterowniki ekranu zostały pomyślnie zainstalowane, czy nie.
Metoda 2: Zmień jasność ekranu za pomocą Centrum akcji
Innym prostym sposobem radzenia sobie z jasnością ekranu jest użycie systemu Windows 10 Centrum akcji. Aby to zrobić, wykonaj poniższe czynności:
1. Kliknij Ikona Centrum akcji które można znaleźć w skrajności prawy róg paska zadań.

2. Otwórz panel Centrum akcji, klikając Zwiększać.
3. Kliknij na Płytka jasności dla zmniejszenie lub zwiększenie jasności wyświetlacza.

4. Jeśli nie widzisz kafelka Jasność, musisz kliknąć Rozwiń opcję.
5. Kliknij kafelek Jasność i możesz łatwo dostosuj jasność ekranu w systemie Windows 10.
Metoda 3: Zmień jasność ekranu za pomocą ustawień systemu Windows 10
1. Naciśnij Klawisz Windows + I, aby otworzyć Ustawienia, a następnie kliknij System.

2. Teraz z panelu okna po lewej stronie wybierz Wyświetlacz.
3. Aby zmienić jasność ekranu, przesuń suwak w lewo lub w prawo do odpowiednio zmniejszyć lub zwiększyć jasność.

4.Kliknij myszą i przeciągnij suwak, aby zwiększyć lub zmniejszyć jasność.
Metoda 4: Zmień jasność za pomocą Panelu sterowania
Innym tradycyjnym sposobem ręcznego dostosowywania jasności ekranu na komputerze z systemem Windows 10 jest użycie Panelu sterowania. Aby to zrobić, wykonaj następujące kroki:
1. Typ kontrola w wyszukiwarce Windows, a następnie kliknij Panel sterowania z wyników wyszukiwania.

2. W Panelu sterowania przejdź do Sprzęt i dźwięk > Opcje zasilania.

3. Teraz w obszarze Opcje zasilania kliknij Zmień ustawienia planu obok aktualnie aktywnego planu zasilania.

4. Teraz użyj Jasność ekranu suwak, aby dostosować swój poziomy jasności ekranu. Przeciągnij go w lewo lub w prawo, aby odpowiednio zmniejszyć lub zwiększyć jasność.

5. Po zakończeniu kliknij Zapisz zmiany.
Metoda 5: Dostosuj jasność ekranu za pomocą Windows Mobility Center
Możesz także zmienić jasność ekranu w Centrum mobilności w systemie Windows, w tym celu wykonaj poniższe czynności:
1. Kliknij prawym przyciskiem myszy Przycisk Start następnie wybierz „Centrum Mobilności”. Lub wpisz „Centrum Mobilności" lub "Centrum mobilności w systemie Windows” w wyszukiwarce Windows.
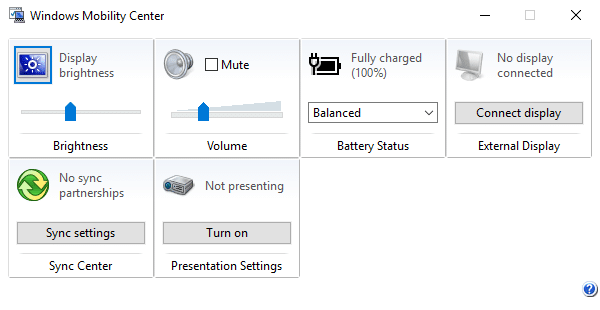
2. Możesz przeciągnij suwak pod Jasność wyświetlacza do dostosuj jasność ekranu w systemie Windows 10.
Metoda 6: Automatycznie dostosuj jasność
System Windows 10 może automatycznie zarządzać jasnością ekranu w zależności od czasu pracy baterii. Zapewnia użytkownikom opcję oszczędzania baterii, która może automatycznie obniżyć jasność ekranu, aby oszczędzać baterię.
1. Naciśnij Klawisz Windows + I, aby otworzyć Ustawienia, a następnie kliknij System.

2. Teraz pod System kliknij Bateria z lewej szyby okna.
3. Dalej, znacznik wyboru pudełko z napisem „Włącz oszczędzanie baterii automatycznie, jeśli poziom naładowania baterii spadnie poniżej” pod Oszczędzanie baterii. I przeciągnij suwak aby dostosować procentowy poziom naładowania baterii.
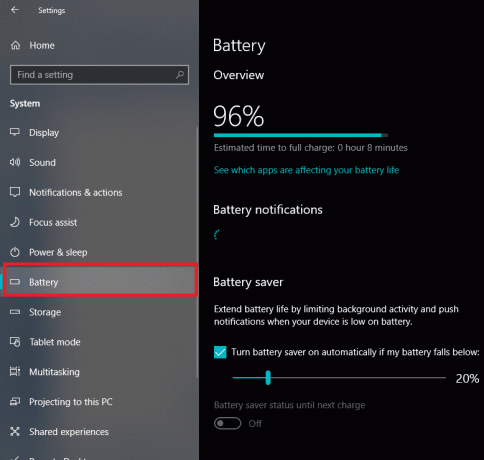
4. Ponownie, znacznik wyboru pudełko z napisem „Niższa jasność ekranu w trybie oszczędzania baterii" opcja.
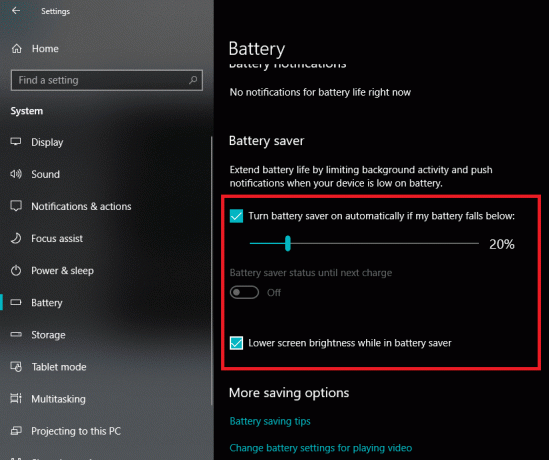
Zalecana:
- Napraw błąd 651: modem (lub inne urządzenia łączące) zgłosił błąd
- Jak usunąć folder SoftwareDistribution w systemie Windows 10?
- Jak naprawić problemy z Bluetooth w systemie Windows 10
- Włącz Flash dla określonych witryn w Chrome
Mam nadzieję, że powyższe kroki okazały się pomocne i teraz możesz z łatwością Zmień jasność ekranu w systemie Windows 10, ale jeśli nadal masz jakieś pytania dotyczące tego samouczka, możesz je zadać w sekcji komentarzy.



