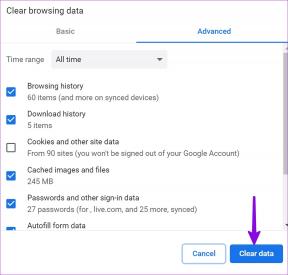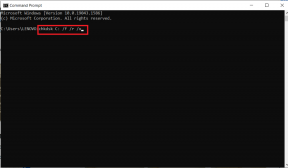Zezwalaj lub blokuj aplikacje przez zaporę systemu Windows
Różne / / November 28, 2021
W dzisiejszych czasach podwyższonej liczby zagrożeń cybernetycznych i cyberprzestępczości niezwykle ważne stało się używanie zapora ogniowa w Twoim komputerze. Za każdym razem, gdy komputer jest podłączony do Internetu lub nawet innej sieci, jest narażony na ataki poprzez nieautoryzowany dostęp. Dlatego Twój komputer z systemem Windows ma wbudowany system zabezpieczeń, znany jako zapora systemu Windows, aby chronić Cię przed nieautoryzowanym dostępem do Twojego komputera poprzez filtrowanie wszelkich niechcianych lub szkodliwych informacji wchodzących do Twojego systemu i blokowanie potencjalnie szkodliwych aplikacji. System Windows domyślnie zezwala na własne aplikacje przez zaporę. Oznacza to, że zapora ma wyjątek dla tych konkretnych aplikacji i pozwoli im komunikować się z Internetem.
Gdy instalujesz nową aplikację, dodaje ona swój wyjątek do zapory w celu uzyskania dostępu do sieci. Dlatego system Windows zapyta, czy można to zrobić bezpiecznie, wyświetlając monit „Windows Security Alert”.
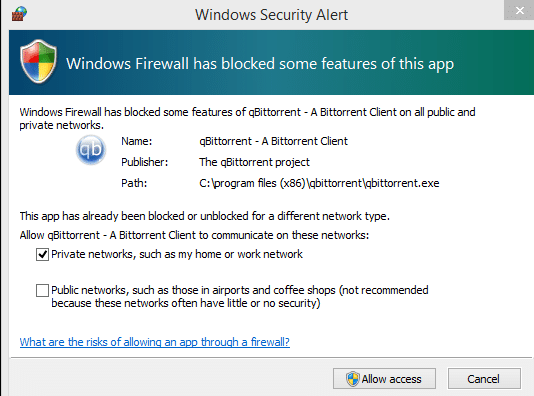
Czasami jednak trzeba ręcznie dodać wyjątek do zapory, na wypadek, gdyby nie zostało to zrobione automatycznie. Może być to również konieczne w przypadku aplikacji, którym wcześniej odmówiono takich uprawnień. Podobnie możesz ręcznie usunąć wyjątek z zapory, aby uniemożliwić aplikacji dostęp do Internetu. W tym artykule omówimy, jak blokować lub zezwalać aplikacjom przez Zaporę systemu Windows.
Zawartość
- Windows 10: Zezwalaj lub blokuj aplikacje przez zaporę
- Metoda 1: Jak zezwolić aplikacjom w zaporze systemu Windows 10
- Metoda 2: Jak blokować aplikacje w zaporze systemu Windows 10
Windows 10: AZezwalaj lub blokuj aplikacje przez zaporę sieciową
Upewnij się Utworzyć punkt przywracania na wypadek, gdyby coś poszło nie tak.
Metoda 1: Jak zezwolić aplikacjom w zaporze systemu Windows 10
Aby ręcznie zezwolić zaufanej aplikacji na przejście przez zaporę sieciową przy użyciu ustawień:
1. Kliknij na Ikona zębatki w menu Start lub naciśnij klawisz Windows + I, aby otworzyć Ustawienia okna.
2. Kliknij „Sieć i Internet’.

3. Przełącz na „Status”.
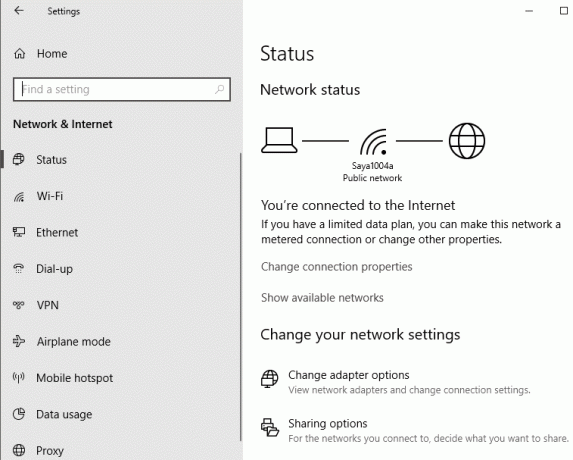
4. Pod ‘Zmień ustawienia sieciowe’, kliknij ‘zapora systemu Windows’.
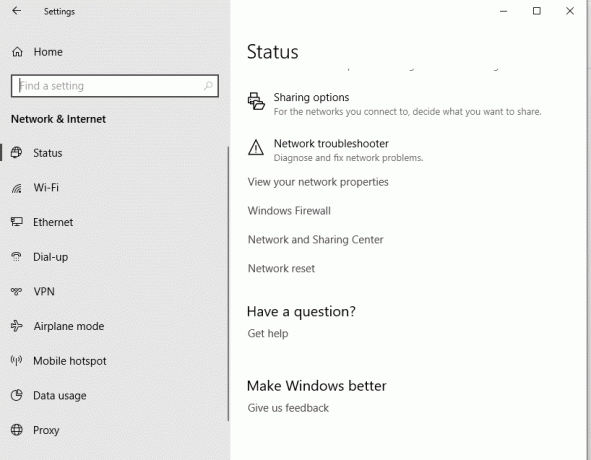
5. „Centrum bezpieczeństwa Windows DefenderOtworzy się okno.
6. Przełącz na „Zapora i ochrona sieci”.
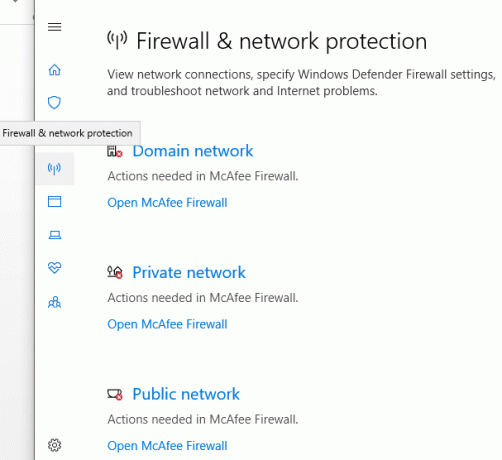
7. Kliknij „Zezwalaj aplikacji przez zaporę sieciową’. Ten 'Dozwolone aplikacjeOtworzy się okno.

8. Jeśli nie możesz dotrzeć do tego okna lub jeśli używasz również innej zapory, możesz otworzyć „Zapora Windows Defenderbezpośrednio za pomocą pola wyszukiwania na pasku zadań, a następnie Kliknij ‘Zezwalaj aplikacji lub funkcji przez Zaporę systemu Windows Defender’.
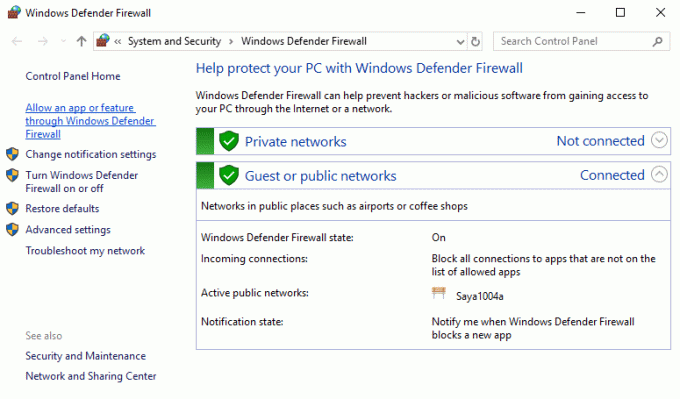
9. Kliknij „Zmień ustawienia’ w nowym oknie.

10.Znajdź na liście aplikację, na którą chcesz zezwolić.
11. Sprawdź odpowiednie pole wyboru przeciwko aplikacji. Wybierać 'Prywatny' do zezwól aplikacji na dostęp do prywatnej sieci domowej lub służbowej. Wybierać 'Publiczny' do zezwól aplikacji na dostęp do sieci publicznej.
12. Jeśli nie możesz znaleźć swojej aplikacji na liście, kliknij „Zezwól na inną aplikację…’. Następnie kliknij „Przeglądaj’ i przeglądaj wybraną aplikację. Kliknij na 'Dodać' przycisk.
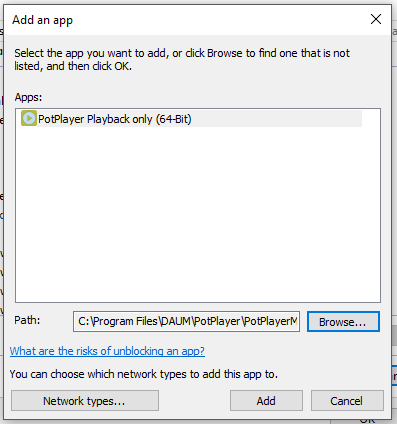
13. Kliknij „ok’, aby potwierdzić ustawienia.
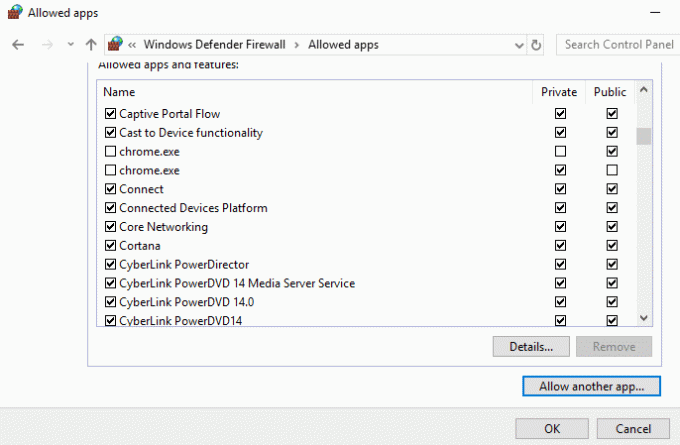
Aby zezwolić zaufanej aplikacji na przejście przez zaporę za pomocą wiersza poleceń,
1. W polu wyszukiwania znajdującym się na pasku zadań wpisz cmd.
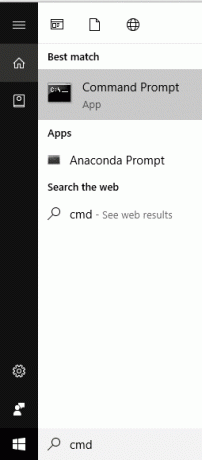
2.Naciśnij Ctrl + Shift + Enter otworzyć i wiersz polecenia z podwyższonym poziomem uprawnień.
3. Teraz wpisz następujące polecenie w oknie i naciśnij Enter:
netsh advfirewall firewall dodaj nazwę reguły = "Nazwa aplikacji" dir=w akcji=zezwól na program="app_path/app.exe" włącz=tak
Notatka: Zastąp nazwę aplikacji i ścieżkę odpowiednią.
Metoda 2: Jak blokować aplikacje w zaporze systemu Windows 10
Aby zablokować aplikację w Zaporze systemu Windows za pomocą ustawień,
1. Otwórz „Centrum bezpieczeństwa Windows Defender’, wykonując te same czynności, które zrobiliśmy powyżej, aby umożliwić aplikacji przez zaporę.
2. W „Zapora i ochrona sieci’, kliknij ‘Zastosuj aplikację przez zaporę sieciową’.

3. Kliknij „Zmień ustawienia’.
4.Znajdź na liście aplikację, którą chcesz zablokować oraz usuń zaznaczenie odpowiednich pól wyboru.
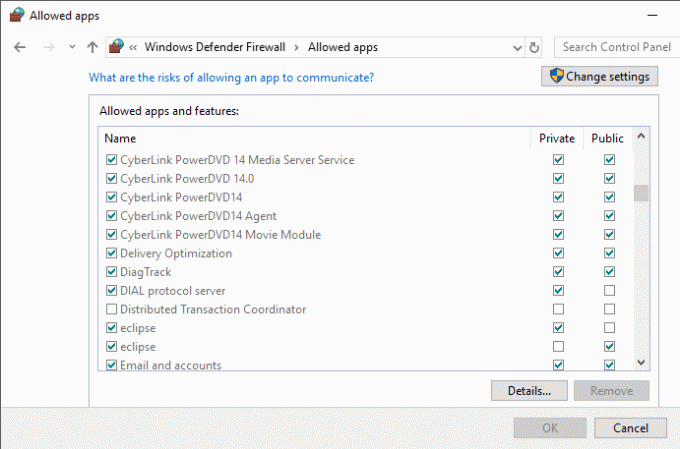
5.Możesz też całkowicie usuń aplikację z listy wybierając aplikację i klikając „Usunąć' przycisk.
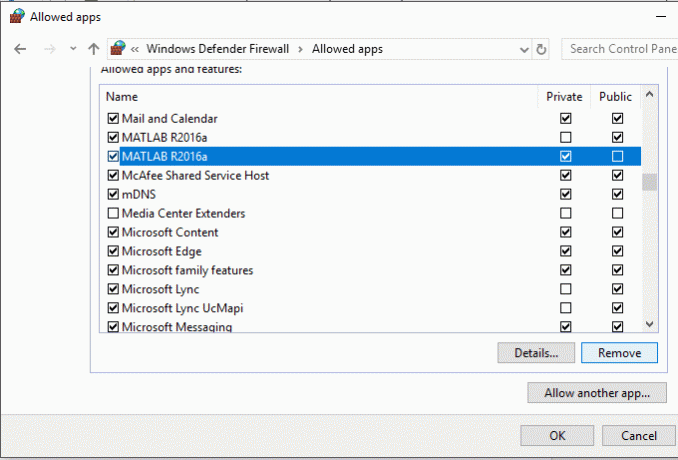
6. Kliknij „ok’, aby potwierdzić.
Aby usunąć aplikację w zaporze za pomocą wiersza poleceń,
1. W polu wyszukiwania znajdującym się na pasku zadań wpisz cmd.
2.Naciśnij Ctrl + Shift + Enter otworzyć i wiersz polecenia z podwyższonym poziomem uprawnień.
3. Teraz wpisz następujące polecenie w oknie i naciśnij Enter:
netsh advfirewall firewall dodaj nazwę reguły = "Nazwa aplikacji" dir=w akcji=zablokuj program="app_path/app.exe" włącz=tak
Notatka: Zastąp nazwę aplikacji i ścieżkę odpowiednią.
Zalecana:
- Wymuś odinstalowywanie programów, których nie można odinstalować w systemie Windows 10
- Łatwo usuń hasło logowania z systemu Windows 10
- Problemy ze sterownikiem karty sieciowej, co robić?
- Napraw aplikacje, które wydają się rozmyte w systemie Windows 10
Korzystając z powyższych metod możesz łatwo Zezwalaj lub blokuj aplikacje w Zaporze systemu Windows. Możesz też użyć aplikacji innej firmy, takiej jak Zapora sieciowa OneClick zrobić to samo jeszcze łatwiej.