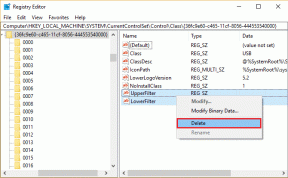Jak naprawić OBS, który nie przechwytuje dźwięku z gry
Różne / / April 05, 2023
OBS lub Open Broadcaster Software to jedno z najlepszych programów typu open source, które może przesyłać strumieniowo i przechwytywać dźwięk z gry. Jest kompatybilny z systemami operacyjnymi Windows, Linux i Mac. Jednak wiele osób miało problemy z tym, że OBS nie nagrywał dźwięku na komputerze z systemem Windows 10. Jeśli ty też jesteś jednym z nich i zastanawiasz się, jak to zrobić napraw OBS, który nie przechwytuje dźwięku z gry, trafiłeś we właściwe miejsce.
W tym samouczku najpierw przejdziemy przez kroki, aby użyć OBS do nagrywania dźwięku z gry. Następnie przejdziemy do różnych poprawek, które możesz wypróbować, jeśli napotkasz błąd OBS, który nie nagrywa dźwięku na pulpicie. Zacznijmy!

Spis treści
- Jak naprawić OBS, który nie przechwytuje dźwięku z gry
- Jak przechwytywać dźwięk z gry w OBS
- Metoda 1: Wyłącz wyciszenie OBS
- Metoda 2: Dostosuj ustawienia dźwięku urządzenia
- Metoda 3: Dostosuj ulepszenia głośników
- Metoda 4: Zmodyfikuj ustawienia OBS
- Metoda 5: Odinstaluj Nahimic
- Metoda 6: Zainstaluj ponownie OBS
Jak naprawić OBS, który nie przechwytuje dźwięku z gry
Dla OBS aby przechwycić dźwięk gry, musisz wybrać odpowiednie źródło dźwięku swoich gier. Wykonaj te proste kroki, aby rozpocząć:
Jak przechwytywać dźwięk z gry w OBS
1. Początek OBS na twoim komputerze. Idź do Źródła sekcja u dołu ekranu.
2. Kliknij na znak plusa (+) a następnie wybierz Przechwytywanie wyjścia audio.

3. Wybierać Dodaj istniejące opcja; następnie kliknij Dźwięk pulpitu jak pokazano niżej. Kliknij OK potwierdzać.

Teraz wybrałeś odpowiednie źródło do przechwytywania dźwięku z gry.
Notatka: Jeśli chcesz dalej modyfikować ustawienia, przejdź do Pliki > Ustawienia > Dźwięk.
4. Aby przechwycić dźwięk z gry, upewnij się, że gra jest uruchomiona. Na ekranie OBS kliknij Rozpocznij nagrywanie. Gdy skończysz, kliknij Zatrzymaj nagrywanie.
5. Po zakończeniu sesji i chcesz odsłuchać przechwycony dźwięk, przejdź do Plik> Pokaż nagrania. Spowoduje to otwarcie Eksploratora plików, w którym będziesz mógł przeglądać wszystkie swoje nagrania utworzone za pomocą OBS.
Jeśli już zaimplementowałeś te kroki i odkryłeś, że OBS nie przechwytuje dźwięku z pulpitu, kontynuuj czytanie poniżej, aby się dowiedzieć jak naprawić problem z OBS, który nie przechwytuje dźwięku z gry.
Metoda 1: Wyłącz wyciszenie OBS
Możliwe, że przypadkowo wyciszyłeś swoje urządzenie. Musisz sprawdzić mikser głośności w systemie Windows, aby upewnić się, że OBS Studio jest wyciszony. Po wyłączeniu wyciszenia może to naprawić OBS, który nie przechwytuje problemu z dźwiękiem gry.
1. Kliknij prawym przyciskiem myszy ikona głośnika w prawym dolnym rogu paska zadań. Kliknij Otwórz mikser głośności.

2. Kliknij na ikona głośnika pod OBS, aby wyłączyć wyciszenie OBS, jeśli jest wyciszony.

Lub po prostu wyjdź z miksera. Sprawdź, czy OBS może teraz przechwytywać dźwięk z pulpitu. Jeśli nie, przejdź do następnej metody.
Metoda 2: Dostosuj ustawienia dźwięku urządzenia
Jeśli coś jest nie tak z ustawieniami głośnika komputera, może to być powód, dla którego OBS nie jest w stanie przechwycić dźwięku z gry. Aby to naprawić, wykonaj następujące proste kroki:
1. wciśnij Okna + R klawisze razem na klawiaturze. Spowoduje to otwarcie Uruchomić okno dialogowe.
2. Typ Kontrola w pudełku i naciśnij OK Wystrzelić Panel sterowania.

3. W prawym górnym rogu przejdź do Widok przez opcja. Kliknij tutaj małe ikony. Następnie kliknij Dźwięk.

4. Kliknij prawym przyciskiem myszy puste miejsce i sprawdź Pokaż wyłączone urządzenia w menu.

5. Pod Odtwarzanie nagranego dźwięku wybierz używany głośnik. Teraz kliknij na Ustaw domyślne przycisk.

6. Jeszcze raz wybierz ten głośnik i kliknij Nieruchomości.

7. Przejdź do drugiej zaznaczonej zakładki Poziomy. Sprawdź, czy urządzenie jest wyciszone.
8. Przeciągnij suwak w prawo, aby zwiększyć głośność. Naciskać Stosować aby zapisać wprowadzone zmiany.

9. W kolejnej zakładce tj. Zaawansowany patka, odznacz pole obok Zezwalaj aplikacjom na przejmowanie wyłącznej kontroli nad tym urządzeniem.

10. Kliknij Stosować śledzony przez OK aby zapisać wszystkie zmiany.
11. Wybierz ponownie głośnik i kliknij Skonfiguruj.

12. w Kanały audio menu, wybierz Stereofoniczny. Kliknij Następny.

Sprawdź, czy OBS nagrywa teraz dźwięk z gry. Jeśli nie, przejdź do następnego rozwiązania, aby naprawić OBS, który nie przechwytuje dźwięku z gry.
Metoda 3: Dostosuj ulepszenia głośników
Oto kroki, aby poprawić wydajność głośnika komputerowego:
1. Kliknij prawym przyciskiem myszy ikona głośnika znajduje się w prawym dolnym rogu paska zadań. Kliknij Dźwięki.
2. W ustawieniach dźwięku przejdź do Odtwarzanie nagranego dźwięku patka. Kliknij prawym przyciskiem myszy swój głośniki a następnie kliknij Nieruchomości jak wyjaśniono w poprzedniej metodzie.

3. W oknie Właściwości głośników/słuchawek przejdź do Wzmocnienie patka. Zaznacz pola obok Podbicie basów, wirtualny dźwięk przestrzenny, I Wyrównanie głośności.

4. Kliknij Zastosuj > OK aby potwierdzić i zastosować te ustawienia.
Jeśli problem „OBS nie przechwytuje dźwięku” nadal występuje, przejdź do następnej metody modyfikacji ustawień OBS.
Przeczytaj także:Włącz ciemny motyw dla każdej aplikacji w systemie Windows 10
Metoda 4: Zmodyfikuj ustawienia OBS
Teraz, gdy już próbowałeś naprawić dźwięk za pomocą ustawień pulpitu, następnym krokiem jest zmiana i dostosowanie ustawień dźwięku OBS:
1. Początek Otwórz oprogramowanie nadawcy.
2. Kliknij Plik z lewego górnego rogu, a następnie kliknij Ustawienia.

3. Kliknij tutaj Audio> Kanały. Wybierz Stereofoniczny opcja dla dźwięku.

4. Przewiń w dół w tym samym oknie i wyszukaj Globalne urządzenia audio. Wybierz urządzenie, którego używasz Dźwięk pulpitu jak również dla Mikrofon/pomocniczy dźwięk.

5. Teraz kliknij Kodowanie z lewej strony okna Ustawienia.
6. Pod kodowanie dźwięku, zmienić Szybkość transmisji do 128.
7. Pod Kodowanie wideo, zmienić maksymalny bitrate do 3500.
8. Odznacz Użyj CBR opcja pod Kodowanie wideo.
9. Teraz kliknij na Wyjście opcję w oknie Ustawienia.
10. Kliknij na Nagranie kartę, aby wyświetlić wybrane ścieżki audio.
11. Wybierz dźwięk który chcesz nagrać.
12. Naciskać Stosować a następnie kliknij OK.
Uruchom ponownie oprogramowanie OBS i sprawdź, czy możesz naprawić problem z OBS, który nie nagrywa dźwięku z mikrofonu.
Metoda 5: Odinstaluj Nahimic
Wielu użytkowników zgłosiło, że Nahimic Audio Manager powoduje konflikt z oprogramowaniem Open Broadcaster. W związku z tym odinstalowanie go może rozwiązać problem braku nagrywania dźwięku przez OBS. Aby odinstalować Nahimic, wykonaj następujące proste kroki:
1. Kliknij Menu startowe > Ustawienia.
2. Kliknij Aplikacje; otwarty Aplikacje i funkcje.

3. Na liście aplikacji kliknij Nahimic.
4. Kliknij Odinstaluj.
Jeśli powyższe rozwiązania nie pomóż naprawić OBS nie przechwytuje błędu dźwięku gry, ostatecznością jest ponowna instalacja OBS.
Metoda 6: Zainstaluj ponownie OBS
Ponowna instalacja OBS naprawi szczegółowe problemy z programem, jeśli takie istnieją. Oto jak to zrobić:
1. Na klawiaturze naciśnij Okna +R klucze razem, aby otworzyć bieg okno dialogowe. Typ appwiz.cpl i kliknij OK.

2. W oknie Panelu sterowania kliknij prawym przyciskiem myszy Studio OBS a następnie kliknij Odinstaluj/Zmień.

3. Po odinstalowaniu pobierać OBS z oficjalnej strony internetowej i zainstalować To.
Zalecana:
- Jak używać telefonu z Androidem jako głośnika do komputera lub telewizora
- Jak przesyłać strumieniowo gry Origin przez Steam
- Jak przesyłać strumieniowo Netflix w jakości HD lub Ultra HD
- Napraw głośność automatycznie zmniejsza się lub zwiększa w systemie Windows 10
Mamy nadzieję, że ten przewodnik był pomocny i byłeś w stanie naprawićOBS nie przechwytuje dźwięku z gry wydanie. Daj nam znać, która metoda zadziałała najlepiej. Jeśli masz jakieś pytania / komentarze dotyczące tego artykułu, możesz je zostawić w sekcji komentarzy.

Elona Deckera
Elon jest pisarzem technicznym w TechCult. Od około 6 lat pisze poradniki i porusza wiele tematów. Uwielbia omawiać tematy związane z systemem Windows, Androidem oraz najnowszymi sztuczkami i wskazówkami.