9 szybkich sposobów otwierania Menedżera urządzeń w systemie Windows 11
Różne / / April 06, 2023
Menedżer urządzeń może pomóc podczas dodawania nowego sprzętu do komputera lub aktualizowania sterowników istniejącego. Menedżer urządzeń to ważne narzędzie systemu Windows, które umożliwia zarządzanie wszystkimi urządzeniami i sprzętem zainstalowanym na komputerze. Jednak pomimo swojego znaczenia jest nieco ukryty w porównaniu z innymi aplikacjami i usługami.

Konieczna jest aktualizacja sterowników komponentów komputera, ale niektóre nie są dostarczane z dedykowanym narzędziem. Wtedy możesz pomóc w aktualizacji Menedżera urządzeń lub odinstaluj sterowniki. Musisz wiedzieć, jak otworzyć Menedżera urządzeń. Na szczęście uruchomienie go w systemie Windows 11 to bułka z masłem. Oto dziewięć szybkich sposobów otwierania Menedżera urządzeń w systemie Windows 11.
1. Otwórz Menedżera urządzeń za pomocą narzędzia Uruchom
Narzędzie Uruchom to opcja umożliwiająca szybki dostęp do ważnych składników systemu Windows. Chociaż istnieje wiele sposobów otwórz narzędzie Uruchom w systemie Windows 11, użyjemy najłatwiejszego. Oto jak uruchomić Menedżera urządzeń za jego pomocą:
Krok 1: Naciśnij klawisze Windows + R, aby otworzyć okno dialogowe Uruchom.
Krok 2: Typ devmgmt.msc w pasku wyszukiwania i kliknij OK.

Otóż to! Przejdziesz bezpośrednio do Menedżera urządzeń.
2. Otwórz Menedżera urządzeń za pomocą menu Power User
Menu użytkownika zaawansowanego umożliwia szybki dostęp do zaawansowanych i często używanych narzędzi systemu Windows. Aby otworzyć Menedżera urządzeń za pomocą menu Power User, wykonaj poniższe czynności:
Krok 1: Naciśnij klawisze Windows + X, aby otworzyć menu zaawansowanego użytkownika.
Krok 2: Wybierz Menedżera urządzeń z menu.

3. Otwórz Menedżera urządzeń za pomocą wyszukiwania systemu Windows
Innym sposobem uzyskania dostępu do Menedżera urządzeń na komputerze jest wyszukiwanie w systemie Windows. Zanim przejdziesz dalej, sprawdź, czy Wyszukiwanie działa w systemie Windows 11. Wszystko, co musisz zrobić, to wpisać nazwę i wyszukać narzędzie.
Oto jak to zrobić na komputerze:
Krok 1: Naciśnij klawisze Windows + S, aby otworzyć wyszukiwanie systemu Windows.
Krok 2: W pasku wyszukiwania wpisz Menadżer urządzeń i wybierz Otwórz z prawego panelu.

4. Otwórz Menedżera urządzeń za pomocą narzędzia do zarządzania komputerem
Narzędzie do zarządzania komputerem jest jednym z takich narzędzi, które jest z systemem Windows od samego początku. To jedyne miejsce, w którym można uzyskać dostęp do zaawansowanych narzędzi systemu Windows, takich jak Harmonogram zadań, Przeglądarka zdarzeń, Menedżer urządzeń i nie tylko.
Oto jak możesz użyć narzędzia do zarządzania komputerem, aby uzyskać dostęp do Menedżera urządzeń:
Krok 1: Naciśnij klawisze Windows + S, aby otworzyć wyszukiwanie systemu Windows.
Krok 2: Typ Zarządzanie komputerem na pasku wyszukiwania i wybierz Otwórz z prawego panelu.
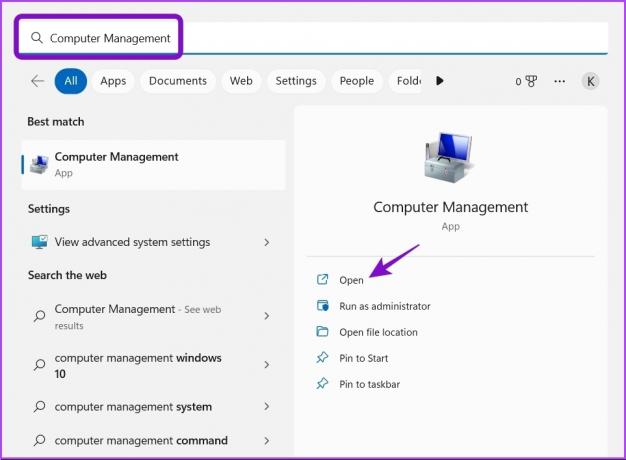
Krok 3: Wybierz Menedżera urządzeń z lewego paska bocznego.

Menedżer urządzeń pojawi się w prawym okienku.

5. Otwórz Menedżera urządzeń za pomocą Eksploratora plików
Oprócz zarządzanie plikami i folderami, Eksplorator plików umożliwia otwieranie przydatnych narzędzi systemu Windows, takich jak Menedżer urządzeń. Wykonaj poniższe kroki, aby uruchomić Menedżera urządzeń za pomocą Eksploratora plików.
Krok 1: Naciśnij klawisze Windows + X, aby otworzyć menu Power User i wybierz Eksplorator plików z listy. Alternatywnie możesz nacisnąć klawisze Windows + E, aby otworzyć Eksplorator plików.

Krok 2: Otwórz dysk, na którym zainstalowałeś system operacyjny. Zwykle jest to dysk C: dla większości użytkowników.
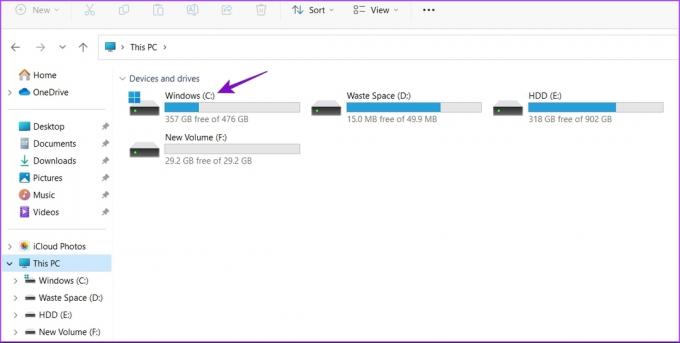
Krok 3: Otwórz folder Windows.

Krok 4: Otwórz folder System32.

Krok 5. W folderze System 32 wyszukaj i kliknij dwukrotnie plik o nazwie „devmgmt.msc”, aby uruchomić Menedżera urządzeń.

6. Otwórz Menedżera urządzeń za pomocą Panelu sterowania
Panel sterowania zawiera wiele opcji, z których jedną jest opcja uruchomienia Menedżera urządzeń. Oto jak korzystać z Panelu sterowania, aby uzyskać dostęp do Menedżera urządzeń.
Krok 1: Otwórz wyszukiwanie systemu Windows, wpisz Panel sterowania na pasku wyszukiwania i wybierz Otwórz z prawego panelu.

Krok 2: Wybierz Sprzęt i dźwięk.

Krok 3: Wybierz Menedżera urządzeń w sekcji Urządzenia i drukarki.
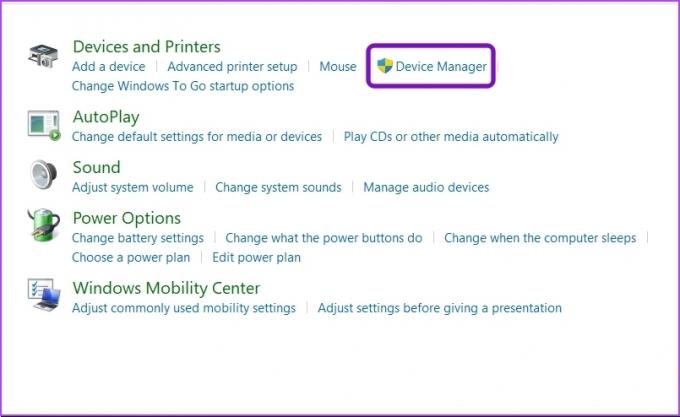
7. Otwórz Menedżera urządzeń za pomocą narzędzi wiersza poleceń
System Windows oferuje dwa narzędzia wiersza polecenia — Windows PowerShell i Wiersz polecenia. Możesz użyć tych narzędzi, aby wyeliminować problemy z systemem i szybko otworzyć zaawansowane narzędzia systemu Windows.
Aby otworzyć Menedżera urządzeń za pomocą programu Windows PowerShell, wykonaj poniższe czynności:
Krok 1: Otwórz wyszukiwanie systemu Windows, wpisz Windows PowerShell na pasku wyszukiwania i wybierz Otwórz z prawego panelu.

Krok 2: W oknie PowerShell wpisz devmgmt.msc i naciśnij Enter.
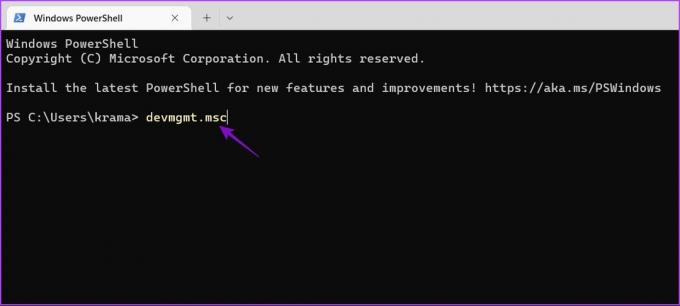
Oto jak otworzyć Menedżera urządzeń za pomocą wiersza polecenia.
Krok 1:Otwórz wiersz polecenia w Twoim komputerze.
Krok 2: Typ devmgmt.msc w oknie wiersza polecenia i naciśnij klawisz Enter.
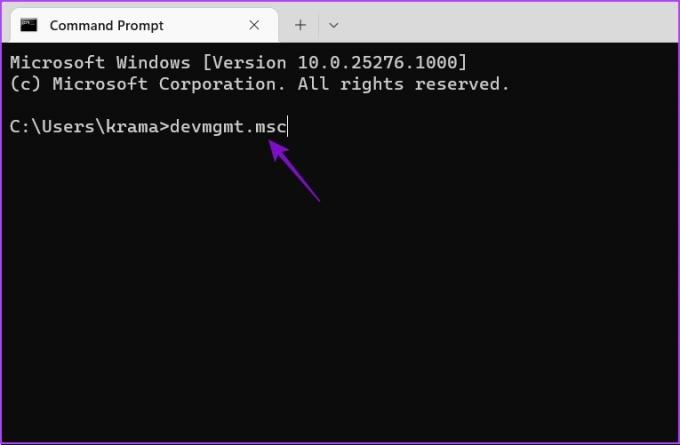
8. Otwórz Menedżera urządzeń za pomocą Menedżera zadań
Zwykle Menedżer zadań służy do zarządzania aplikacjami działającymi w tle. Ale zdziwiłbyś się, gdybyś dowiedział się, że możesz go również użyć do otwarcia Menedżera urządzeń. Oto jak:
Krok 1: Kliknij prawym przyciskiem myszy ikonę Windows, aby otworzyć menu Power User i wybierz Menedżera zadań z listy.

Krok 2: Kliknij opcję Uruchom nowe zadanie.

Krok 3: W wyświetlonym oknie Utwórz nowe zadanie wpisz devmgmt.msc i kliknij OK.

9. Otwórz Menedżera urządzeń za pomocą aplikacji Ustawienia
Aplikacja Ustawienia to centralne centrum systemu operacyjnego Windows. Możesz go używać do dostosowywania opcji, personalizowania komputera, zarządzania siecią, otwierania aplikacji i nie tylko.
Oto jak użyć aplikacji Ustawienia, aby otworzyć Menedżera urządzeń.
Krok 1: Naciśnij klawisze Windows + I, aby otworzyć aplikację Ustawienia.
Krok 2: Typ Menadżer urządzeń w pasku wyszukiwania i wybierz to samo z wyniku.
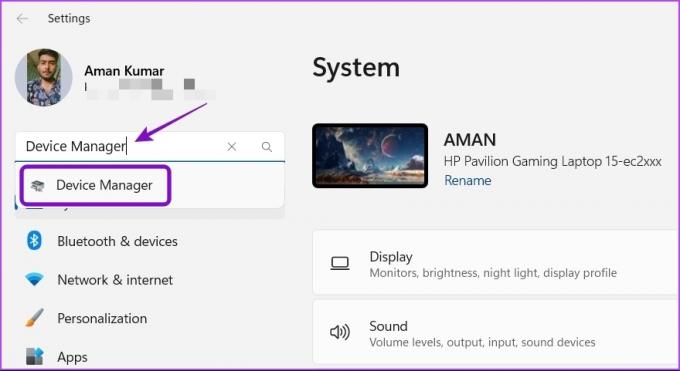
Otwórz Menedżera urządzeń z łatwością
Menedżer urządzeń może pomóc w rozwiązaniu problemów ze sterownikami na komputerze z systemem Windows 11. Znajomość więcej niż jednego sposobu staje się naprawdę przydatna, gdy Menedżer urządzeń nie otwiera się swoją zwykłą metodą.
Ostatnia aktualizacja: 18 stycznia 2023 r
Powyższy artykuł może zawierać linki partnerskie, które pomagają wspierać Guiding Tech. Nie wpływa to jednak na naszą rzetelność redakcyjną. Treść pozostaje bezstronna i autentyczna.
Scenariusz
Amana Kumara
Aman jest specjalistą od Windows i uwielbia pisać o ekosystemie Windows w Guiding Tech i MakeUseOf. On ma Licencjat z technologii informatycznych, a obecnie jest pełnoetatowym niezależnym pisarzem z doświadczeniem w systemach Windows, iOS i przeglądarki.



