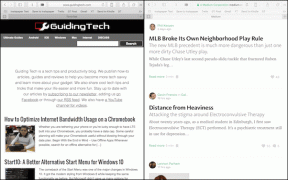Jak wstawiać komentarze audio w pliku PDF za pomocą programu Adobe Acrobat w systemie Windows 11
Różne / / April 06, 2023
Jeśli pracujesz nad dokumentem z kilkoma osobami, rzeczy mogą ulec przesunięciu. Podczas pracy z dokumentami edytorów tekstu, takimi jak Dokumenty Google i Microsoft Word, zmiany są łatwe do śledzenia. Po prostu za pomocą funkcja śledzenia zmian w programie Word lub funkcji Edytora w Dokumentach Google ułatwia to zadanie. Jednak podczas pracy z plikami PDF może to być trudne.

Dzięki Adobe Acrobat proste obejście problemu umożliwia śledzenie zmian. To jest narzędzie do komentowania. Użytkownicy programu Adobe Acrobat mogą zostawić komentarz tekstowy lub dźwiękowy. Te komentarze, o ile nie zostaną usunięte, stanowią ślad dla wszelkich zmian wprowadzonych w pliku PDF. Jak działają komentarze dźwiękowe? Możesz wstawić komentarz dźwiękowy do pliku PDF za pomocą programu Adobe Acrobat na komputerze z systemem Windows 11 i Windows 10.
Jak wstawić nagrany wcześniej komentarz audio do pliku PDF za pomocą programu Adobe Acrobat
W Adobe użytkownicy mogą nagrywać dźwięk bezpośrednio w Adobe lub importować dźwięk z innego źródła do pliku PDF jako komentarz. Oto jak wstawić nagrany dźwięk do pliku PDF za pomocą Adobe:
Krok 1: Kliknij przycisk Start i wpisz Acrobat, aby wyszukać aplikację.

Krok 2: W wynikach kliknij aplikację Acrobat, aby ją otworzyć.

Krok 3: Kliknij menu Plik w lewym górnym rogu.

Krok 4: W menu Plik kliknij Otwórz, aby uruchomić Eksplorator plików (Eksplorator Windows).

Krok 5: W Eksploratorze plików przejdź do lokalizacji pliku PDF, w którym chcesz wstawić komentarz dźwiękowy.

Krok 6: Kliknij plik PDF i wybierz opcję Otwórz, aby wyświetlić go w aplikacji Adobe.

Krok 7: Po otwarciu pliku PDF kliknij kartę Narzędzia w lewym górnym rogu.

Krok 8: Kliknij opcję Komentarz w centrum narzędzi.

Krok 9: Na pasku narzędzi Komentarz kliknij ikonę Załącznik, aby wyświetlić listę rozwijaną.

Krok 10: Kliknij Dołącz plik z listy rozwijanej, a kursor myszy zmieni się w pinezkę.

Krok 11: Przesuń pinezkę w miejsce, w którym chcesz umieścić komentarz dźwiękowy, i kliknij lewym przyciskiem myszy, co otworzy Eksplorator plików.
Krok 12: Przejdź do lokalizacji swojego dźwięku w Eksploratorze plików i kliknij Otwórz.

Krok 13: Zobaczysz wyskakujące okienko z prośbą o potwierdzenie wyglądu nowego komentarza audio. Kliknij OK po wybraniu preferowanego wyglądu.

Nagrany wcześniej dźwięk pojawi się jako komentarz do pliku PDF.
Jak nagrać komentarz audio w pliku PDF za pomocą programu Adobe Acrobat
Zamiast używać zewnętrznej aplikacji do nagrywania dźwięku, możesz dodać komentarz dźwiękowy bezpośrednio w Adobe. Jednak komputer musi mieć wbudowany mikrofon lub podłączony mikrofon zewnętrzny, aby przechwycić nagranie. Oto jak nagrać komentarz audio w pliku PDF za pomocą Adobe:
Krok 1: Kliknij przycisk Start i wpisz Acrobat, aby wyszukać aplikację.

Krok 2: W wynikach kliknij aplikację Acrobat, aby ją otworzyć.

Krok 3: Na Wstążce aplikacji Adobe kliknij kartę Plik.

Krok 4: W menu Plik kliknij Otwórz, aby uruchomić Eksplorator plików (Eksplorator Windows).

Krok 5: W Eksploratorze plików przejdź do lokalizacji pliku PDF, w którym chcesz wstawić komentarz dźwiękowy.

Krok 6: Kliknij plik PDF i wybierz opcję Otwórz, aby wyświetlić go w aplikacji Adobe.

Krok 7: Po otwarciu pliku PDF kliknij kartę Narzędzia.

Krok 8: Kliknij opcję Komentarz w centrum narzędzi.

Krok 9: Na pasku narzędzi Komentarz kliknij ikonę Załącznik.

Krok 10: Kliknij Nagraj dźwięk z listy rozwijanej, a kursor myszy zmieni się w głośnik.

Krok 11: Przesuń kursor do miejsca, w którym chcesz umieścić komentarz dźwiękowy i kliknij lewym przyciskiem myszy, co otworzy Rejestrator dźwięku.

Krok 12: Kliknij przycisk Nagraj w wyskakującym oknie Rejestratora dźwięku, aby rozpocząć nagrywanie komentarza.
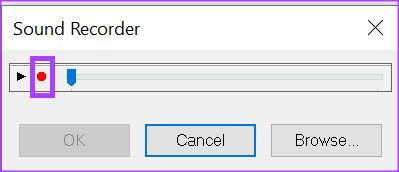
Krok 13: Kliknij przycisk Zatrzymaj, aby zakończyć nagrywanie, a następnie kliknij przycisk OK.

Krok 14: Zobaczysz wyskakujące okienko z prośbą o potwierdzenie wyglądu nowego komentarza audio. Kliknij OK po wybraniu preferowanego wyglądu.

Twój komentarz dźwiękowy pojawi się w pliku PDF.
Szyfrowanie pliku PDF za pomocą programu Adobe Acrobat
Dzięki komentarzom dźwiękowym możesz przejść do bardziej szczegółowych informacji niż w przypadku komentarzy tekstowych. Jednocześnie możesz ukryć poufne informacje, dzięki którym unikniesz wpadnięcia w niepowołane ręce. Jednym ze sposobów zapobiegania temu jest szyfrowanie pliku PDF.
Ostatnia aktualizacja 02 stycznia 2023 r
Powyższy artykuł może zawierać linki partnerskie, które pomagają wspierać Guiding Tech. Nie wpływa to jednak na naszą rzetelność redakcyjną. Treść pozostaje bezstronna i autentyczna.
Scenariusz
Maria Wiktoria
Maria jest autorką treści i żywo interesuje się technologią i narzędziami zwiększającymi produktywność. Jej artykuły można znaleźć na stronach takich jak Onlinetivity i Dedesign. Poza pracą możesz znaleźć jej mini-blogowanie o swoim życiu w mediach społecznościowych.