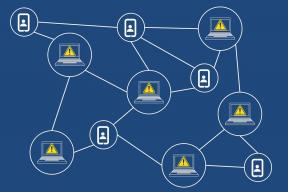Jak korzystać z widoku podzielonego w El Capitan do wielozadaniowości?
Różne / / February 14, 2022
Jeśli niedawno uaktualniłeś komputer Mac do systemu OS X 10.11 El Capitan, możesz trochę drapać się po głowie, jeśli chodzi o nowe funkcje. Tak, czcionka jest nowa i świetnie wygląda. Jest poręczna sztuczka polegająca na bardzo szybkim przesuwaniu palcem po gładziku, aby znaleźć miejsce, w którym znajduje się kursor. Wszystko w porządku, ale gdzie są funkcje dużego banera? Cóż, nie ma ich zbyt wiele.
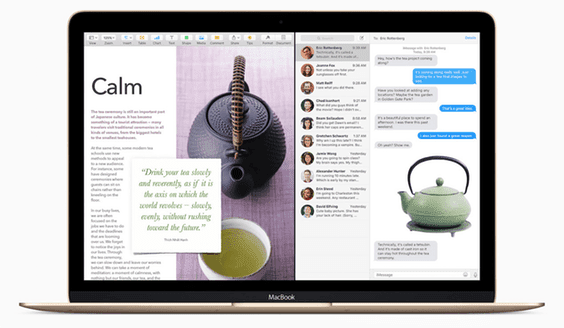
Największą zmianą w El Capitan jest nowa kontrola misji i widok Split View. Tak, to tylko aktualizacje zarządzania oknami. Ale mogą zaoszczędzić dużo czasu, jeśli chodzi o przełączanie się między oknami i wielozadaniowość.
Przewodnik dla początkujących dotyczący korzystania z komputera Mac: Nowy w okolicy? Wymeldować się nasz przewodnik, aby dowiedzieć się wszystkiego o nowym systemie Mac OS.
Zapowiedź: Nowa kontrola misji
George już szczegółowo opisał nowy Mission Control w poprzednim artykule więc nie będę nurkował tutaj głęboko. Podstawy są takie same – dostaniesz się tam, przesuwając trzy/cztery palce w górę na gładziku.
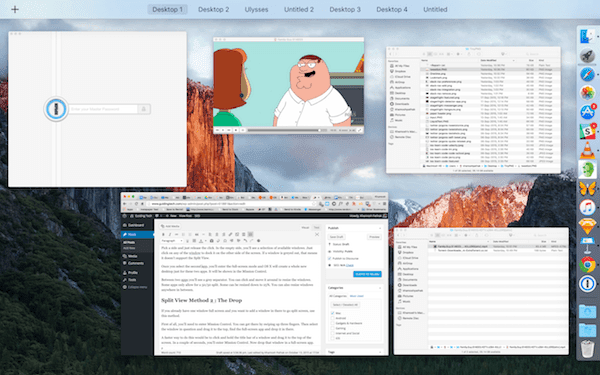
Ale teraz wygląda to inaczej. Miniatury komputerów stacjonarnych nie będą widoczne, dopóki nie najedziesz myszą na górę ekranu. Kolejną dużą zmianą jest to, że oddzielne okna z tych samych aplikacji nie będą nakładane na siebie. Oznacza to, że jeśli masz otwartych wiele okien Chrome, łatwiej je zauważyć.
Poznaj Split View
Split View to podejście Apple do wielozadaniowości na podzielonym ekranie, które istniało w systemie Windows, odkąd Bill Gates nosił te duże, brzydkie brązowe okulary. Tak, jest stary.
W systemie Windows możesz łatwo zadokować dwie aplikacje obok siebie, przeciągając okno do krawędzi ekranu lub naciskając skrót klawiaturowy.

Ale w systemie OS X widok Split View działa tylko w trybie pełnoekranowym. Oznacza to, że masz środowisko wolne od rozpraszania się. Istnieją dwa sposoby korzystania z widoku Split View.
Metoda Split View 1: Zielona kropka
Po pierwsze, nie wszystkie aplikacje obsługują widok Split View (jeszcze). Ale wbudowane aplikacje, takie jak Safari, a nawet Chrome. Ponieważ robisz to po raz pierwszy, wypróbuj to w Safari.
W oknie aplikacji kliknij i przytrzymaj zielony Wyolbrzymiać przycisk.
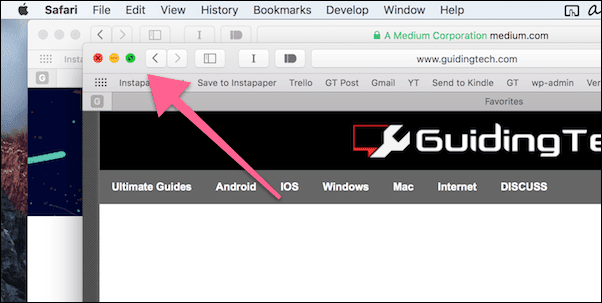
Okno będzie teraz punktem skupienia i zostaniesz poproszony o zadokowanie go po lewej lub prawej stronie ekranu. Ta część ekranu zostanie podświetlona niebieskim kolorem.
Wybierz stronę i zwolnij kliknięcie. W pustej stronie zobaczysz wybór dostępnych okien. Wystarczy kliknąć dowolne okno, aby zadokować je po drugiej stronie ekranu. Jeśli okno jest wyszarzone, oznacza to, że nie obsługuje widoku podzielonego.
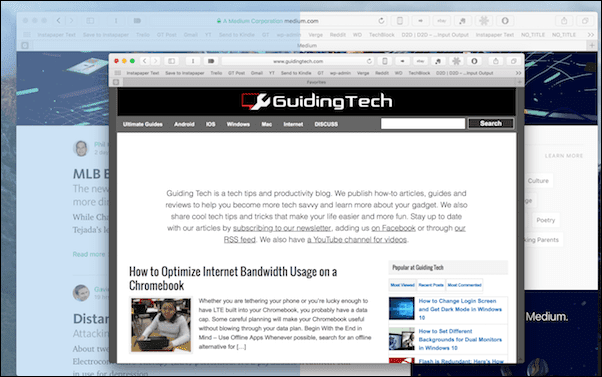
Po wybraniu drugiej aplikacji przejdziesz do trybu pełnoekranowego, a system OS X utworzy zupełnie nowy pulpit tylko dla tych dwóch aplikacji. Zostanie to pokazane w Kontroli Misji.
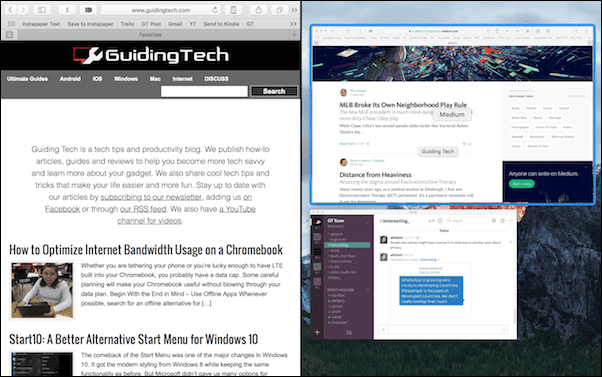
Między dwiema aplikacjami zobaczysz szary separator. Możesz kliknąć i przesunąć, aby zmienić rozmiar okien. Niektóre aplikacje pozwalają tylko na podział 50/50. Niektóre można zmniejszyć do 25%. Możesz także zmienić rozmiar okien w dowolnym miejscu pomiędzy.
Jeśli nauczysz się lepiej wizualnie, sprawdź poniższy GIF.
Metoda Split View 2: Kropla
Jeśli masz już jedno okno na pełnym ekranie i chcesz dodać tam okno, aby przejść na podzielony ekran, użyj tej metody.
Przede wszystkim musisz wejść do Kontroli misji. Możesz się tam dostać, przesuwając w górę trzema palcami. Następnie wybierz odpowiednie okno i przeciągnij je na górę, znajdź aplikację pełnoekranową i upuść ją tam.
Szybszym sposobem na zrobienie tego byłoby kliknięcie i przytrzymanie paska tytułu okna i przeciągnięcie go na górę ekranu. Za kilka sekund przejdziesz do Kontroli misji. Teraz upuść to okno w aplikacji pełnoekranowej.
Kiedy to nie wystarczy
Podejście Apple do wielozadaniowości na podzielonym ekranie jest z pewnością… jedyny w swoim rodzaju. Ale jeśli jesteś przyzwyczajony do tego, jak wszystko działa w systemie Windows, mamy dla Ciebie rozwiązanie. Wystarczy pobrać narzędzie takie jak BetterTouchTool lub Spektakl. Szczegółowo opisałem, jak korzystać z tych aplikacji w poprzednim przewodniku.

Teraz twoja kolej. Czy myślisz, że będziesz często korzystać ze Split View? Czy uważasz, że jest łatwy lub intuicyjny w użyciu? Podziel się z nami na naszym forum.
Ostatnia aktualizacja 03.02.2022 r.
Powyższy artykuł może zawierać linki afiliacyjne, które pomagają we wspieraniu Guiding Tech. Nie wpływa to jednak na naszą rzetelność redakcyjną. Treść pozostaje bezstronna i autentyczna.