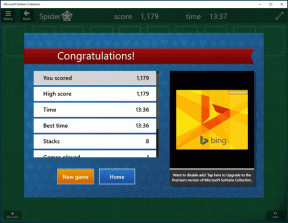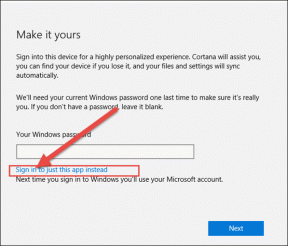6 najlepszych sposobów na naprawę zmiany wyszukiwarki Microsoft Edge na Yahoo
Różne / / April 06, 2023
Microsoft Edge zyskał popularność po przyjęciu silnika renderującego Chromium. Przeglądarka używa Bing jako domyślnej wyszukiwarki, którą możesz łatwo zmienić na Google, Yahoo lub DuckDuckGo. Wiele osób zgłosiło Microsoft Edge automatycznie zmiana wyszukiwarki z Bing lub Google na Yahoo. Jeśli również masz do czynienia z tym samym, oto najlepsze sposoby rozwiązania problemu.

Wyszukiwarka Yahoo jest gorsza od Google i Bing. Z Yahoo jako domyślną wyszukiwarką, spędzasz więcej czasu na badaniu w sieci. Zawsze możesz zmienić wyszukiwarkę na Google, ale przywrócenie jej przez Microsoft Edge do Yahoo może Cię zirytować i zdezorientować. Zanim porozmawiamy o krokach rozwiązywania problemów, najpierw zrozummy, dlaczego wyszukiwarka Microsoft Edge automatycznie zmienia się na Yahoo.
Dlaczego wyszukiwarka Microsoft Edge zmienia się na Yahoo
Pobierając aplikacje, muzykę, multimedia i filmy innych firm z nieznanych źródeł w sieci, narażasz swoje urządzenie na potencjalne zagrożenia i uszkodzone pliki. Możesz w końcu pobrać PUA (potencjalnie niechciane aplikacje), które przejmą twoje doświadczenie przeglądania sieci. Takie porywacze przeglądarki instalują nieistotne rozszerzenia w Microsoft Edge, a nawet zmieniają wyszukiwarkę na Yahoo.
Powinieneś trzymać się Microsoft Store, Mac App Store lub oficjalnych stron internetowych, aby pobierać programy na swój komputer. Należy również unikać instalowania nieznanych rozszerzeń z Chrome Web Store. Jeśli porywacze przeglądarki mają wpływ na przeglądarkę Microsoft Edge, postępuj zgodnie z poniższymi wskazówkami rozwiązywania problemów.
1. Zmień domyślną wyszukiwarkę
Powinieneś najpierw sprawdzić domyślną wyszukiwarkę w Microsoft Edge. Jeśli jest ustawiony na Yahoo, zmień go na Bing lub Google. Wykonaj poniższe kroki.
Krok 1: Otwórz Microsoft Edge na pulpicie.
Krok 2: Wybierz pionowe menu z trzema kropkami w prawym górnym rogu.
Krok 3: Wybierz Ustawienia.

Krok 4: Kliknij „Prywatność, wyszukiwanie i usługi” na lewym pasku bocznym.

Krok 5: Przewiń do „Pasek adresu i wyszukiwanie” z menu Usługi.
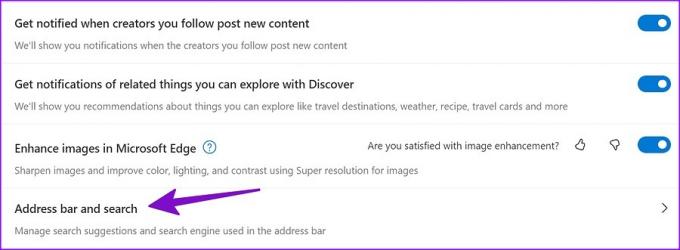
Krok 6: Rozwiń „Wyszukiwarka używana w pasku adresu” i wybierz Google.

Musisz upewnić się, że nowe karty otwierają się na pasku adresu z tego samego menu.
2. Usuń niepotrzebne rozszerzenia
Podczas gdy rozszerzenia innych firm poprawiają funkcjonalność przeglądarki, unikaj przesadzania z nimi w Microsoft Edge. Nie każde rozszerzenie Chromium jest regularnie konserwowane. Niektóre szkicowe rozszerzenie może przejąć Microsoft Edge i zmienić wyszukiwarkę na Yahoo. Zidentyfikujmy i usuńmy takie rozszerzenia z Microsoft Edge.
Krok 1: Uruchom Microsoft Edge i wybierz menu kebab u góry.
Krok 2: Wybierz rozszerzenia.

Krok 3: Kliknij „Zarządzaj rozszerzeniami”.
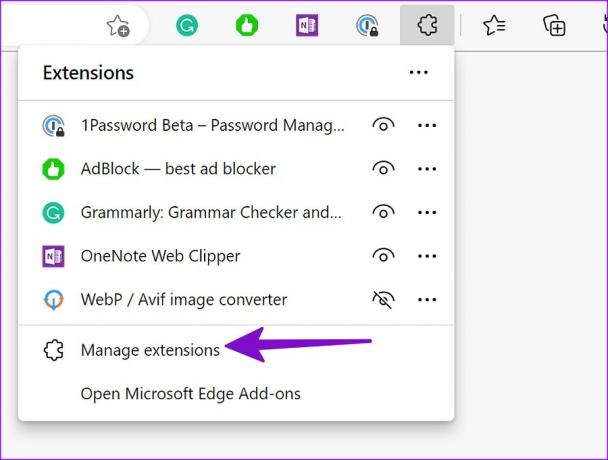
Krok 4: Sprawdź listę rozszerzeń zainstalowanych w Twojej przeglądarce. Jeśli zauważysz jakieś nieznane nazwy, kliknij „Usuń” pod nimi.

3. Zresetuj ustawienia Microsoft Edge
Niewłaściwa modyfikacja ustawień w Microsoft Edge może prowadzić do problemów, takich jak zmiana wyszukiwarki na Yahoo. Wykonaj poniższe czynności, aby zresetować ustawienia przeglądarki Microsoft Edge.
Krok 1: Przejdź do ustawień przeglądarki Microsoft Edge (zobacz powyższe kroki).
Krok 2: Wybierz „Resetuj ustawienia” z lewego paska bocznego.

Krok 3: Kliknij „Przywróć ustawienia do wartości domyślnych” i potwierdź swoją decyzję z menu podręcznego.
Microsoft Edge powróci do używania Bing jako wyszukiwarki w pasku adresu. Powinieneś teraz wykonać pierwszą sztuczkę i zmienić wyszukiwarkę na Google.
4. Uruchom skanowanie zabezpieczeń systemu Windows
Jeśli twój komputer z systemem Windows jest dotknięty złośliwymi i fałszywymi plikami, może zmienić wyszukiwarkę na Yahoo i skierować cię do witryn reklamodawców. Powinieneś uruchomić Zabezpieczenia systemu Windows zeskanuj na swoim komputerze i usuń takie pliki i programy.
Krok 1: Naciśnij klawisz Windows i wyszukaj Zabezpieczenia systemu Windows.

Krok 2: Wybierz „Ochrona przed wirusami i zagrożeniami” z lewego paska bocznego.
Krok 3: Kliknij „Opcje skanowania”.

Krok 4: Wybierz przycisk radiowy obok „Pełne skanowanie” i naciśnij przycisk Skanuj teraz.
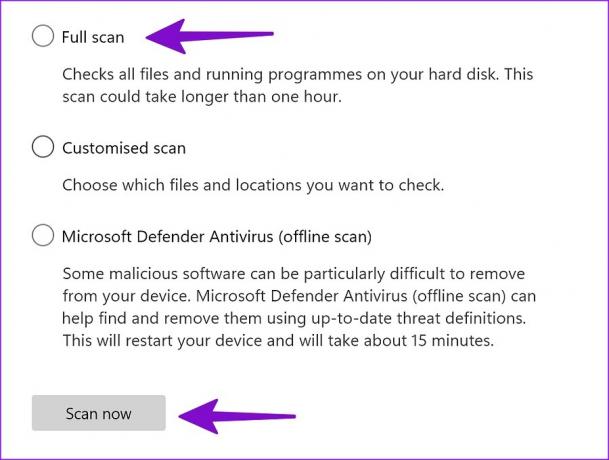
Gdy system Windows zidentyfikuje i usunie szkodliwe pliki, uruchom ponownie komputer i zacznij używać przeglądarki Microsoft Edge z preferowaną wyszukiwarką.
5. Zaktualizuj Microsoft Edge
Przestarzała wersja Microsoft Edge prowadzi również do problemów, takich jak zmiana wyszukiwarki na Yahoo. Podczas gdy Microsoft automatycznie aktualizuje przeglądarkę w tle, możesz również ręcznie zainstalować nową wersję przeglądarki.
Krok 1: Przejdź do ustawień Microsoft Edge (patrz kroki powyżej).
Krok 2: Wybierz „Informacje o Microsoft Edge”.

Krok 3: Pobierz i zainstaluj najnowszą wersję Edge z następującego menu.
6. Wypróbuj alternatywy Microsoft Edge
Microsoft nie ogranicza Cię do przeglądarki Edge w systemie Windows. Jeśli nie wolisz domyślnej przeglądarki internetowej giganta oprogramowania, przenieś się do Google Chrome, Firefox, Opera lub Brave.
Ciesz się bezpiecznym przeglądaniem w przeglądarce Microsoft Edge
Jeśli chcesz kontynuować korzystanie z Microsoft Edge, możesz zarejestrować się w programie Microsoft Edge Insider i zainstalować kompilację Beta, Developer lub Canary na swoim komputerze. Która sztuczka ci się udała? Podziel się z nami swoimi odkryciami w komentarzach poniżej.
Ostatnia aktualizacja: 20 listopada 2022 r
Powyższy artykuł może zawierać linki partnerskie, które pomagają wspierać Guiding Tech. Nie wpływa to jednak na naszą rzetelność redakcyjną. Treść pozostaje bezstronna i autentyczna.
Scenariusz
Parth Shah
Parth wcześniej pracował w EOTO.tech, zajmując się nowinkami technicznymi. Obecnie pracuje jako wolny strzelec w Guiding Tech, pisząc o porównaniach aplikacji, samouczkach, wskazówkach i sztuczkach dotyczących oprogramowania oraz zagłębiając się w platformy iOS, Android, macOS i Windows.