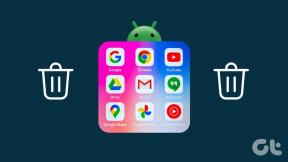Włącz lub wyłącz lampkę nocną w systemie Windows 10
Różne / / November 28, 2021
Włącz lub wyłącz lampkę nocną w systemie Windows 10: W systemie Windows 10 wprowadzono nową funkcję znaną jako Night Light, która sprawia, że użytkownik wyświetlacza ma cieplejsze kolory i przyciemnia wyświetlacz, co pomaga spać i zmniejsza zmęczenie oczu. Światło nocne jest również znane jako światło niebieskie, ponieważ pomaga zmniejszyć niebieskie światło monitora i wykorzystać żółte światło, które jest lepsze dla twoich oczu. W tym samouczku zobaczymy, jak włączyć lub wyłączyć lampkę nocną w systemie Windows 10, aby zredukować niebieskie światło i pokazać cieplejsze kolory.

Zawartość
- Włącz lub wyłącz lampkę nocną w systemie Windows 10
- Metoda 1: Włącz lub wyłącz lampkę nocną w ustawieniach systemu Windows 10
- Metoda 2: Nie można włączyć lub wyłączyć funkcji Night Light
Włącz lub wyłącz lampkę nocną w systemie Windows 10
Upewnij się Utworzyć punkt przywracania na wypadek, gdyby coś poszło nie tak.
Metoda 1: Włącz lub wyłącz lampkę nocną w ustawieniach systemu Windows 10
1. Naciśnij Klawisz Windows + I, aby otworzyć Ustawienia, a następnie kliknij System.

2. Teraz z menu po lewej stronie kliknij Wyświetlacz.
3. Pod jasnością i kolorem włączyć coś przełącznik dla Nocne światło aby go włączyć, lub wyłącz przełącznik, aby wyłączyć Podświetlenie nocne.
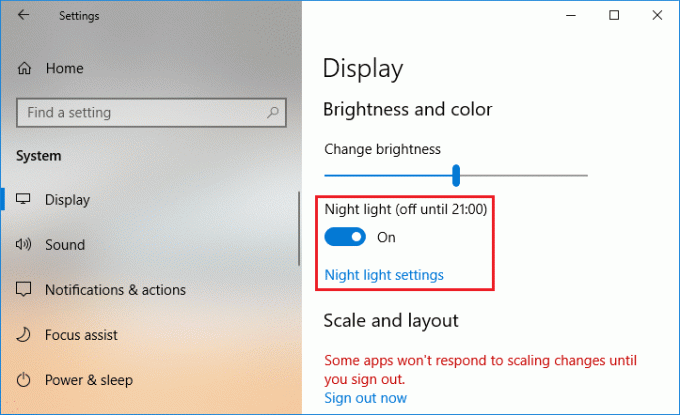
4. Po włączeniu oświetlenia nocnego możesz je łatwo skonfigurować, po prostu kliknij „Ustawienia oświetlenia nocnego” pod powyższym przełącznikiem.
5. Wybierz temperaturę barwową w nocy za pomocą paska, jeśli chcesz przesuń pasek w lewą stronę, dzięki czemu ekran będzie wyglądał na cieplejszy.
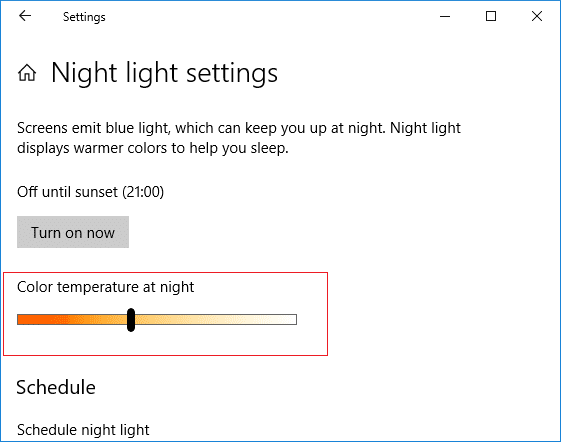
6. Teraz, jeśli nie chcesz ręcznie włączać lub wyłączać światła nocnego, możesz zaplanuj nocne światło włączyć się automatycznie.
7. Pod Harmonogramem lampka nocna włącz przełącz, aby włączyć.

8. Następnie, jeśli chcesz używać światła nocnego od zachodu do wschodu słońca, użyj pierwszej opcji, w przeciwnym razie wybierz „Ustaw godziny" oraz skonfiguruj czas, przez który chcesz używać światła nocnego.
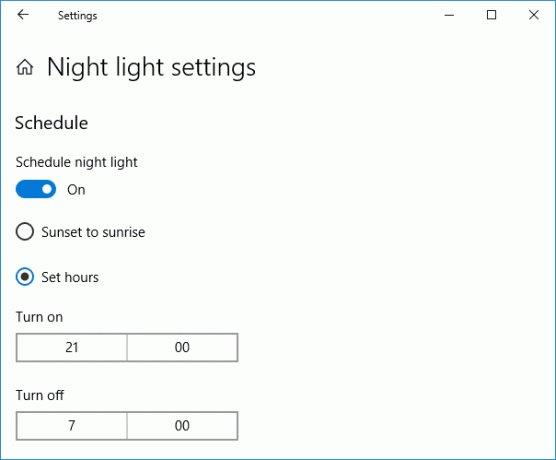
9. Jeśli chcesz natychmiast włączyć funkcję oświetlenia nocnego, w ustawieniach oświetlenia nocnego kliknij „Skręcić teraz“.

10. Ponadto, jeśli chcesz natychmiast wyłączyć funkcję oświetlenia nocnego, kliknij „Wyłącz teraz“.
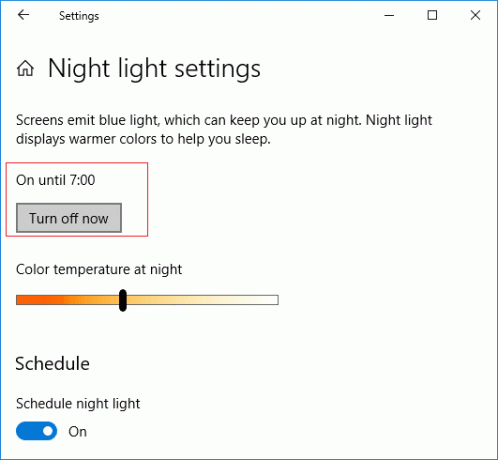
11. Po zakończeniu zamknij ustawienia, a następnie uruchom ponownie komputer, aby zapisać zmiany.
Metoda 2: Nie można włączyć lub wyłączyć funkcji Night Light
Jeśli nie możesz włączyć lub wyłączyć funkcji lampki nocnej w ustawieniach systemu Windows 10, ponieważ ustawienia lampki nocnej są wyszarzone, wykonaj poniższe czynności:
1. Naciśnij klawisz Windows + R, a następnie wpisz regedit i naciśnij Enter, aby otworzyć Edytor rejestru.

2. Przejdź do następującego klucza rejestru:
HKEY_CURRENT_USER\Software\Microsoft\Windows\CurrentVersion\CloudStore\Store\Cache\DefaultAccount
3. Następnie rozwiń klucz DefaultAccount kliknij prawym przyciskiem myszy i usuń następujące dwa podklucze:
$$windows.data.bluelightreduction.bluelightreductionstan. $$windows.data.bluelightreduction.settings

3. Zamknij wszystko, a następnie uruchom ponownie komputer, aby zapisać zmiany.
4. Ponownie otwórz Ustawienia i tym razem powinieneś być w stanie albo Włącz lub wyłącz funkcję Podświetlenie nocne bez żadnych problemów.
Zalecana:
- Jak utworzyć kopię zapasową komputera z systemem Windows 10
- Napraw blokowanie pobranych plików w systemie Windows 10
- Usuń ikonę niebieskich strzałek ze skompresowanych plików i folderów w systemie Windows 10
- Jak sprawdzić, czy komputer korzysta z UEFI lub starszego systemu BIOS?
To wszystko, z powodzeniem się nauczyłeś Jak włączyć lub wyłączyć lampkę nocną w systemie Windows 10? ale jeśli nadal masz jakieś pytania dotyczące tego samouczka, możesz je zadać w sekcji komentarza.