Włącz lub wyłącz konta użytkowników w systemie Windows 10
Różne / / November 28, 2021
Jeśli Twój komputer jest używany przez członków Twojej rodziny, możesz mieć wiele kont użytkowników, dzięki czemu każda osoba ma własne konto do oddzielnego zarządzania własnymi plikami i aplikacjami. Wraz z wprowadzeniem systemu Windows 10 możesz utworzyć konto lokalne lub użyć konta Microsoft, aby zalogować się do systemu Windows 10. Ale wraz ze wzrostem liczby kont użytkowników trudno jest nimi zarządzać, a niektóre konta również stają się bezwzględne, w tym przypadku możesz chcieć wyłączyć niektóre konta. Lub jeśli chcesz zablokować dostęp określonego użytkownika, musisz również wyłączyć konto użytkownika, aby zablokować tej osobie dostęp do twojego komputera.
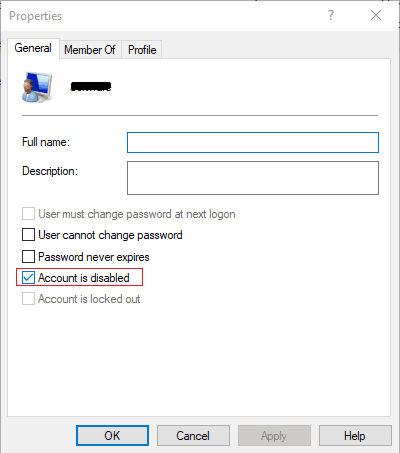
Teraz w systemie Windows 10 masz dwie opcje: aby uniemożliwić użytkownikowi dostęp do konta, możesz zablokować konto użytkownika lub wyłączyć jego konto. Jedyną rzeczą, na którą należy zwrócić uwagę, jest to, że aby skorzystać z tego samouczka, musisz zalogować się na swoje konto administratora. Więc bez marnowania czasu, zobaczmy, jak włączyć lub wyłączyć konta użytkowników w systemie Windows 10 za pomocą poniższego przewodnika.
Zawartość
- Włącz lub wyłącz konta użytkowników w systemie Windows 10
- Metoda 1: Włącz lub wyłącz konta użytkowników za pomocą wiersza polecenia
- Metoda 2: Włącz lub wyłącz konto użytkownika za pomocą Edytora zasad grupy
- Metoda 3: Włącz lub wyłącz konto użytkownika za pomocą rejestru
- Metoda 4: Włącz lub wyłącz konto użytkownika za pomocą PowerShell
Włącz lub wyłącz konta użytkowników w systemie Windows 10
Upewnij się Utworzyć punkt przywracania na wypadek, gdyby coś poszło nie tak.
Metoda 1: Włącz lub wyłącz konta użytkowników za pomocą wiersza polecenia
1. Otwórz wiersz polecenia. Użytkownik może wykonać ten krok, wyszukując „polecam” a następnie naciśnij Enter.

2. Do Wyłącz konto użytkownika w systemie Windows 10 wpisz następujące polecenie w cmd i naciśnij Enter:
Użytkownik sieci Nazwa_użytkownika /aktywny: nie

Notatka: Zastąp nazwę użytkownika nazwą użytkownika konta, które chcesz wyłączyć.
3. Do Włącz konto użytkownika w systemie Windows 10 wpisz następujące polecenie w cmd i naciśnij Enter:
Użytkownik sieci Nazwa_użytkownika /aktywny: tak
Notatka: Zastąp nazwę użytkownika nazwą użytkownika konta, które chcesz włączyć.

4. Uruchom ponownie komputer, aby zapisać zmiany.
Metoda 2: Włącz lub wyłącz konto użytkownika za pomocą Edytora zasad grupy
1. Naciśnij klawisz Windows + R, a następnie wpisz gpedit.msc i naciśnij Enter.

2. Zwiększać Lokalni użytkownicy i grupy (lokalne) następnie wybierz Użytkownicy.
3. Teraz w prawym oknie kliknij dwukrotnie panel nazwa konta użytkownika, które chcesz wyłączyć.

4. Następnie w oknie Właściwości znacznik wyboru “Konto jest nieaktywne" do wyłączyć konto użytkownika.

5. Kliknij Zastosuj, a następnie OK.
6. Jeśli potrzebujesz włącz konto użytkownika w przyszłości przejdź do okna Właściwości i odznacz„Konto jest nieaktywne”, a następnie kliknij Zastosuj, a następnie OK.

7. Uruchom ponownie komputer, aby zapisać zmiany.
Metoda 3: Włącz lub wyłącz konto użytkownika za pomocą rejestru
1. Naciśnij klawisz Windows + R, a następnie wpisz regedit i naciśnij Enter, aby otworzyć Edytor rejestru.

2. Przejdź do następującego klucza rejestru:
HKEY_LOCAL_MACHINE OPROGRAMOWANIE Microsoft Windows NT CurrentVersion Winlogon SpecialAccounts Lista użytkowników
3. Kliknij prawym przyciskiem myszy Lista użytkowników następnie wybiera Nowy > Wartość DWORD (32-bitowa).
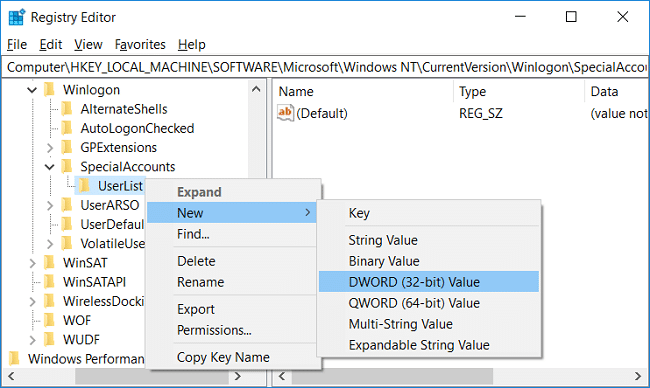
4. Wpisz nazwę konta użytkownika, które chcesz wyłączyć dla nazwy powyższego DWORD i naciśnij Enter.

5. Do włącz konto użytkownika aby kliknąć prawym przyciskiem myszy utworzony powyżej DWORD i wybrać Kasować.
6. Kliknij Tak, aby potwierdzić i zamknąć rejestr.
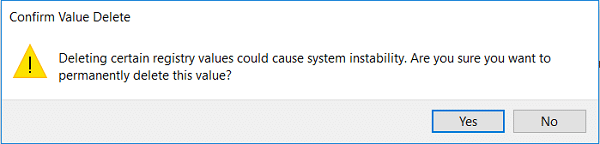
7. Uruchom ponownie komputer, aby zapisać zmiany.
Metoda 4: Włącz lub wyłącz konto użytkownika za pomocą PowerShell
1. Naciśnij klawisz Windows + Q, aby wywołać wyszukiwanie, wpisz PowerShell następnie kliknij prawym przyciskiem myszy PowerShell i wybierz Uruchom jako Administrator.

2. Do Wyłącz konto użytkownika w systemie Windows 10 wpisz następujące polecenie w PowerShell i naciśnij Enter:
Disable-LocalUser -Name „Nazwa_użytkownika”
Notatka: Zastąp nazwę użytkownika nazwą użytkownika konta, które chcesz wyłączyć.
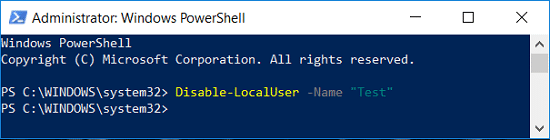
3. Do Włącz konto użytkownika w systemie Windows 10 wpisz następujące polecenie w PowerShell i naciśnij Enter:
Enable-LocalUser -Name „Nazwa_użytkownika”
Notatka: Zastąp nazwę użytkownika nazwą użytkownika konta, które chcesz włączyć.
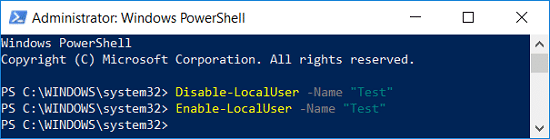
4. Uruchom ponownie komputer, aby zapisać zmiany.
Zalecana:
- Włącz lub wyłącz podkreślenie skrótów klawiszowych dostępu w systemie Windows 10
- Zmień kolor menu Start, paska zadań, Centrum akcji i paska tytułu w systemie Windows 10
- Automatycznie zaloguj się do konta użytkownika w systemie Windows 10
- Zmień maksymalny i minimalny wiek hasła w systemie Windows 10
To wszystko, czego skutecznie się nauczyłeś Jak włączyć lub wyłączyć konta użytkowników w systemie Windows 10? ale jeśli nadal masz jakieś pytania dotyczące tego artykułu, możesz je zadać w sekcji komentarzy.



